Aprenda a usar o Birds Eye View no Photoshop para navegar facilmente pela sua imagem enquanto você aumenta o zoom, incluindo o truque secreto que você precisa saber para acessar esse recurso incrível, porém oculto. Parte 5 do nosso capítulo sobre Navegação de imagens no Photoshop. Para o Photoshop CC e CS6.
O Photoshop possui um recurso oculto que facilita incrivelmente a navegação de uma parte de uma imagem para outra quando você aumenta o zoom. É chamado de Vista Aérea dos Pássaros . Quando você aproxima o zoom do assunto, o Birds Eye View diminui o zoom instantaneamente para ajustar sua imagem inteira na tela, fornecendo uma "vista panorâmica" de onde você está. Você pode aumentar o zoom novamente para o mesmo local ou escolher uma parte completamente diferente da imagem para aumentar o zoom. Em outras palavras, o Birds Eye View nos permite saltar facilmente de uma parte da imagem para outra sem precisar aumentar o zoom manualmente e Fora!
Você não encontrará uma ferramenta ou opção Birds Eye View em nenhum lugar do Photoshop. Para usar o Birds Eye View, você precisa conhecer o truque secreto. Abordei brevemente o Birds Eye View em uma lição anterior, onde aprendemos o básico sobre zoom e panorâmica de imagens no Photoshop. Mas, por ser um recurso tão útil, ele realmente merece seu próprio tutorial. Usarei o Photoshop CC, mas tudo o que aprenderemos aqui é totalmente compatível com o Photoshop CS6.
Esta é a lição 5 de 7 do Capítulo 4 - Navegando em imagens no Photoshop. Vamos começar!
Aqui está a imagem que eu abri no Photoshop (foto de grupo do Adobe Stock):
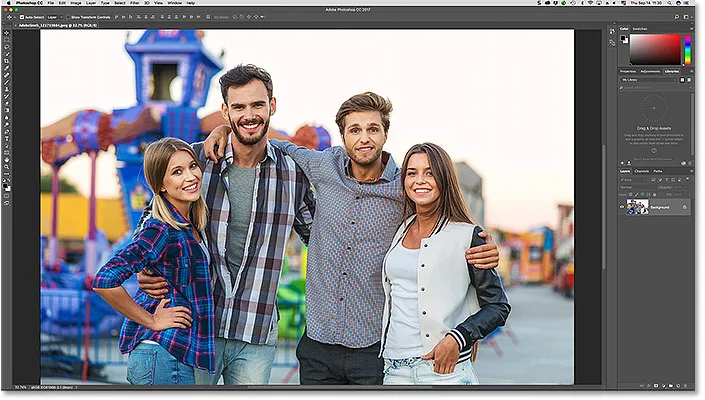
Uma imagem aberta no Photoshop CC. Crédito da foto: Adobe Stock.
Zoom para um olhar mais atento
Para usar o Birds Eye View, primeiro precisamos aumentar o zoom na imagem. Para ampliar, usamos a ferramenta Zoom. Selecionarei a ferramenta Zoom na barra de ferramentas:
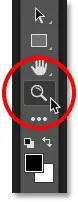
Selecionando a ferramenta Zoom.
Em seguida, para aumentar o zoom, clique em um ponto na imagem para ver mais de perto. Sempre que você clicar com a ferramenta Zoom, você aumentará o zoom. Vou ampliar o rosto do homem à esquerda e aqui vemos que o rosto dele está agora na frente e no centro na janela do documento:
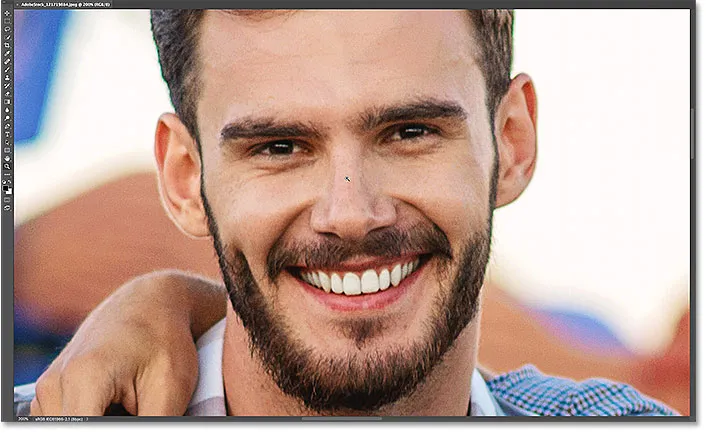
Use a ferramenta Zoom para ampliar uma das pessoas na foto.
Como usar a vista panorâmica
E se eu quiser permanecer no meu nível de zoom atual, mas mudar para uma pessoa diferente na foto? A maioria das pessoas rolaria, ou movimentaria a imagem usando a Ferramenta de Mão do Photoshop, e não há nada de errado nisso. Mas há uma maneira melhor e mais rápida de fazer isso, e é usando o Birds Eye View.
Conhecendo o atalho de teclado da ferramenta Mão
Mesmo que você não precise selecionar a Ferramenta Mão para usar o Birds Eye View, é necessário conhecer o atalho do teclado . Para encontrar o atalho do teclado, clique e segure o ícone da Ferramenta de mão na barra de ferramentas. A Ferramenta de mão está diretamente acima da Ferramenta de zoom. Ao clicar e segurar a ferramenta, você abrirá um menu suspenso. Observe que a ferramenta manual possui um atalho de teclado H :
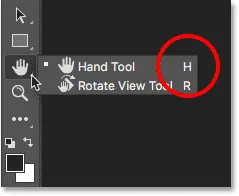
A barra de ferramentas mostrando o atalho ("H") da ferramenta manual.
Você pode usar o Birds Eye View, independentemente da ferramenta atualmente ativa. Para usar o Birds Eye View, pressione e segure o atalho da Ferramenta de mão ( H ) no teclado. Mesmo se você já tiver selecionado a Ferramenta Manual, ainda precisará pressionar e segurar "H". Em seguida, com a tecla "H" pressionada, clique e segure sua imagem. O Photoshop amplia instantaneamente a imagem para que ela caiba totalmente na tela, oferecendo uma visão panorâmica de onde você está. Você pode soltar a tecla "H" quando o botão do mouse for pressionado:
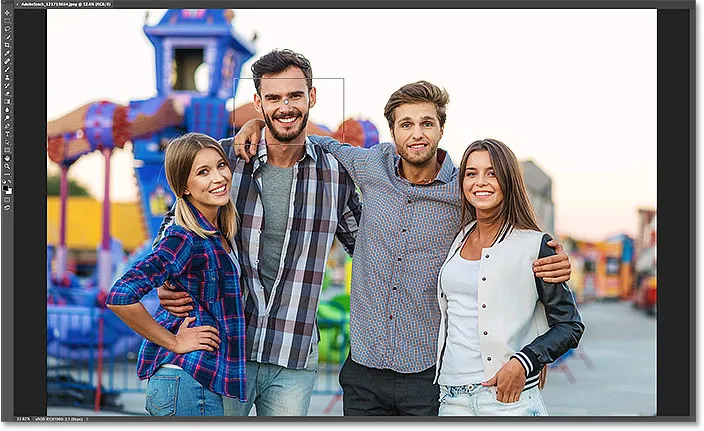
Pressione e segure "H", depois clique e segure na imagem para Birds Eye View.
O retângulo de vista de olho de pássaro
Observe o contorno retangular que aparece ao redor do cursor da Ferramenta de mão enquanto estiver no Bird Eye View. O retângulo representa a janela do seu documento. Ele envolve a seção da imagem que se encaixa na janela do documento no seu nível de zoom atual (ou seja, o nível de zoom em que você estava antes de mudar para a Visão panorâmica). Com a minha imagem, o retângulo está aparecendo ao redor do rosto do homem. Essa é a área em que fui ampliada há pouco:

No Birds Eye View, o retângulo representa a janela do documento no seu nível de zoom atual.
Escolhendo uma área diferente para ampliar
Para aumentar o zoom em uma parte diferente da imagem, mantenha o botão do mouse pressionado e arraste o retângulo para a nova área em que deseja aumentar o zoom. No meu caso, arrastarei o retângulo sobre o rosto da mulher ao longe certo:
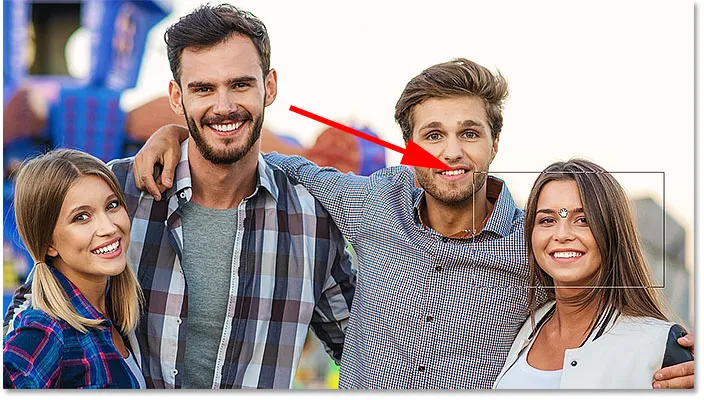
Enquanto ainda estiver no Birds Eye View, alterne para uma parte diferente da imagem reposicionando o retângulo.
Ampliando a nova área
Para aumentar o zoom na nova área a partir do Birds Eye View, basta soltar o botão do mouse. Quando você faz isso, o Photoshop retorna instantaneamente a imagem ao mesmo nível de zoom que você estava usando antes de mudar para o Birds Eye View. E a nova área que você cercou com o retângulo aparece ampliada e centralizada na tela. No meu caso, vemos que o Photoshop agora ampliou o rosto da mulher. Para navegar para uma área diferente, pressione e segure “H” no teclado e, em seguida, pressione e segure o botão do mouse para alternar para o Birds Eye View. Arraste o retângulo para um novo local e solte o botão do mouse:
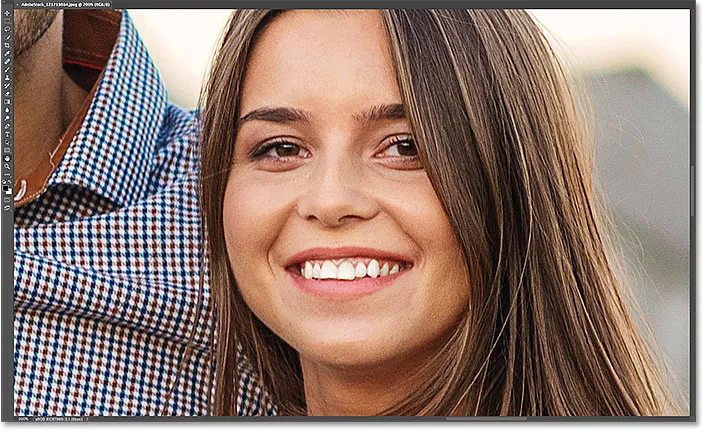
O Eye View facilitou a navegação de uma parte da imagem para outra.
Para onde ir a seguir …
E aí temos que! Na próxima lição deste capítulo, aprenderemos como usar a ferramenta Girar exibição no Photoshop para girar facilmente a exibição de nossa imagem enquanto trabalhamos!
Ou confira qualquer uma das outras lições deste capítulo:
- 01. Zoom e panorâmica de imagens no Photoshop
- 02. Amplie e mova todas as imagens de uma só vez
- 03. Como usar o painel Navegador
- 04. Como rolar imagens usando Overscroll
- 05. Navegando imagens com o Birds Eye View
- 06. Girando a tela com a ferramenta Rotate View
- 07. Dicas, truques e atalhos de navegação de imagem do Photoshop
Para mais capítulos e para os nossos tutoriais mais recentes, visite nossa seção Noções básicas do Photoshop!