O Photoshop CS6 traz dois ótimos novos recursos projetados para melhorar seu fluxo de trabalho e minimizar interrupções irritantes.O primeiro desses novos recursos, Background Save, permite que o Photoshop salve seu arquivo silenciosamente em segundo plano, para que você possa continuar trabalhando na imagem enquanto está sendo processada. salvou.
O segundo e mais importante novo recurso é o Auto Save, que permite ao Photoshop CS6 salvar uma cópia de backup do seu trabalho em intervalos regulares, para que, se o Photoshop travar enquanto você estiver trabalhando em uma imagem, em vez de perder tudo o que fez e começando de novo, você pode recuperar o arquivo e continuar trabalhando de onde parou! Neste tutorial, aprenderemos como esses dois novos recursos funcionam.
Salvar em segundo plano
Se você usa o Photoshop há algum tempo, sabe que à medida que adicionamos mais e mais camadas a um documento, aumentamos o tamanho do arquivo. Você provavelmente também sabe que quanto maior o tamanho do arquivo, mais tempo leva o Photoshop para salvar seu trabalho. Com o Photoshop CS5 e versões anteriores, salvar um arquivo grande geralmente significava uma pausa, quer você quisesse ou não, porque o Photoshop congelava essencialmente à medida que o arquivo era salvo, impedindo você de fazer parte do programa e impedindo-o de fazer algo mais até que o arquivo seja salvo. processo de salvamento foi concluído. Graças ao novo recurso de economia de fundo no Photoshop CS6, esse não é mais o caso.
Aqui está uma imagem que atualmente tenho aberto no CS6:
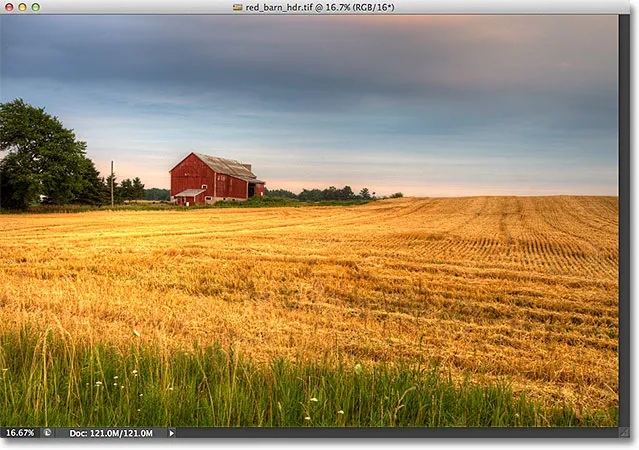 Uma imagem recém-aberta.
Uma imagem recém-aberta.
Se olharmos no canto inferior esquerdo da janela do documento, veremos que o tamanho atual do arquivo é 121 MB, o que é relativamente pequeno no que diz respeito aos arquivos do Photoshop:
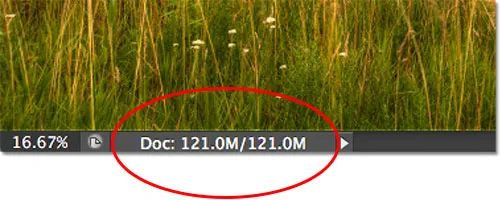 O tamanho do arquivo é exibido na parte inferior esquerda da janela do documento.
O tamanho do arquivo é exibido na parte inferior esquerda da janela do documento.
Se olharmos no meu painel Camadas, vemos que, no momento, meu documento contém apenas uma camada, motivo pelo qual o tamanho do arquivo é relativamente pequeno:
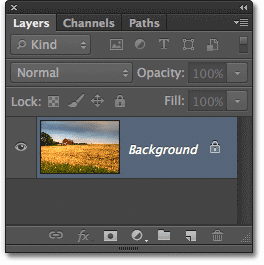 O painel Camadas no Photoshop CS6.
O painel Camadas no Photoshop CS6.
Com tamanhos de arquivo pequenos como esse, salvá-los não é um problema. O processo acontece tão rapidamente que você nem percebe. O ponto em que o novo recurso de economia de plano de fundo no Photoshop CS6 começa a brilhar é quando começamos a trabalhar com arquivos com centenas de megabytes ou mais.
Para ver como funciona, aumentarei rapidamente o tamanho do meu arquivo, fazendo várias cópias da minha imagem. Para fazer isso, pressionarei o atalho de teclado Ctrl + J (Win) / Command + J (Mac) várias vezes. Cada vez que pressiono, faço uma nova cópia da camada em que a imagem está assentada. Aqui podemos ver que meu documento agora contém 8 camadas - a imagem original na camada Plano de fundo, mais 7 cópias acima dela:
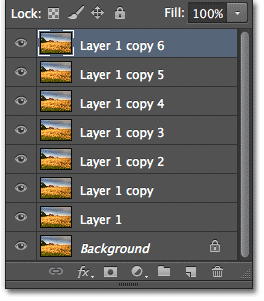 O documento agora contém 8 camadas no total.
O documento agora contém 8 camadas no total.
Quando olhamos novamente no canto inferior esquerdo da janela do documento, vemos que o tamanho do meu arquivo aumentou de 121 MB até 967, 9 MB:
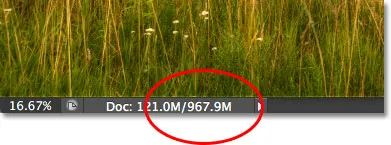 O tamanho do arquivo agora é muito maior depois de fazer várias cópias da imagem.
O tamanho do arquivo agora é muito maior depois de fazer várias cópias da imagem.
Salvar um arquivo tão grande quanto isso levará algum tempo e, como mencionei, no Photoshop CS5 e versões anteriores, ficaríamos basicamente bloqueados no Photoshop e não poderíamos continuar trabalhando até que o processo de gravação fosse concluído. Observe o que acontece, porém, enquanto eu salvo o arquivo no Photoshop CS6, o que farei indo até o menu Arquivo na barra de menus na parte superior da tela e escolhendo Salvar :
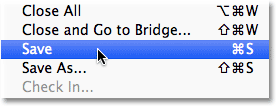 Indo para Arquivo> Salvar.
Indo para Arquivo> Salvar.
A primeira pista de que algo está diferente no CS6 é que o Photoshop agora nos mostra o quanto estamos no processo de economia, exibindo alguns indicadores de progresso . O primeiro pode ser encontrado na guia nome, na parte superior da janela do documento, onde o progresso é exibido como uma porcentagem. Aqui, o Photoshop está me dizendo que o processo de salvamento está 34% concluído:
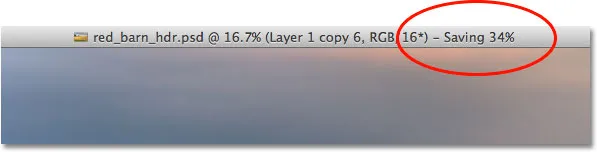 O primeiro indicador de progresso aparece na guia nome na parte superior da janela do documento.
O primeiro indicador de progresso aparece na guia nome na parte superior da janela do documento.
O segundo indicador aparece na parte inferior esquerda da janela do documento, e este é um pouco mais útil porque, juntamente com o valor percentual, também exibe o processo de salvamento como uma barra de progresso azul familiar:
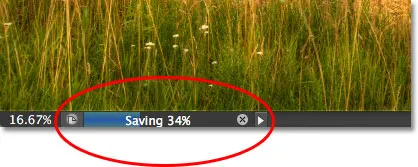 O processo de salvamento é exibido como uma porcentagem e como uma barra de progresso no canto inferior esquerdo da janela do documento.
O processo de salvamento é exibido como uma porcentagem e como uma barra de progresso no canto inferior esquerdo da janela do documento.
Embora esses indicadores de progresso sejam uma boa adição à interface, o verdadeiro poder do recurso Background Save no Photoshop CS6 é que, como o próprio nome indica, o processo de salvamento agora ocorre inteiramente em segundo plano. O que isso significa? Isso significa que nosso fluxo de trabalho não será mais interrompido quando salvarmos um arquivo grande porque não ficaremos bloqueados no Photoshop. Podemos continuar trabalhando na imagem mesmo enquanto ela foi salva!
Como exemplo, aqui podemos ver que comecei a trabalhar em uma conversão em preto e branco da minha imagem (adicionando uma camada de ajuste em preto e branco), mesmo que os indicadores de progresso na parte superior e inferior da janela do documento estejam dizendo que o processo de salvamento ainda está apenas 51% concluído. O recurso de economia de plano de fundo nos permite mudar para uma imagem completamente diferente para trabalhar enquanto a imagem original está sendo salva, algo que não era possível no Photoshop CS5 e versões anteriores:
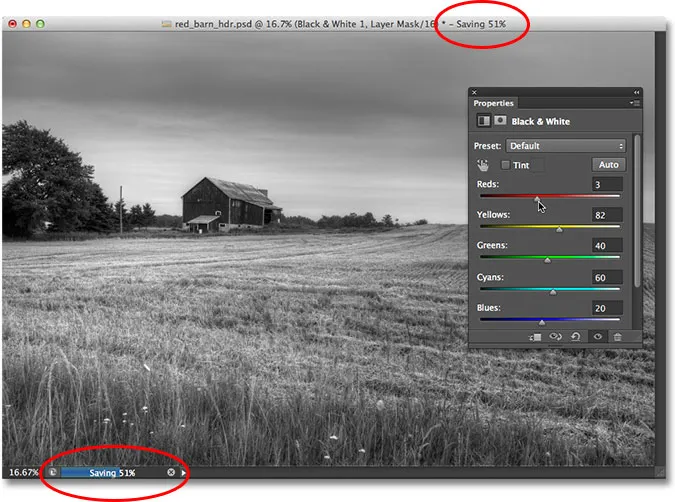 Com o Background Save, podemos continuar trabalhando enquanto o Photoshop está salvando o arquivo. Podemos até trabalhar em uma imagem diferente enquanto a primeira está sendo salva.
Com o Background Save, podemos continuar trabalhando enquanto o Photoshop está salvando o arquivo. Podemos até trabalhar em uma imagem diferente enquanto a primeira está sendo salva.
Salvamento automático
Um segundo e ainda mais impressionante novo recurso do Photoshop CS6 é o Auto Save . Embora o Photoshop tenha evoluído para um programa muito maduro e estável, sempre há a chance de algo dar errado e o Photoshop travar. Quando isso acontece, muitas vezes acabamos perdendo todo o trabalho que fizemos em nossa imagem, forçando-nos a recomeçar do zero. Pelo menos, é assim que as coisas voltavam ao Photoshop CS5 e anteriores.
O Auto Save permite que o Photoshop salve uma cópia de backup do nosso trabalho em intervalos regulares, para que, se o Photoshop travar, possamos recuperar o arquivo e continuar de onde paramos!
Podemos dizer ao Photoshop quantas vezes queremos que ele salve uma cópia de backup do nosso trabalho na seção Manuseio de arquivos das Preferências. Em um PC, vá para o menu Editar na parte superior da tela, escolha Preferências e escolha Manipulação de arquivos . Em um Mac, vá para o menu Photoshop, escolha Preferências e escolha Tratamento de arquivos :
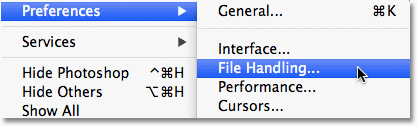 Vá para Editar> Preferências> Manipulação de arquivos (Win) ou Photoshop> Preferências> Manipulação de arquivos (Mac).
Vá para Editar> Preferências> Manipulação de arquivos (Win) ou Photoshop> Preferências> Manipulação de arquivos (Mac).
Aqui, você encontrará a opção Salvar automaticamente todas as informações de recuperação, que por padrão é definida como 10 minutos, o que significa que o Photoshop salvará uma cópia de backup do seu trabalho a cada 10 minutos. Você pode aumentá-lo para cada 5 minutos, como eu fiz aqui, ou se você é mais apostador, pode configurá-lo para salvar uma cópia de backup uma vez a cada hora (há também uma opção de 15 minutos e 30 minutos):
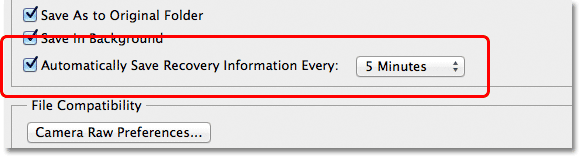 Podemos fazer com que o Photoshop salve nossas informações de recuperação a cada 5, 10, 15 ou 30 minutos ou uma vez a cada hora.
Podemos fazer com que o Photoshop salve nossas informações de recuperação a cada 5, 10, 15 ou 30 minutos ou uma vez a cada hora.
É importante observar que o Photoshop não está salvando o arquivo original (o que seria muito ruim). As informações de recuperação são mantidas em um arquivo de backup separado. Se o Photoshop travar enquanto você trabalha, basta reabrir o Photoshop e ele abrirá automaticamente a cópia de backup salva mais recentemente, com todo o trabalho realizado até o ponto em que o Photoshop salvou a cópia de backup (supondo, é claro, que você estava trabalhando o tempo suficiente para o Photoshop ter feito pelo menos uma cópia de backup). Você saberá que é a cópia de backup porque o Photoshop adiciona Recuperado ao nome do arquivo (que é exibido na guia na parte superior da janela do documento):
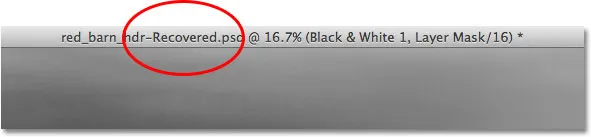 O Photoshop adiciona "Recuperado" ao nome da cópia de backup para distingui-la do original.
O Photoshop adiciona "Recuperado" ao nome da cópia de backup para distingui-la do original.