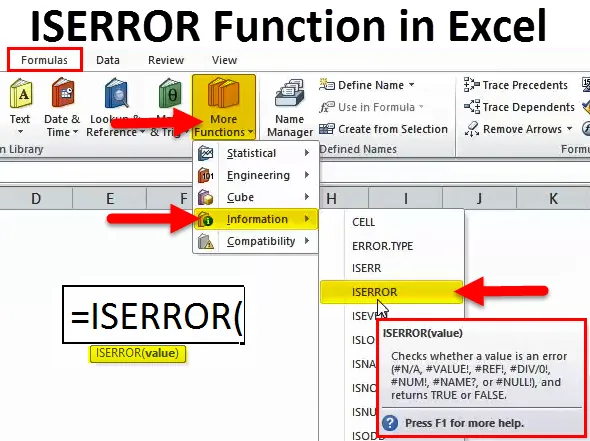
Função ISERROR no Excel (Sumário)
- ISERROR no Excel
- Fórmula ISERROR no Excel
- Como usar a função ISERROR no Excel?
ISERROR no Excel
Ao fazer cálculos ou aplicar fórmula, geralmente obtemos erros. Para verificar se as células têm um erro ou não, podemos usar a fórmula ISERROR no Excel.
A palavra "IS" significa que está verificando se a célula selecionada tem um erro ou não. Se a célula referida tiver um erro, retornará o resultado como TRUE e , se a célula referida não tiver um erro, retornará o resultado como FALSE.
A função ISERROR é muito útil para verificar os erros que obtivemos das fórmulas na planilha. Esta fórmula determina o resultado com base no valor da célula.
ISERROR encontra todos os erros abaixo no Excel. As listas de erros estão abaixo.
# N / A, # VALOR !, # REF, # DIV / 0 !, # NUM !, # NOME ?, # NULL!
Se a função ISERROR encontrar algo disso na célula, ele retornará o resultado como TRUE ou FALSE.
Fórmula ISERROR no Excel
A fórmula para a função ISERROR no Excel é a seguinte:
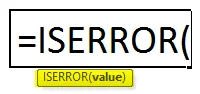
A fórmula de ISERROR inclui apenas um parâmetro, ou seja, valor
Valor: nada mais é do que a célula de destino que você deseja testar.
Esta função é muito útil se quisermos substituir o valor do erro por qualquer outro valor.
Como usar a função ISERROR no Excel?
A função ISERROR no Excel é muito simples e fácil de usar. Vamos entender o funcionamento do ISERROR no Excel por alguns exemplos.
Você pode fazer o download deste modelo do Excel da função ISERROR aqui - Modelo do Excel da função ISERRORISERROR no Excel Exemplo # 1
Vejamos o exemplo simples da função ISERROR no Excel. Eu tenho dados vs dados reais de janeiro a maio.
Na coluna A, tenho lista de meses, na coluna B, tenho uma lista de destino e na coluna C , consegui a lista.
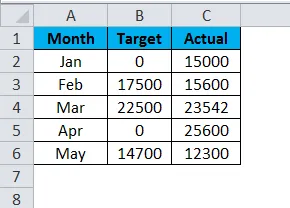
Eu calculei o nível de eficiência dividindo o número alcançado pelo número alvo.
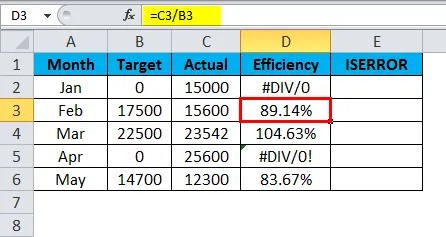
O problema é que encontramos alguns erros como # DIV / 0 !.
Se alguém de denominador ou numerador é zero, obtemos o erro como # DIV / 0! Quando estamos dividindo números.
Deixe-me descobrir qual célula tem um valor de erro usando a função ISERROR.
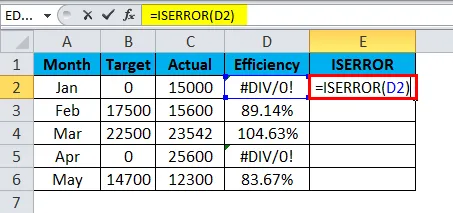
A função ISERROR retorna o resultado conforme indicado abaixo:
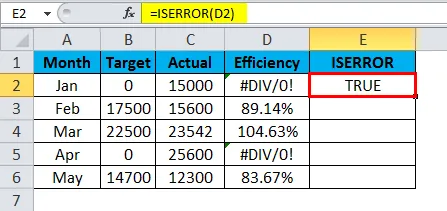
Desde que apliquei a Fórmula ISERROR no Excel, se houver um erro, ele será exibido como VERDADEIRO ou FALSO. Arraste e solte esta função e pressione CTRL + D para os valores abaixo.
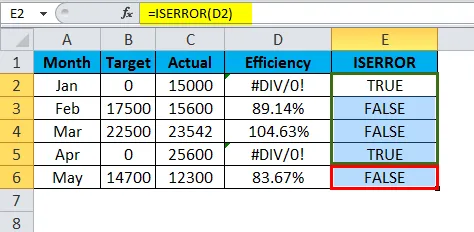
No entanto, isso não está servindo ao meu objetivo final. Quero que os dados sejam mostrados como zero se houver um erro ou então faça o cálculo normal.
Aqui estou usando a condição SE com a função ISERROR.
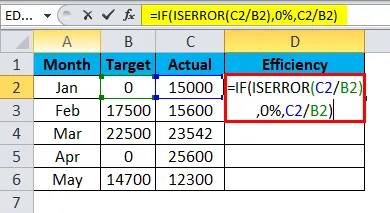
Uma fórmula que usei aqui é:
= SE (ISERROR (C2 / B2), 0%, C2 / B2)
A condição SE está verificando se o cálculo de C2 / B2 está retornando como um erro. Se o cálculo retornar como erro, ele mostrará o resultado como 0%, ou faça o cálculo e mostre a porcentagem real.
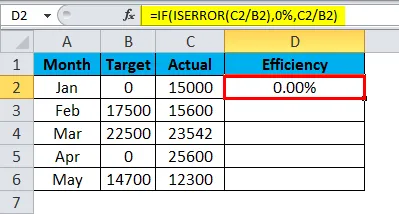
Agora arraste e solte esta função e pressione CTRL + D para os valores abaixo.

Quão legal é isso? Mostrar valores de erro e substituir esses valores por 0% fará com que o relatório fique bonito.
ISERROR no Excel Exemplo # 2
Temos outra função de erro chamada IFERROR. Funciona da mesma maneira que o ISERROR, mas há pequenas modificações.
Considere o exemplo abaixo para ilustração da função IFERROR. A tabela 1 é a principal fonte de dados e a tabela 2 é a tabela Vlookup.
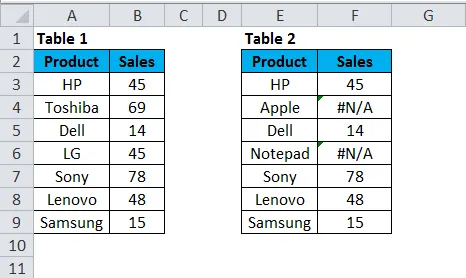
Na coluna F, apliquei a fórmula do Vlookup para encontrar o valor das vendas para as marcas de laptop.

Esta função VLOOKUP retorna o resultado conforme indicado abaixo:
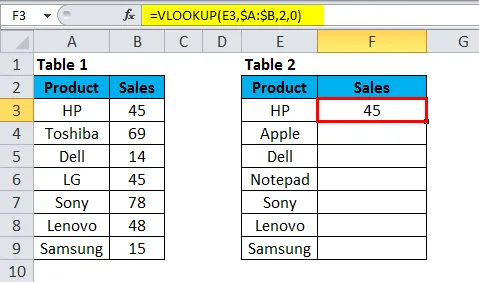
Agora arraste e solte esta função e pressione CTRL + D para os valores abaixo.
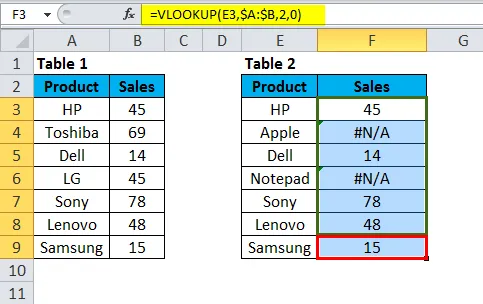
Na tabela acima, recebi um erro para as marcas Apple e Notepad. Se você olhar para a tabela de dados principal, não há marcas da Apple e do Bloco de notas. É por isso que o Vlookup retornou um tipo de erro como # N / A.
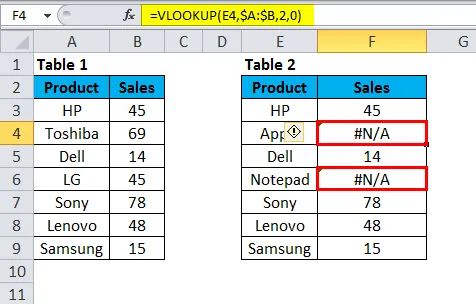
Podemos corrigir esse problema usando a função IFERROR.
Aplique IFEEROR antes da função VLOOKUP. Precisamos escrever a fórmula Vlookup dentro da fórmula IFERROR.

= IFERROR (VLOOKUP (E3, $ A: $ B, 2, 0), "Dados não encontrados"). Retorna o resultado conforme mostrado abaixo:
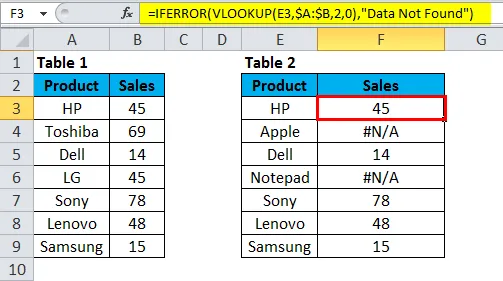
Agora arraste e solte esta função e pressione CTRL + D para os valores abaixo.
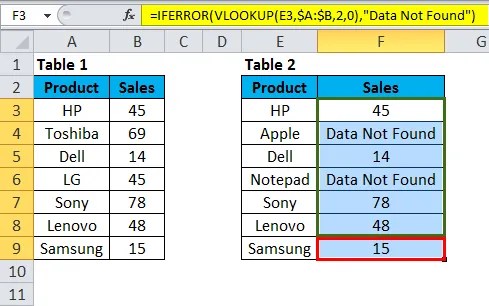
Em primeiro lugar, IFERROR tentando encontrar o valor para a fórmula VLOOKUP.
Em segundo lugar, se o VLOOKUP não encontrar um valor, ele retornará um erro. Portanto, se houver um erro, mostraremos o resultado como "Dados não encontrados".
Substituímos todos os valores de # N / A pelo texto "Dados não encontrados". Eu acho que isso parecerá melhor que o # N / A.
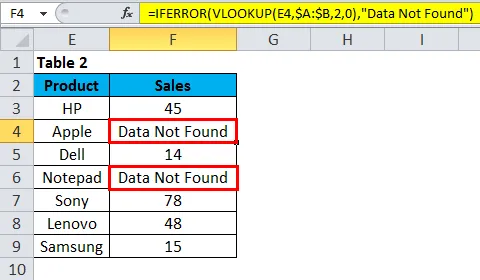
Método manual para substituir valores de erro
No entanto, podemos substituir o erro pela fórmula ISERROR, IFERROR, existe um método manual para fazer isso, que é encontrado e substitui o método.
Etapa 1: depois que a fórmula for aplicada, copie e cole apenas valores.
Etapa 2: pressione Ctrl + H para abrir, substitua a caixa e digite o valor do erro (# N / A, # DIV / 0! Etc). Qualquer que seja o tipo de erro que você deseja substituir, mencione esse erro.
Etapa 3: Agora escreva a substituição com valores como "Dados não encontrados".
Etapa 4: clique no botão substituir tudo.
Isso substituiria instantaneamente todos os valores de erro mencionados por Dados não encontrados.
Nota: Se você aplicou o filtro, escolha o método apenas de células visíveis para substituir.
Lembretes sobre a função ISERROR no Excel
- O ISERROR pode deixar seus relatórios numéricos bonitos, removendo todos os tipos de erros.
- Se os dados contiverem tipo de erro e se você aplicar tabelas dinâmicas, o mesmo tipo de erro também ocorrerá na tabela dinâmica.
- O ISERROR pode fazer com que o relatório fique bonito, encontrando valores de erro e evitando constrangimentos.
- ISERROR pode ser aplicado apenas a uma célula por vez. Não pode demorar muitos intervalos de células.
- Somente a primeira célula do intervalo é considerada se aplicada a um intervalo de células.
Artigos recomendados
Este foi um guia para ISERROR no Excel. Aqui discutimos a fórmula ISERROR no Excel e como usar a função ISERROR no Excel junto com o exemplo de Excel e modelos de Excel para download. Você também pode examinar essas funções úteis no excel -
- Função DIREITA no Excel - MS Excel
- Função LEN no Excel
- Função HLOOKUP no Excel
- MESMO Função no MS Excel