
Introdução ao detalhamento do Tableau
A pesquisa detalhada é usada para agregar valor aos pilares (colunas e linhas). Podemos entrar em detalhes de cada medida adicionando uma hierarquia para medir. A hierarquia é fácil de ver a profundidade do valor. Quando criamos a hierarquia, adicionamos mais de um valor para que ele possa ser visualizado nos pilares, arrastando a hierarquia para os pilares. Isso economiza tempo e exibe vários dados com um clique. Podemos adicionar tantos valores aos pilares quanto desejarmos.
Como usar o Tableau?
- Começaremos com a fonte de dados.
- Conecte seu conjunto de dados ao quadro.
- Abra o Tableau Desktop ou Público-> Clique em Arquivo-> Abrir (um arquivo com o qual você deseja trabalhar, pode ser xlx, pdf, txt etc.).
- Abrimos o banco de dados Sample-Superstore, do qual a tabela de pedidos foi arrastada.
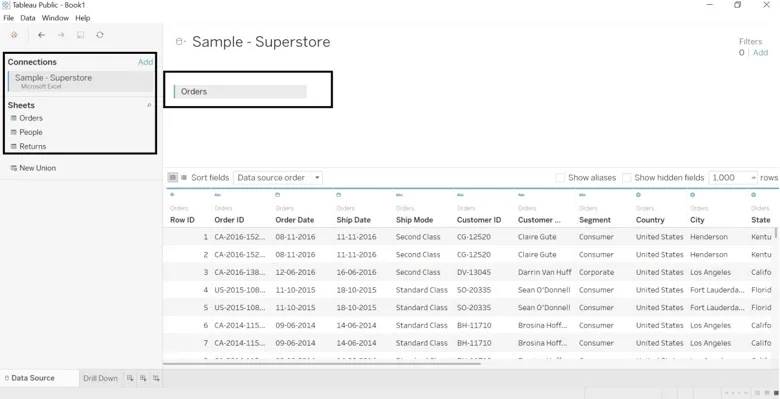
- Vá para a planilha onde você verá os dados divididos em dimensões e medidas. Nomeie uma planilha como desejar (nós a denominamos Drill-Down).
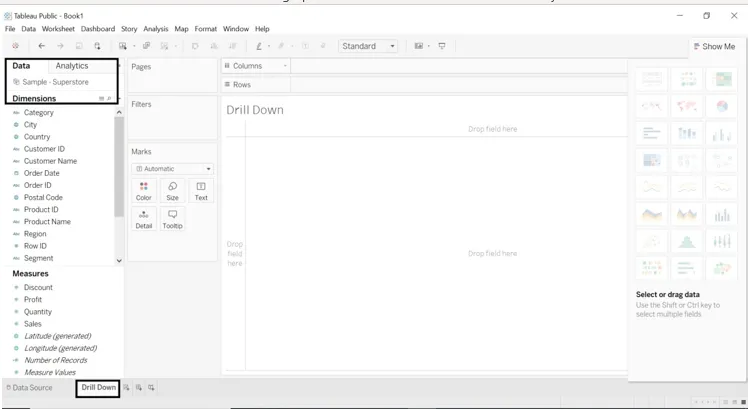
- Arraste a dimensão e a medida para linhas e colunas.
- Arraste a dimensão Categoria e subcategoria para as linhas.
- Arraste Vendas para as colunas.
- Obteremos vendas de acordo com a categoria e subcategoria.
- Para formatar a categoria de arrasto no cartão Marcas de cor.
- Veja a seção Categoria, no lado direito da planilha.

Veremos como cada região se saiu.
- Arraste a dimensão Região para Filtros e colunas.
- Podemos selecionar todas as regiões ou uma ou duas.
- Nós selecionamos todas as regiões.
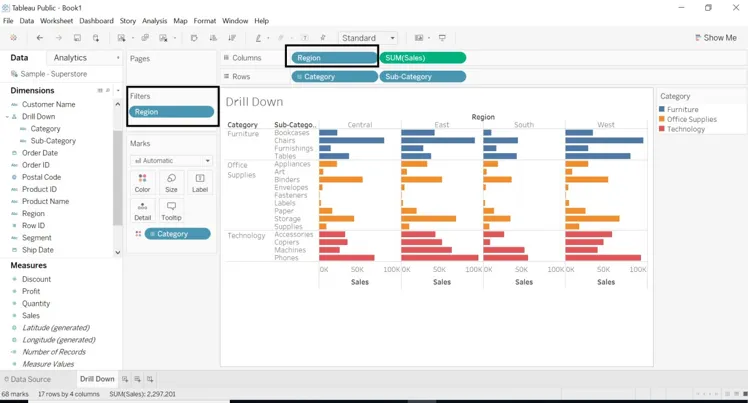
Vamos procurar mais para formatar a planilha.
- Arraste a subcategoria para a categoria nova janela exibirá a hierarquia de nomes. Dê o nome que você quiser. Nós demos o nome como Drill Down.
- Arraste a dimensão da região para linhas e selecione apenas 1 ou 2 regiões.
- A dimensão Categoria será detalhada com a subcategoria.
- Observe o sinal + no ícone da categoria.
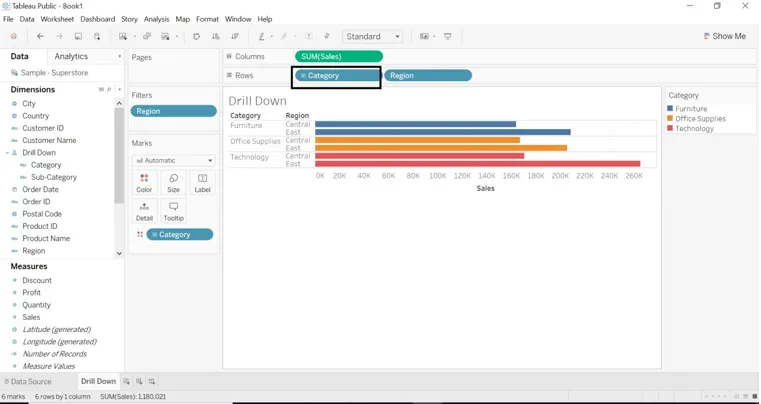
- Se quisermos dados com uma subcategoria, clique em + sinal na dimensão da categoria. o sinal + foi alterado para -
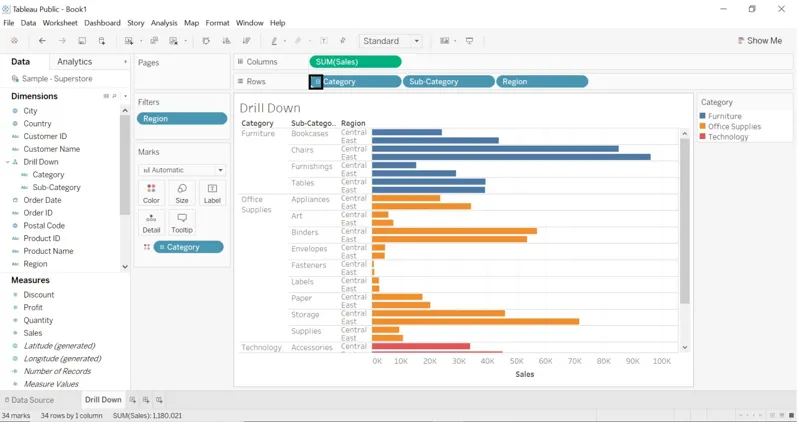
- Arraste a dimensão Cidade para Filtros (cartão Marcas).
- Selecione a cidade que você deseja.
- Arraste a categoria para os filtros (cartão Marcas) Selecione a categoria desejada.
- Podemos mudar a cor de qualquer filtro.
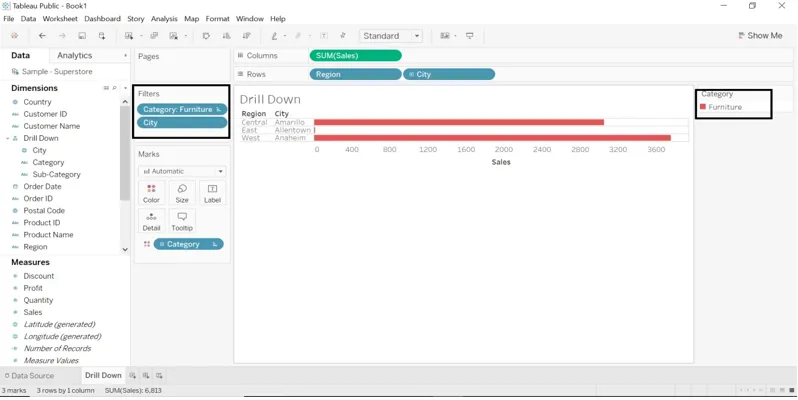
- Arraste a dimensão Data do pedido para as colunas.
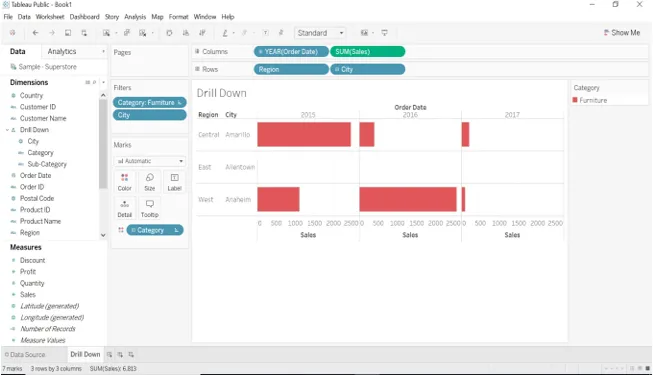
- A dimensão Data do pedido tem um sinal +, clique no menu suspenso para selecionar o ano, dia, trimestre e mês.
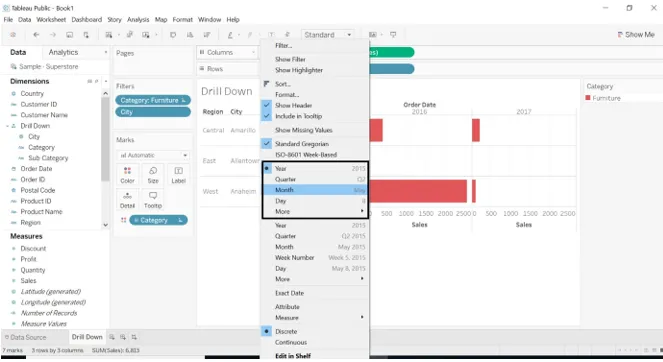
- Se selecionarmos Mês , o resultado será alterado.
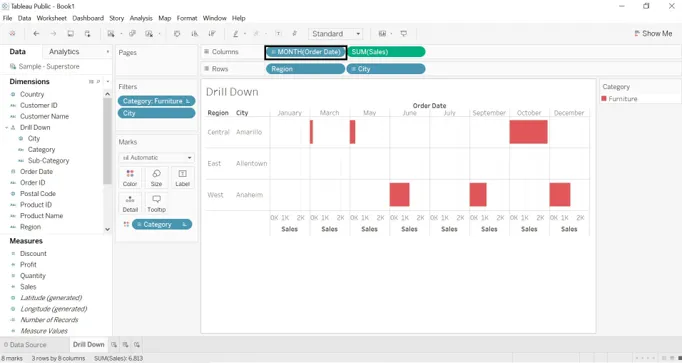
- Se arrastarmos a dimensão Data do pedido em linhas.

- Podemos trocar os valores entre colunas e linhas. Um ícone de Troca é fornecido.
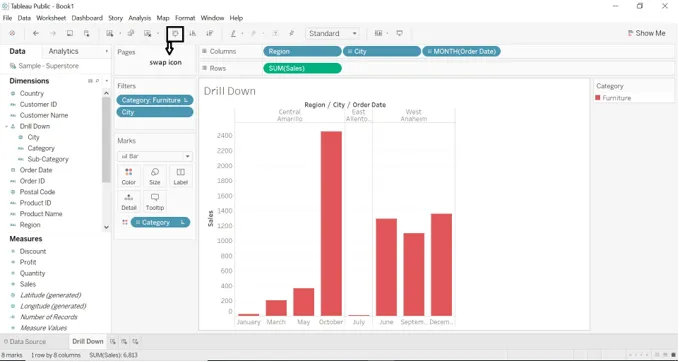
- Arraste Sum (Sales) para Color (Marks), uma nova janela será gerada no lado direito da planilha.
- Clique em Soma (vendas) -> selecione o menu suspenso -> clique em Editar cores, selecione a cor desejada.
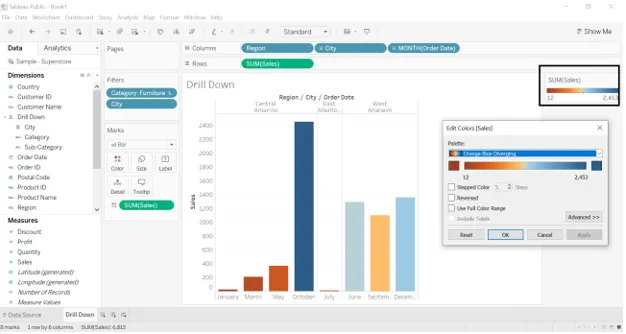
- Podemos alterar a cor das vendas com recursos de formação de cores mais avançados. Abra as janelas de edição de cores. Clique em Cor escalonada, podemos alterar várias etapas e a paleta de cores mostrará uma faixa de cores conforme as etapas que escolhemos.
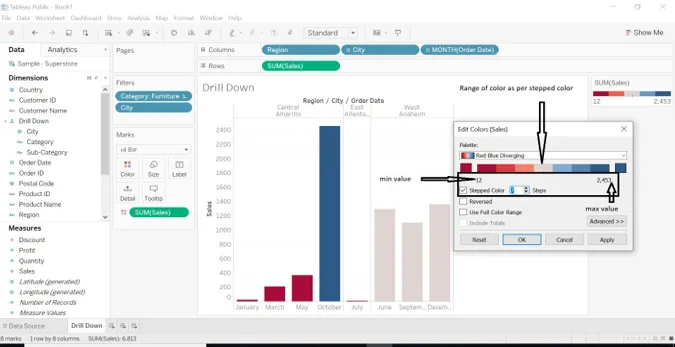
- Podemos alterar SUM (Vendas) para média, mediana, contagem, mínimo, máximo, etc.
- Clique no botão suspenso de SUM (Vendas) -> selecione Medida (SUM) -> selecione a medida desejada.

- Nós arrastamos a categoria e a dimensão da subcategoria para as colunas. Optamos pela categoria Móveis e selecionamos todas as subcategorias.
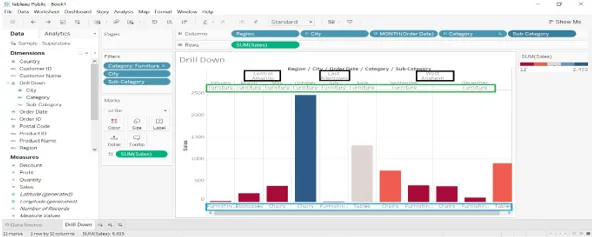
- Selecione dimensão-> clique na seta suspensa-> selecione Mostrar filtro-> nova janela será aberta no lado direito da planilha.
- Podemos selecionar qualquer dado criado no lado direito e exibir o resultado desejado.
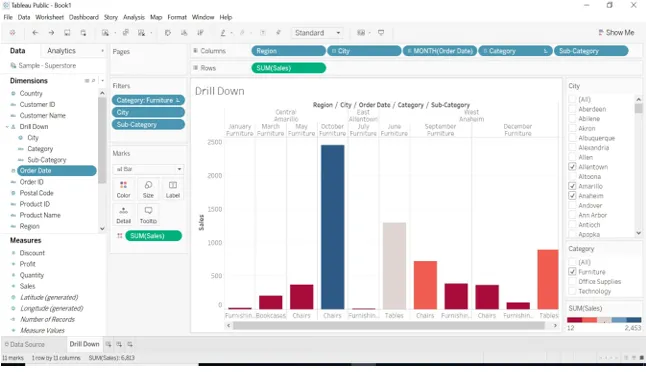
- Arraste a dimensão State para Label, exibirá o estado dos dados.
- Selecionamos a data do ano - 2015 e 2017, os dados serão mostrados apenas para esses dois anos.
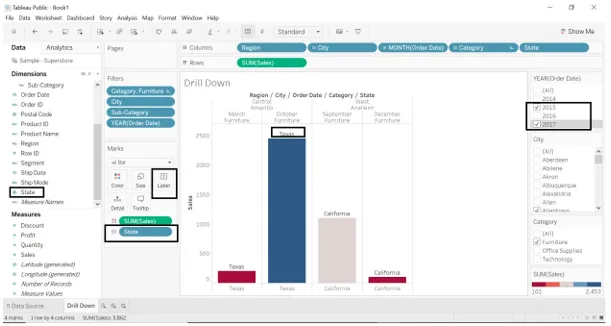
- Vimos algumas das vendas para cada região, categoria, estado.
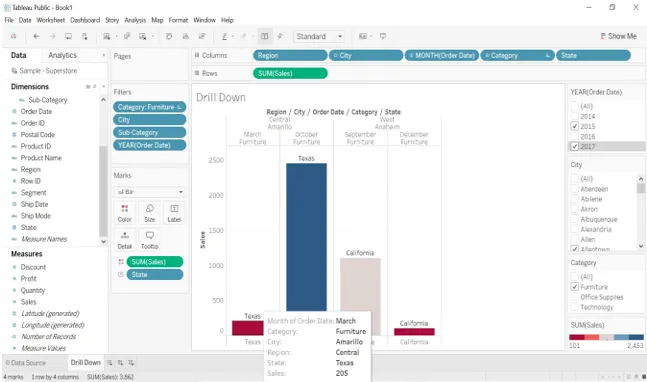
Criar visualização de mapa
- Como primeira etapa, crie uma hierarquia com código postal, estado e dimensão do país.
- Vá para País-> clique na barra suspensa-> selecione Hierarquia-> Criar hierarquia-> atribua um nome à hierarquia (nós demos o nome como mapa).
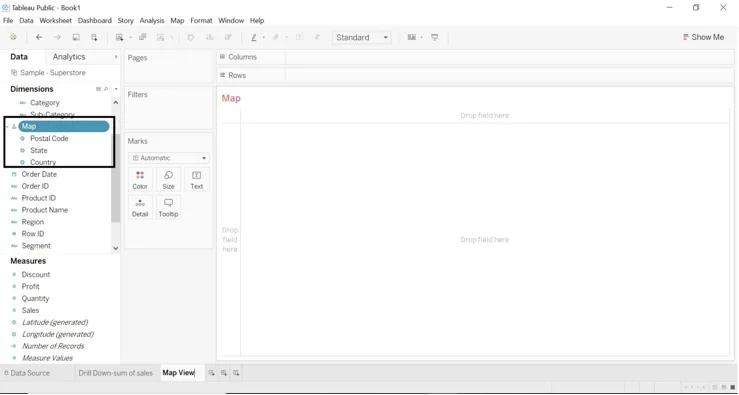
- Clique duas vezes na dimensão do estado ou arraste a dimensão do estado para o rótulo, o Mapa será criado.
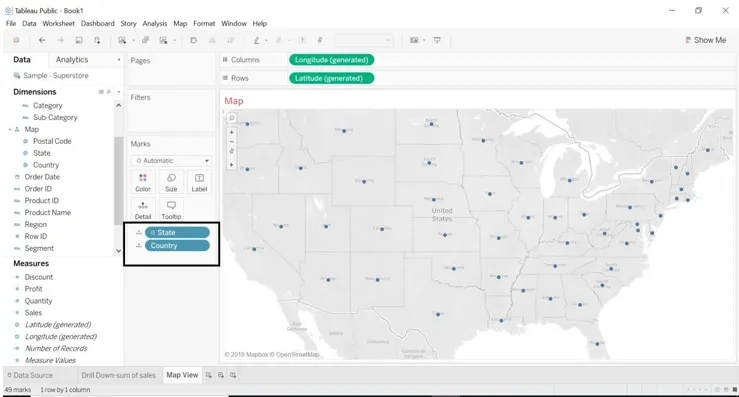
- O Tableau criou automaticamente um mapa porque sabe que o estado são dados geográficos.
- A dimensão Condado é adicionada por padrão, porque em um exemplo de país do banco de dados faz parte da hierarquia.
- Cada nível da hierarquia é adicionado aos detalhes.
- Cada local é necessário para uma visualização do mapa que adiciona o motivo da longitude e latitude.
- Arraste a medida Lucro para colorir, podemos ver parte do lucro de cada estado.
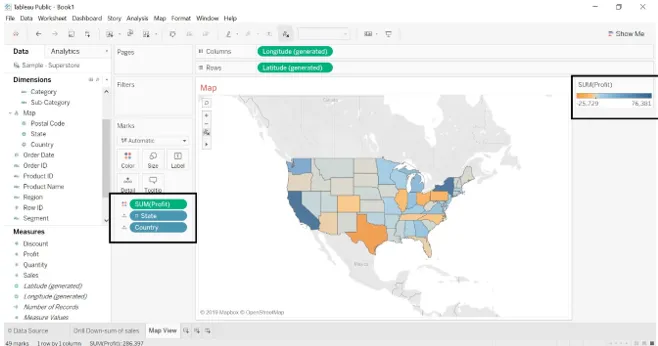
- A cor é adicionada automaticamente para cada estado com base no lucro. Ver mapa preenchido atualizado automaticamente.
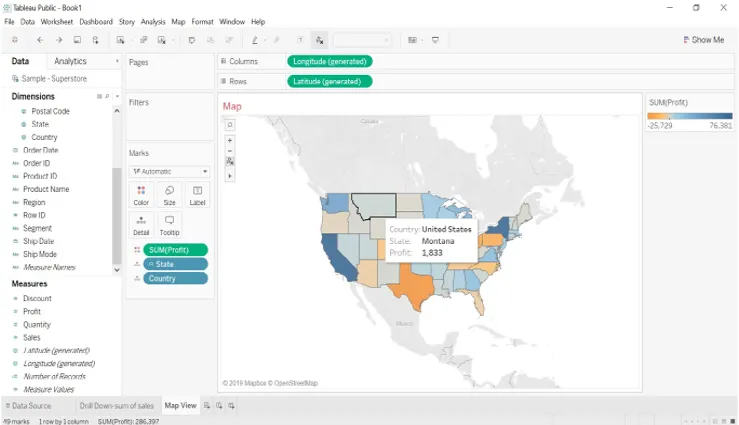
- Vamos arrastar a dimensão da região para os filtros. Podemos ver um lucro por região.

- Podemos mudar a cor do lucro, podemos ver qual o lucro que cada estado está obtendo.
- Vá para Cor-> Editar cor-> Selecionar cor escalonada-> selecione cor (na paleta de cores).
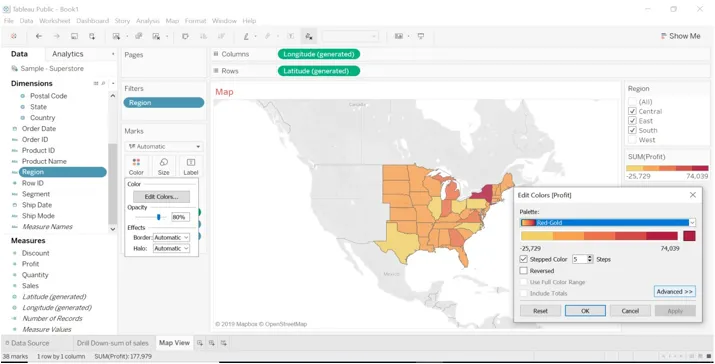
- Arraste a medida de vendas e a dimensão da região para Label, veremos uma venda para cada estado e região.
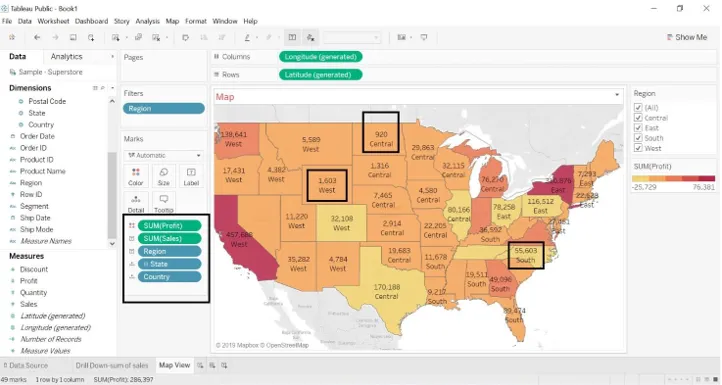
- Podemos ver na venda de imagens abaixo um lucro para o estado com região e país.
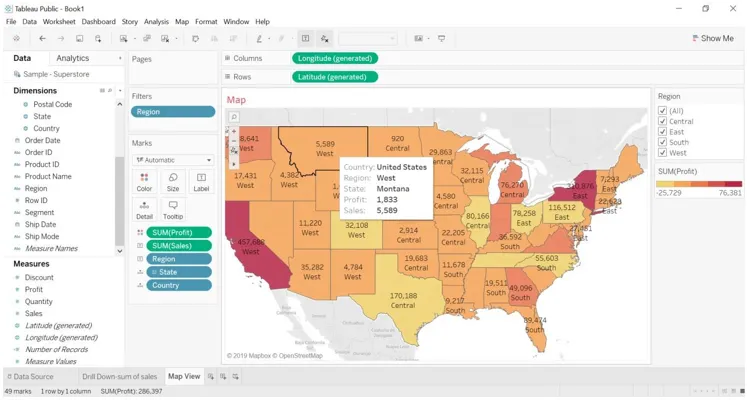
Detalhar com Mapa
- Veremos o lucro de cada região com uma abordagem detalhada.
- Copie a planilha de exibição de mapa. Clique na planilha-> clique em uma duplicata.
- Folhas duplicadas serão criadas.
- Vá para mostrar Me -> selecione gráfico de barras.
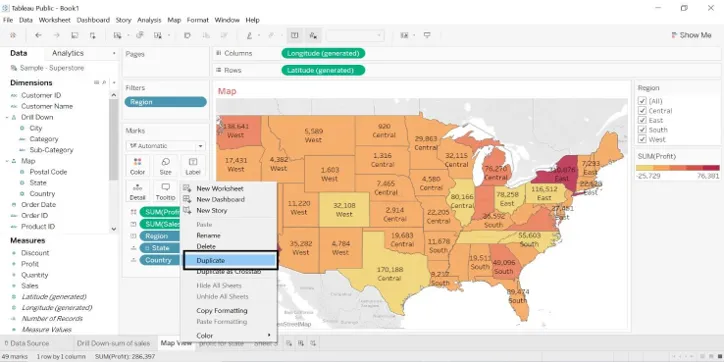
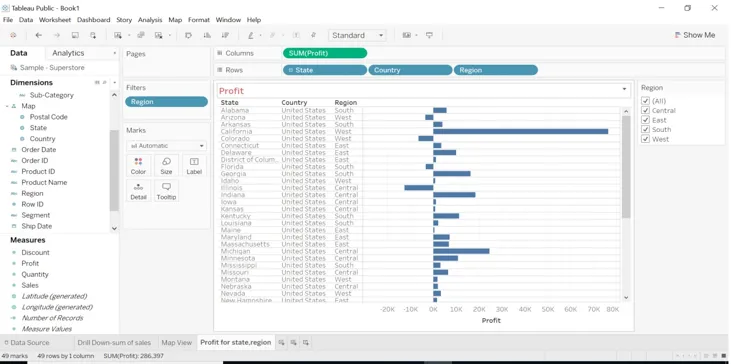
- Selecione a área de lucro e marque apenas manter.
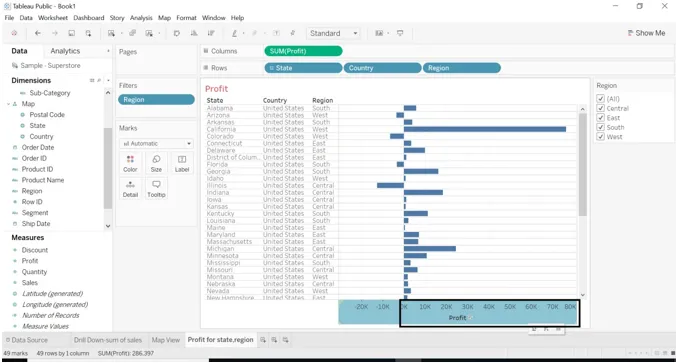
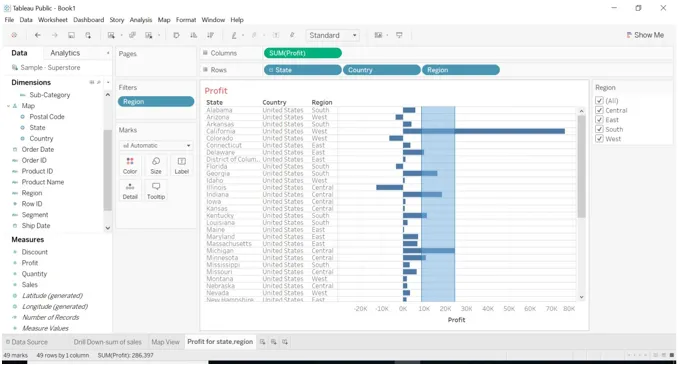
- Quando selecionamos manter apenas, a imagem abaixo será exibida.
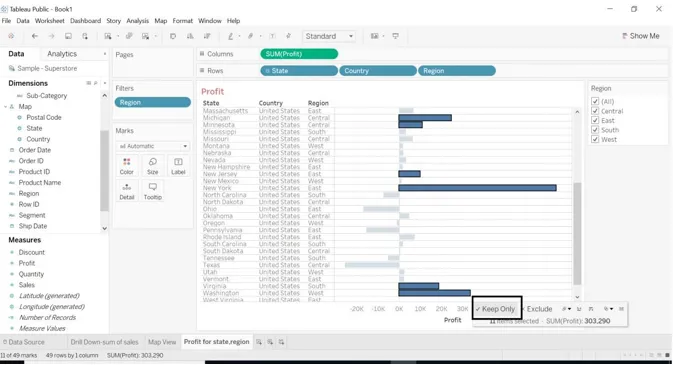
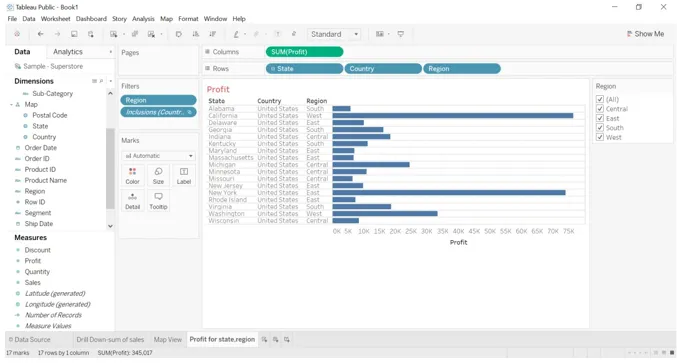
- Quando clicarmos na medida do estado, o país ficará abaixo do estado porque fizemos uma hierarquia. - assinar com o estado é dado. Quando clicamos em - sinal país desaparecerá linhas.
- Quando - assine com o estado.

- Quando + assinar com o estado.
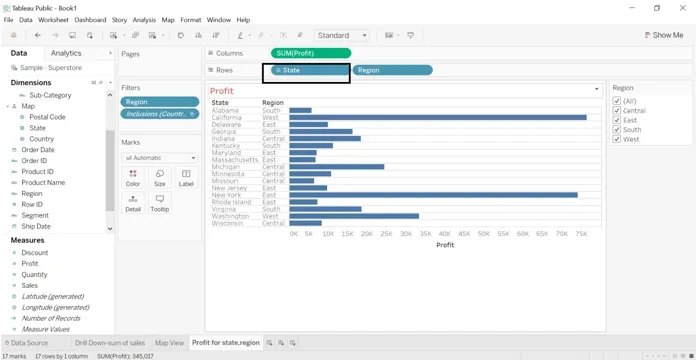
- Se clicarmos no sinal + no estado, uma data será mostrada no país.
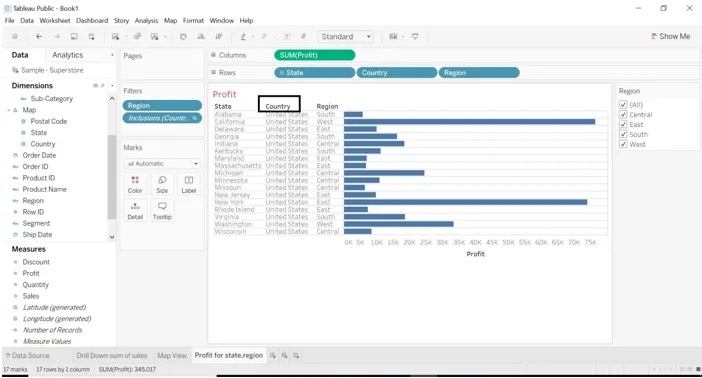
Conclusão - Detalhamento do Tableau
O Drill Down é um dos recursos mais úteis que os tablóides oferecem. A visualização facilita a visualização com ela. Quando há uma fonte de dados grande, podemos visualizar cada dado usando o detalhamento. O Tableau é fácil de usar uma ferramenta, fácil de entender cada recurso que ele fornece.
Artigos recomendados
Este é um guia para o detalhamento do Tableau. Aqui discutimos a introdução, juntamente com a criação de exibição de mapa e detalhamento do mapa. Você também pode consultar nossos outros artigos sugeridos para saber mais:
- Concorrentes do Tableau
- O que é o Tableau?
- Gráfico de linhas no Tableau
- O que é o Tableau Server?
- Função de classificação no Tableau
- Pivô no Tableau
- Filtro de contexto do Tableau
- Quadro de marcadores do Tableau
- Como o gráfico de barras é usado no Matlab (exemplos)