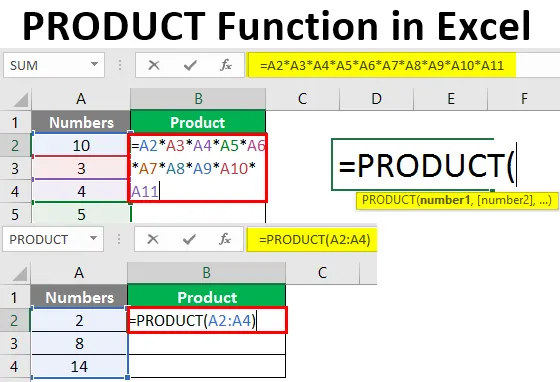
Função PRODUTO no Excel (Sumário)
- Introdução à função PRODUCT no Excel
- Exemplos de função PRODUCT
Introdução à função PRODUCT no Excel
Sendo um usuário do Excel, às vezes você pode ter uma situação em que precisa multiplicar dois ou mais números. Embora o Excel tenha maneiras diferentes de fazer isso, existe uma maneira popular entre todas: usar a função PRODUCT. Usando esta função, você pode criar um produto de (ou Multiplicar) dois ou mais de dois números espalhados junto com células diferentes da planilha do Excel. A função PRODUTO no Excel é categorizada em Função Matemática / Trigonométrica. Esta função aceita pelo menos um argumento como entrada e fornece a multiplicação dos números como saída. Se apenas um argumento for fornecido, ele multiplicará esse número por 1 e fornecerá a saída como um produto. É útil quando você tem dados espalhados junto com os intervalos.
Sintaxe da função PRODUCT:
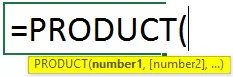
Argumentos da função PRODUCT:
number1 - É o argumento obrigatório / obrigatório que especifica o número a ser multiplicado.
number2 - (opcional) O segundo número ou intervalo a ser multiplicado.
Exemplos de função PRODUCT
Vejamos alguns exemplos da função PRODUCT do Excel e veja como usar a função PRODUCT no Microsoft Excel.
Você pode fazer o download deste modelo Excel da função PRODUCT aqui - Modelo Excel da função PRODUCTExemplo # 1 - Multiplicação de três números usando a função PRODUCT
Suponha que temos números a serem multiplicados na coluna A da planilha atual, como mostrado abaixo:
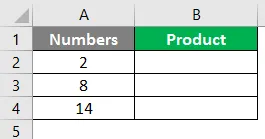
Tudo o que precisamos é de um produto (multiplicação) desses três números na célula B2 da planilha atual.
Etapa 1: comece a digitar a fórmula do PRODUTO na célula B2 da planilha atual.
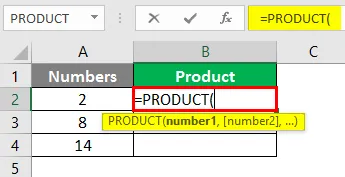
Como alternativa, você pode adicionar essa fórmula usando a guia Fórmulas presente na faixa de opções superior da sua planilha do Excel.
Vá para "Fórmulas"> "Matemática e trigonometria"> "PRODUTO"> Enter.
Etapa 2: forneça um argumento para a função PRODUCT. Nesse caso, você deseja o produto / multiplicação de números presentes nas células A2, A3 e A4. Portanto, forneça A2: A4 como um argumento na função PRODUCT.
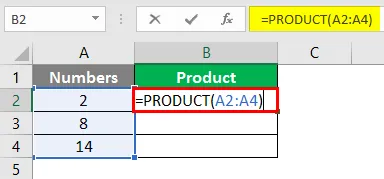
Etapa 3: complete a fórmula inserindo parênteses de fechamento e pressione a tecla Enter. Você verá a multiplicação de três números como uma saída na célula B2.
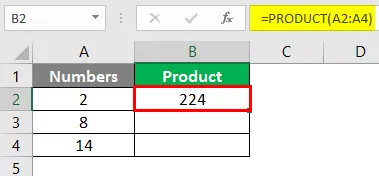
Exemplo # 2 - Diferença entre PRODUCT e Multiplicação Geral
Neste exemplo, veremos como a função PRODUCT é mais versátil do que a multiplicação geral que fazemos usando um asterisco ("*"). Suponha que tenhamos dados como mostrado na captura de tela abaixo:

Podemos ver que existem algumas células em branco entre os números na coluna A.
Etapa 1: na célula B2, tente fazer a multiplicação de todas as células umas com as outras (incluindo células em branco) com a ajuda do operador de multiplicação, também conhecido como asterisco ("*").
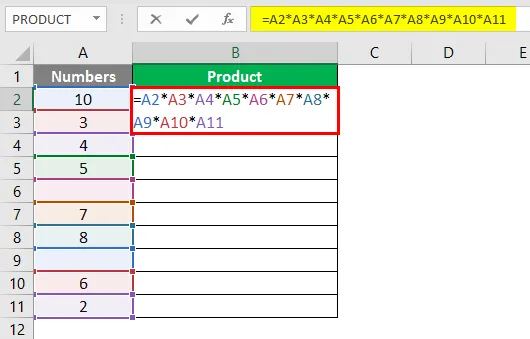
Etapa 2: Pressione a tecla Enter para ver a saída. Você receberá Zero na célula B2 da planilha atual. Veja a captura de tela abaixo para sua referência.
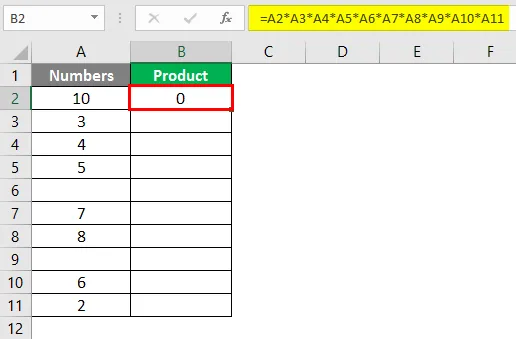
Isso ocorre porque, se deixamos a célula vazia, o operador de multiplicação considera o valor como zero para essa célula e o multiplica por outros números que, em última análise, dão zero como saída.
Etapa 3: Agora use a função PRODUCT no mesmo intervalo de dados (A2: A11). Use a seguinte fórmula na célula B3.
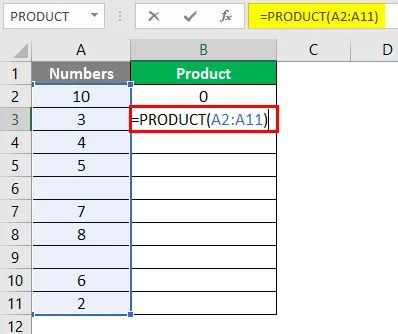
Etapa 4: pressione a tecla Enter para ver a saída desta fórmula na célula B3. Você verá uma saída como mostrado abaixo.

Isso ocorre porque a função PRODUCT ignora as células com espaços em branco, textos ou dados não numéricos e fornece produto / multiplicação daquelas células que possuem dados numéricos.
Exemplo # 3 - Função PRODUCT em combinação com a função SUM
Também podemos usar a função PRODUCT em combinação com diferentes funções matemáticas / trigonométricas. Vamos ver como a função SUM pode ser usada na função PRODUCT. Suponha que tenhamos dois escritórios em toda a cidade e que os funcionários estejam trabalhando em ambos os escritórios, com algum trabalho em casa disponível para eles.
Queríamos verificar o produto das horas em que um funcionário trabalhava no escritório A e B (soma do horário de trabalho e do horário de expediente). Isso pode ser feito usando a combinação das funções SUM e PRODUCT. Veja os dados abaixo:
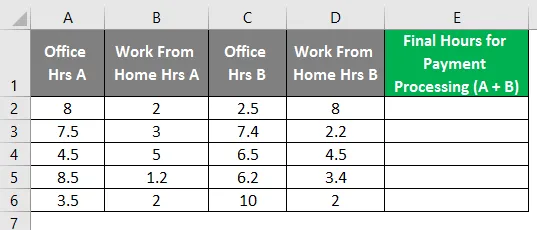
Etapa 1: na célula E2 da planilha ativa, comece a digitar a fórmula da função PRODUCT, que é = PRODUCT.
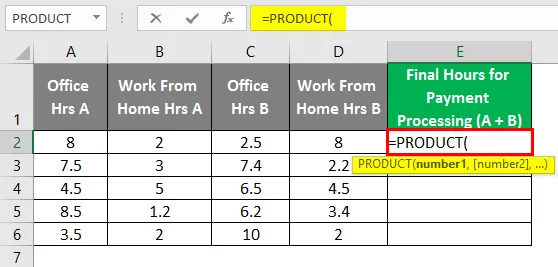
Etapa 2: Agora, use SUM (A2, B2) como um primeiro argumento na função PRODUCT e SUM (C2, D2) como um segundo argumento na função PRODUCT.
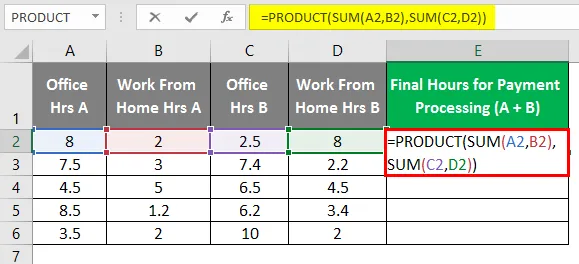
Depois de usar a fórmula do PRODUCT, é mostrada abaixo.
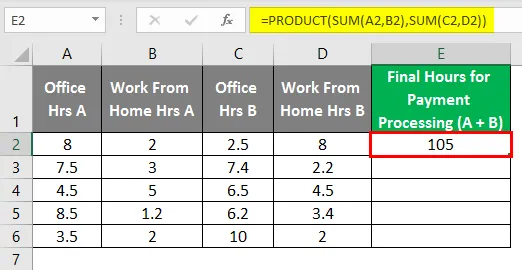
Etapa 3: Feche os parênteses e pressione a tecla Enter para ver a saída desta fórmula. Além disso, arraste a fórmula pelas diferentes linhas para obter a saída final como abaixo.
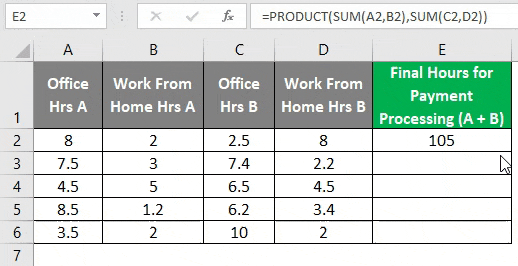
Isso pode não parecer uma maneira convencional de capturar as horas finais. Mas este exemplo foi criado para fazer você entender como a função SUM can PRODUCT pode ser usada em combinação.
Exemplo # 4 - Função PRODUTO dentro de alguma outra função
Também podemos usar a função PRODUCT dentro de qualquer outra função. Suponha que tenhamos os dados mostrados na tabela abaixo e tudo o que queremos é fazer a soma do produto de A2, B2 e do produto de C2, D2.
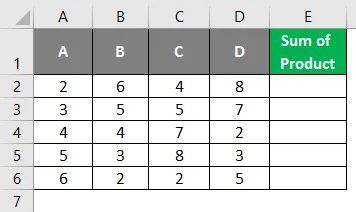
Etapa 1: na célula E2 da planilha Ativa, comece a digitar a fórmula para SUM.
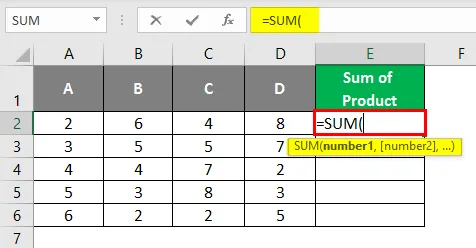
Etapa 2: Agora, use PRODUCT (A2, B2) como primeiro argumento e PRODUCT (C2, D2) como o segundo argumento dentro da função SUM, como mostrado abaixo.
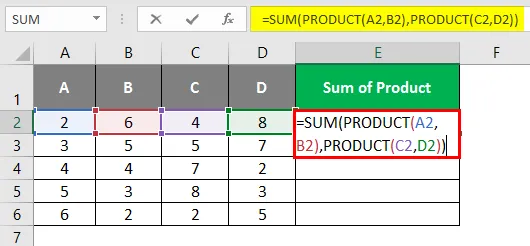
Etapa 3: Feche os parênteses e pressione a tecla Enter para ver a saída na célula E2. Você verá uma saída como mostrado abaixo.
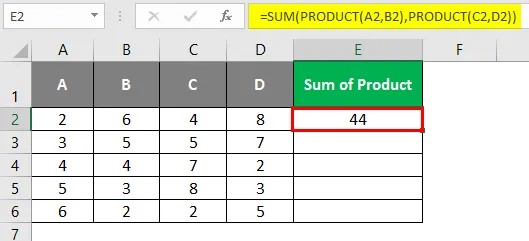
Aqui, primeiro o produto de A2, B2 é 12 e o de C2, D2 é 32. Assim, 12 e 32 seriam os dois argumentos na função SUM. No final, a função SUM adiciona os dois e fornece 44 como saída.
Arraste a fórmula pelas células para ver o resultado de todas as células em funcionamento, conforme abaixo.
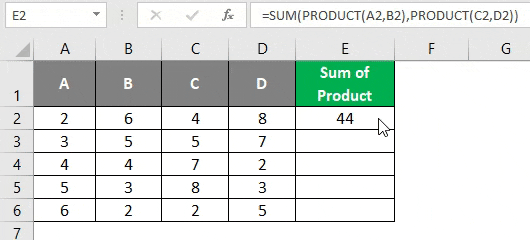
Isto é deste artigo. Vamos encerrar as coisas com alguns pontos a serem lembrados:
Lembretes sobre a função PRODUCT no Excel
- A função PRODUCT aceita no máximo 255 argumentos por vez.
- Os números podem ser adicionados separadamente ou podem ser armazenados em células e usados essas células como referência à função PRODUCT.
- Se as células forem deixadas em branco, armazenadas com números como texto, textos lógicos etc., a função PRODUCT ignorará essas células durante os cálculos
- Se as células consistirem em outros valores de texto, como o nome de uma pessoa, a função PRODUCT exibirá #VALUE! erro.
- A função do produto usa apenas argumentos numéricos e trabalha com eles. Se as células fornecidas como argumentos para a função PRODUCT contiverem texto, as células em branco serão ignoradas por esta fórmula. O que pode ser considerado uma vantagem sobre a multiplicação convencional.
Artigos recomendados
Este é um guia para a função PRODUCT no Excel. Aqui discutimos como usar a função PRODUCT no Excel, além de exemplos práticos e modelo de excel para download. Você também pode consultar nossos outros artigos sugeridos -
- Função NPER no Excel
- Função COUNTA no Excel
- Inserir calendário no Excel
- Função SOMA no Excel
- Exemplos de macros do Excel