
Fórmula de VPL no Excel (Sumário)
- Introdução à fórmula VPL no Excel
- Como usar a fórmula de NPV no Excel?
Introdução à fórmula VPL no Excel
A função ou fórmula do VPL é incluída na categoria FINANCEIRA da função no excel. É um cálculo financeiro para determinar ou medir o valor dos investimentos feitos. Calcula a diferença entre a entrada (receita) e a saída de caixa (dinheiro que você paga pelo investimento). A função NPV ajuda a analisar a viabilidade de um projeto e o valor do dinheiro no tempo.
Função mais utilizada pelos analistas financeiros em modelagem e análise financeira, investimento em ações, banco de investimento, projeto imobiliário, avaliação financeira de projetos e empréstimos e pagamentos de contratos de seguro. A função NPV é usada como planilha e função VBA
Definição
A função VPL (Valor Presente Líquido) no Excel calcula ou determina o Valor Presente Líquido ou Real do investimento, com base na série de pagamentos futuros (Valor Negativo) e Renda (Valores Positivos), com referência à taxa de desconto fornecida e aos investimentos iniciais realizados.
Fórmula para a função NPV:
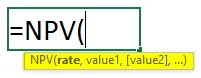
Infelizmente, o Excel não define ou calcula a função NPV corretamente. Para calcular o NPV corretamente no Excel, você deve excluir a saída de caixa inicial (Investimento) da sua fórmula de NPV e adicionar o valor original do investimento no final da fórmula de NPV para para encontrar o NPV real.
= VAL (taxa, valor1, (valor2), (valor3)…) + o investimento inicial
ou
= VAL (taxa de desconto, faixa de valores) + o investimento inicial
A sintaxe ou fórmula da função NPV possui argumentos mencionados abaixo:
- Valores: É uma série de fluxo de caixa que indica renda e série de pagamentos futuros em dinheiro.
Aqui, os valores negativos são considerados como contas a pagar, enquanto os valores positivos são tratados como entrada de pagamento ou receita.
Com referência à versão mais recente do Excel, o NPV pode aceitar até 254 argumentos de valor.
- Taxa : é um desconto ou taxa de juros por um período específico de tempo.
No resultado, o valor positivo ou mais alto do NPV indica que o investimento é desejável, tome uma boa decisão e agrega mais ou melhor valor ao seu investimento (projeto ou investimento rentável), enquanto os valores negativos do NPV indicam perda.
Como usar a fórmula de NPV no Excel?
Vamos ver como a função NPV funciona no Excel.
Você pode fazer o download deste modelo de NPV Formula Excel aqui - Modelo de NPV Formula ExcelExemplo 1 - Encontrar o valor presente líquido
No exemplo abaixo mencionado, a Tabela contém detalhes abaixo mencionados.
O investimento inicial é 100000 (o investimento inicial é expresso em valor negativo), que é uma saída de caixa e a taxa de juros é de 10%
Série de fluxo de caixa: ano 0 -100000
Ano 1 20000
Ano 2 20000
Ano 3 20000
Ano 4 20000
Ano 5 20000
Ano 6 20000
Ano 7 20000
Ano 8 20000
Ano 9 20000
Ano 10 20000
Preciso descobrir o NPV (NET PRESENT VALUE) usando NPV FUNCTION.
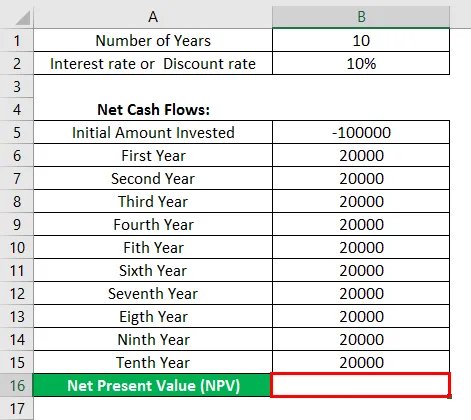
Agora, vamos aplicar a função NPV na célula " D16 ". Selecione a célula “ D16 ” na qual a função NPV precisa ser aplicada, clique no botão Inserir Função (fx) na barra de ferramentas da fórmula. Aparecerá a caixa de diálogo. Digite a palavra-chave “ NPV ” na busca por uma caixa de função. NPV aparecerá em selecione uma caixa de função.
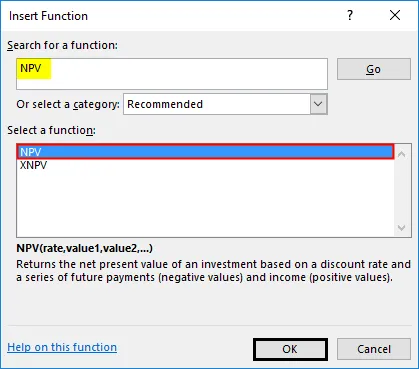
Clique duas vezes na função NPV. Uma caixa de diálogo aparece onde os argumentos para a função NPV precisam ser preenchidos ou inseridos.
ie = VAL (taxa, valor1, (valor2), (valor3)…) + o investimento inicial
- Taxa: é um desconto ou taxa de juros por um período específico de tempo.
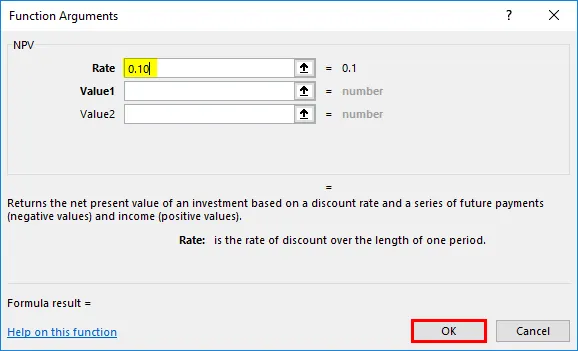
- Valores Argumento: É uma série de fluxo de caixa excluindo o investimento inicial com um sinal negativo no início do fluxo. Para selecionar uma referência de matriz ou célula, clique dentro da célula B6 e você verá a célula selecionada, depois selecione as células até B15 para que o intervalo de colunas seja selecionado, ou seja, B6: B15

Clique em OK, depois de inserir os dois argumentos. = VAL (0, 1, B6: B15)
Para esta fórmula, = NPV (0, 1, B6: B15), você precisa adicionar os valores iniciais do investimento para obter o NPV correto.
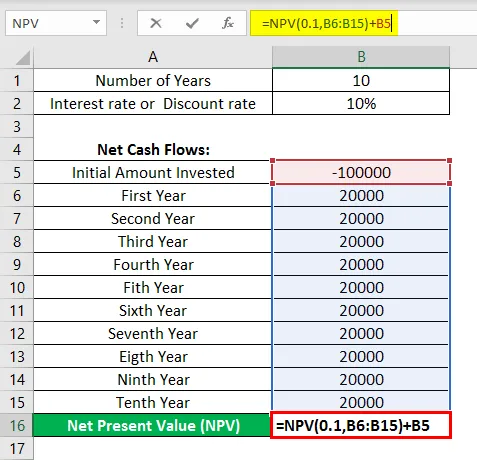
No cálculo do VPL acima, exclui corretamente os 100000 desembolsos de caixa investidos inicialmente na série de fluxos de caixa e resulta no valor correto do VPL de 22.891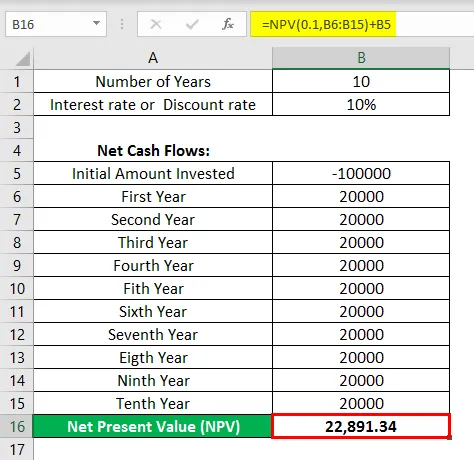
Exemplo # 2 - Investimento com base nos retornos mais altos
Na tabela abaixo mencionada, suponha que eu queira selecionar qualquer opção de investimento entre duas opções fornecidas com o mesmo investimento inicial de 100000.
Aqui, preciso comparar o valor do VPL, com base em uma taxa de juros de 9% para o projeto, com um investimento inicial de 100000.
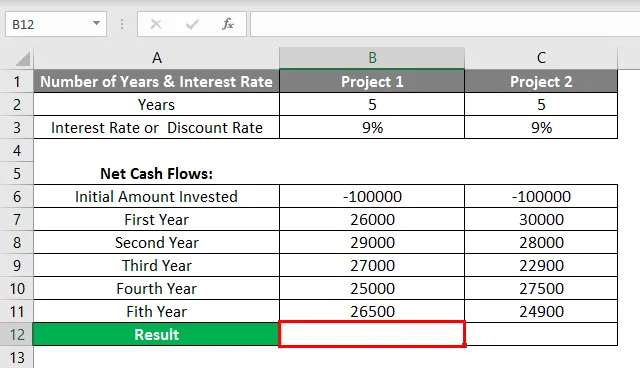
Vamos aplicar a função NPV na célula " B12 " para o projeto 1 e " C12 " para o projeto 2.
Selecione a célula “ B12 ” onde a função NPV precisa ser aplicada. Clique no botão Inserir Função (fx) na barra de ferramentas da fórmula. A caixa de diálogo aparecerá. Digite a palavra-chave “ NPV ” na busca por uma caixa de função. A função NPV aparecerá em Selecione uma caixa de função
O passo acima é aplicado simultaneamente na célula " C12 " também.
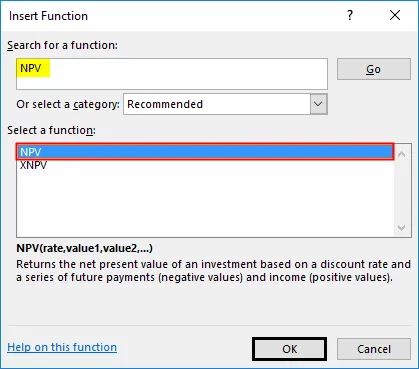
Clique duas vezes na função NPV, uma caixa de diálogo aparece onde os argumentos para a função NPV precisam ser preenchidos ou inseridos
ie = VAL (taxa, valor1, (valor2), (valor3)…) + o investimento inicial
- Taxa : é um desconto ou taxa de juros por um período específico.
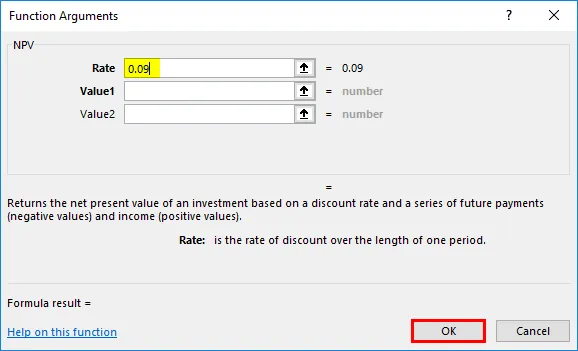
Procedimentos ou etapas semelhantes são seguidos para o projeto 2 também para inserir o argumento de taxa.
- Argumento de valor: é uma série de fluxo de caixa excluindo o investimento inicial (ano 0).
Aqui, o argumento do valor será B7: B11 (fluxo de caixa do ano 1 ao ano 5). Procedimentos ou etapas semelhantes são seguidos para o projeto 2 também para inserir o argumento do valor.

Clique em OK, depois de inserir os dois argumentos. ' = VPL (0, 09, B7: B11).
Para esta fórmula, = NPV (0, 09, B7: B11), você precisa adicionar os valores iniciais do investimento para obter o NPV correto.
Para o Projeto 1
= NPV (0, 09, B7: B11) + B6, ou seja, retorna o valor NPV 4.045
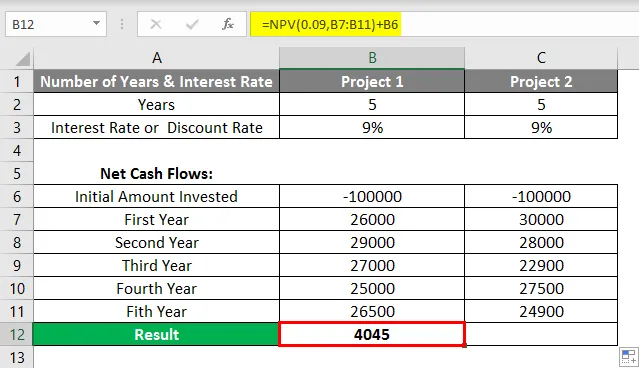
Enquanto que
Para o projeto 2
= NPV (9%, C7: C11) + C6, ou seja, retorna o valor NPV 4.438
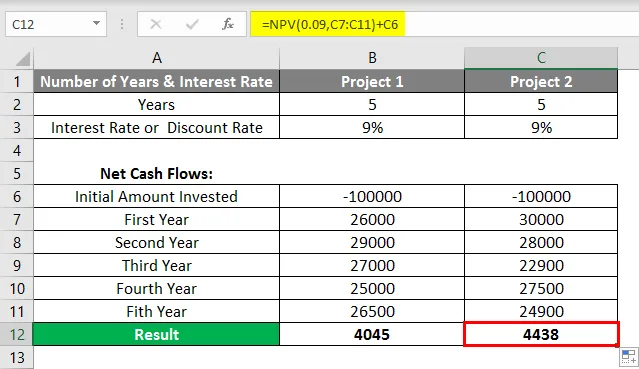
Inferência: com base no NPV, o Projeto 2 ou o investimento é preferível, ele forneceu um NPV melhor em comparação ao projeto 1.
Pontos a serem lembrados sobre a função NPV no Excel
- Valor Argumento na função NPV, que é valor de texto ou células vazias ou valores lógicos, ou representações de números ou valores de erro que não podem ser convertidos em números são ignorados.
- A função NPV ajuda a analisar a viabilidade de um projeto e o valor do dinheiro no tempo.
Artigos recomendados
Este é um guia para a fórmula de VPL no Excel. Aqui também discutimos Como usar a fórmula de NPV no Excel, juntamente com os exemplos e o modelo do Excel. Você também pode consultar nossos outros artigos sugeridos para saber mais -
- Fórmula de MIRR no Excel
- Avaliar fórmula no Excel
- Criar planilha no Excel
- Fórmula HOJE no Excel