Aprenda tudo sobre o redimensionamento de imagens para impressão com o Photoshop! Você aprenderá como o tamanho da impressão funciona, como (e quando) aumentar suas fotos, como redimensionar para diferentes tamanhos de quadro e como obter sempre a melhor qualidade de impressão!
Neste tutorial, o terceiro da minha série sobre tamanho de imagem, mostrarei como é fácil redimensionar uma imagem para impressão com o Photoshop! O redimensionamento para impressão é diferente do redimensionamento para a Web ou para visualização na tela. Isso ocorre porque muitas vezes não há necessidade de alterar o número de pixels na imagem.
A maioria das câmeras digitais de hoje captura imagens que já são grandes o suficiente para imprimir em tamanhos de quadro padrão, como 8 x 10 ou 11 x 14, e obtêm ótimos resultados. Portanto, em vez de alterar o número de pixels, tudo o que precisamos fazer é alterar o tamanho da impressão. E, como veremos, alteramos o tamanho da impressão apenas alterando a resolução da foto. Vou abordar o que é resolução e quanto você precisa para obter impressões de alta qualidade, neste tutorial.
Se você precisar imprimir a imagem em um tamanho maior, precisará aumentá-la adicionando mais pixels. Além disso, se você quiser ajustar sua imagem a um tamanho de quadro que não corresponda à proporção da foto, primeiro será necessário recortar a imagem antes de redimensioná-la. Também abordarei esses dois tópicos.
Para acompanhar, você pode abrir qualquer imagem no Photoshop. Vou usar esse amiguinho fofo que baixei do Adobe Stock:

A imagem original. Crédito da foto: Adobe Stock.
Esta é a lição 3 da minha série de redimensionamento de imagens. Vamos começar!
A caixa de diálogo Tamanho da imagem
Para redimensionar uma imagem para impressão no Photoshop, usamos a caixa de diálogo Tamanho da imagem. Para abri-lo, vá até o menu Imagem na barra de menus e escolha Tamanho da imagem :
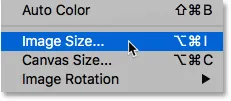
Vá para Imagem> Tamanho da imagem.
No Photoshop CC, a caixa de diálogo Tamanho da imagem apresenta uma janela de visualização à esquerda e opções para visualizar e alterar o tamanho da imagem à direita. Eu cobri a caixa de diálogo Tamanho da imagem em detalhes no tutorial anterior:
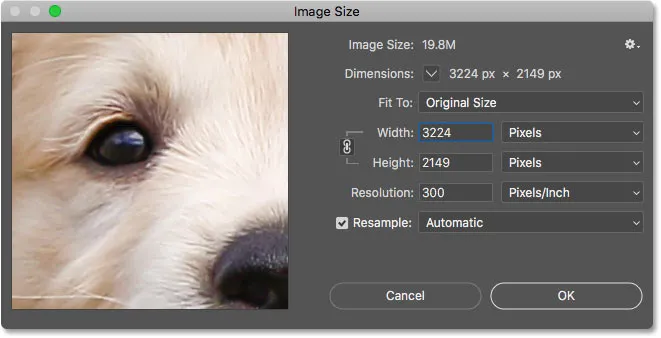
A caixa de diálogo Tamanho da imagem no Photoshop CC.
Obtendo uma visualização maior da imagem
A primeira coisa que você deseja fazer é aumentar o tamanho da janela de visualização e pode fazer isso aumentando a caixa de diálogo Tamanho da imagem. Basta arrastar a caixa de diálogo para o canto superior esquerdo da tela e arraste o canto inferior direito para fora.
Depois de redimensionar a caixa de diálogo, clique e arraste dentro da janela de visualização para centralizar o assunto:
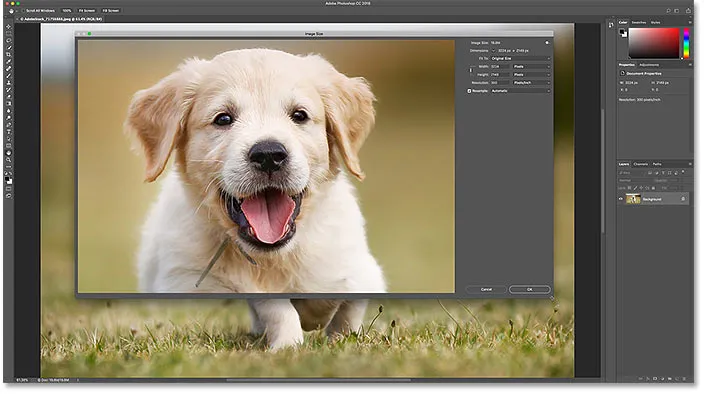
Redimensionando a caixa de diálogo para uma visualização maior da imagem.
Visualizando o tamanho da imagem atual
O tamanho atual da sua imagem é exibido na parte superior. O número ao lado das palavras Tamanho da imagem mostra o tamanho da imagem em megabytes (M). E abaixo disso, ao lado da palavra Dimensões, vemos o tamanho da imagem em pixels. Nenhuma delas nos diz o tamanho da impressão, mas chegaremos a isso em um momento:
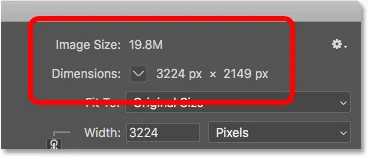
O tamanho atual da imagem é exibido na parte superior.
Redimensionando ou reamostrando uma imagem
Antes de vermos como redimensionar a imagem para impressão, primeiro precisamos saber a diferença importante entre redimensionar e redimensionar uma imagem.
O que é redimensionamento de imagem?
Redimensionar significa que não estamos alterando o número de pixels na imagem. Tudo o que estamos fazendo é alterar o tamanho que a imagem imprimirá . Controlamos o tamanho da impressão, não alterando o número de pixels, mas alterando a resolução da imagem. Abordei o tamanho e a resolução da imagem no primeiro tutorial desta série, mas veremos novamente em um momento.
O que é reamostragem de imagem?
Reamostrar significa que estamos alterando o número de pixels. Adicionar mais pixels é conhecido como upsampling, e jogar pixels fora é chamado de downsampling . A redução de tamanho de amostra é usada quando você reduz o tamanho de uma imagem, seja para email, para upload na Web ou para visualização geral da tela. Mas você não precisará reduzir a amostra de uma imagem para impressão. Talvez seja necessário fazer um upsample, se as dimensões atuais do pixel forem muito pequenas para imprimi-lo no tamanho necessário. Eu mostrarei como aumentar a amostra um pouco mais tarde.
Como o tamanho da impressão funciona
Para ver se sua imagem já possui pixels suficientes para imprimi-la no tamanho desejado, comece desativando a opção Reamostrar . Você o encontrará diretamente abaixo da opção Resolução. Com a opção Resample desativada, o Photoshop não permite alterar o número de pixels. Tudo o que podemos mudar é o tamanho da impressão:
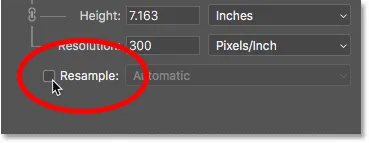
Desativando a opção Resample.
Onde está o tamanho da impressão atual?
O tamanho da impressão atual é mostrado nos campos Largura, Altura e Resolução . No meu caso, minha imagem imprimirá 10.747 polegadas de largura e 7.163 polegadas de altura com uma resolução de 300 pixels por polegada:
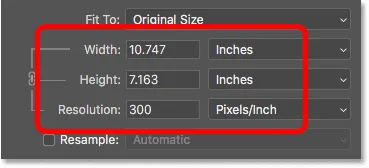
A largura atual, altura e resolução.
O que é resolução de imagem?
A largura e a altura são bem diretas. Mas o que é resolução? Resolução é o número de pixels em sua imagem que serão impressos em uma polegada linear de papel. Como a imagem possui um número limitado de pixels, quanto mais pixels você imprimir por polegada, menor será a impressão da imagem. Da mesma forma, imprimir menos pixels por polegada proporcionará um tamanho de impressão maior.
Como não estamos alterando o número de pixels na imagem, a alteração da resolução não afeta o tamanho do arquivo ou a aparência da imagem na tela. A resolução se aplica apenas à impressão.
Saiba mais: O mito da resolução da web de 72 ppi
Com a minha imagem, a resolução está atualmente definida para 300 pixels / polegada . Isso significa que 300 pixels da largura e 300 pixels da altura serão impressos dentro de cada polegada de papel. Isso pode não parecer muito. Mas se você fizer as contas, 300 x 300 = 90.000. Portanto, isso significa que 90.000 pixels serão impressos dentro de cada polegada quadrada :
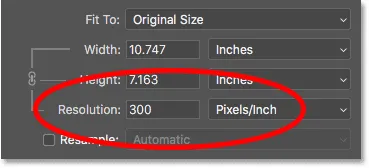
O valor da resolução é para a largura e a altura.
Como a resolução afeta o tamanho da impressão?
Para entender como a resolução afeta o tamanho da impressão, tudo o que precisamos fazer é dividir a largura e a altura atuais da imagem, em pixels, pela resolução atual. No meu caso, minha imagem tem uma largura de 3224 pixels:
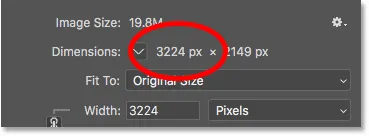
A largura atual da imagem, em pixels.
Se dividirmos 3224 pixels por 300 pixels / polegada, obteremos 10, 747 polegadas para a largura:
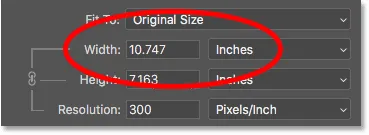
A largura do pixel, dividida pela resolução, fornece a largura da impressão.
E minha imagem tem uma altura de 2149 pixels:
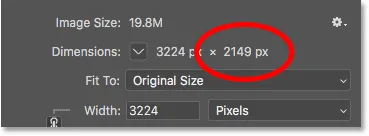
A altura atual da imagem, em pixels.
Portanto, se pegarmos 2149 pixels e dividirmos por 300 pixels / polegada, obteremos 7.163 polegadas para a altura:
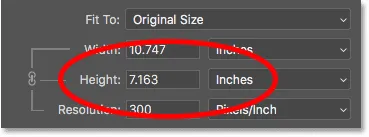
A altura do pixel, dividida pela resolução, fornece a altura da impressão.
Quanta resolução você precisa para impressões de alta qualidade?
Agora que sabemos como a resolução afeta o tamanho da impressão, a verdadeira questão é: quanta resolução precisamos para que a impressão pareça boa? Vou responder a essa pergunta com três respostas diferentes. Primeiro, eu direi a resposta oficial. Depois, explicarei por que muitas pessoas pensam que a resposta oficial não faz sentido. E, finalmente, compartilharei o que considero ser a melhor resposta e com a qual concordo.
Resposta nº 1: a resolução padrão do setor
Primeiro, a resposta oficial. O padrão antigo do setor para impressão de alta qualidade é uma resolução de 300 pixels / polegada . Isso significa que você precisa de pelo menos 300 pixels por polegada se quiser que sua imagem fique nítida e nítida com muitos detalhes quando impressa. Não há nada de errado com esse padrão, e imprimir a 300 pixels / polegada definitivamente proporcionará ótimos resultados.
Resposta nº 2: a resolução "boa o suficiente"
Mas há alguns argumentos contra a resolução padrão do setor. A primeira é que ela considera apenas a contagem de pixels como um fator na qualidade da impressão. Não leva em consideração outros fatores importantes, como a distância de visualização. De um modo geral, quanto maior a impressão, mais longe as pessoas a veem. Você pode segurar uma impressão de 10 cm x 15 cm de perto, mas é mais provável que você se afaste alguns metros de um pôster de 24 "x 36" ou 30 "x 40". E um outdoor da rodovia geralmente é visto a centenas de metros de distância.
Como nossos olhos não conseguem resolver a mesma quantidade de detalhes a distâncias maiores, argumenta-se que não faz sentido imprimir tudo, não importa a distância de visualização, na mesma resolução. 300 pixels / polegada pode ser o que você precisa para impressões menores visualizadas de perto, mas impressões maiores com resoluções mais baixas podem parecer tão boas quando vistas de longe:

A resolução se torna menos importante à medida que você se afasta da imagem.
Outro argumento contra o padrão da indústria é que, embora 300 pixels / polegada ofereçam a mais alta qualidade de impressão possível, isso levanta uma questão. Você realmente precisa da mais alta qualidade? Ou existe uma resolução mais baixa que seja "suficientemente boa"? Muitos fotógrafos profissionais optam por 240 pixels / polegada como o ponto ideal para a resolução. Claro, uma impressão de 300 pixels / polegada ficará um pouco melhor em uma comparação lado a lado. Mas 240 pixels / polegada ainda produz uma imagem nítida e detalhada com a qual a maioria das pessoas ficaria perfeitamente feliz. E por não precisar aumentar a imagem para 300 pixels / polegada, o tamanho do arquivo permanece menor.
Resposta nº 3: resolução nativa da sua impressora
Embora os argumentos contra a resolução padrão da indústria de 300 pixels / polegada sejam fortes, eles deixam de fora um detalhe muito importante. De fato, é um detalhe tão importante que tende a tornar os argumentos contra o padrão da indústria bastante inúteis.
O fato é que sua impressora possui sua própria resolução de impressão nativa . E espera receber suas imagens nesta resolução nativa. A maioria das impressoras possui uma resolução nativa de 300 pixels / polegada, que corresponde ao padrão do setor. Se você enviar à impressora uma imagem com uma resolução mais baixa, como 240 pixels / polegada, ela será automaticamente ampliada para sua resolução nativa. Em outras palavras, simplesmente não é possível imprimir uma imagem com nada menos que a resolução nativa da sua impressora. Se você não ampliar a imagem, sua impressora aumentará.
As impressoras Epson, como a minha Epson Stylus Pro 3880, usam uma resolução nativa ainda mais alta de 360 pixels / polegada . Assim, nas impressoras Epson, todas as resoluções inferiores a 360 serão automaticamente ampliadas para 360. Outros fabricantes de impressoras (Canon, HP, etc) ficam com 300.
Qual resposta está certa?
Então, o que tudo isso significa? Qual é a resolução correta para impressões de alta qualidade? A resposta, para a maioria das impressoras a jato de tinta, é de 300 pixels / polegada . Essa é a resolução nativa da impressora. Para impressoras Epson, são 360 pixels / polegada . Qualquer coisa menos e sua impressora fará o exemplo da imagem de qualquer maneira. Mas o Photoshop pode fazer um trabalho melhor de upsampling do que a sua impressora. Portanto, se a resolução da sua imagem cair abaixo de 300 pixels / polegada, você deverá ampliá-la na caixa de diálogo Tamanho da imagem antes de enviá-la para impressão.

A melhor resolução é a resolução nativa da sua impressora.
Existe algo como muita resolução?
E se a resolução da sua imagem for superior à resolução nativa da sua impressora? Você precisa diminuir o tamanho da imagem para diminuí-la? Não você não. Não há problema em enviar à impressora mais pixels do que o necessário, e isso ajudará a garantir que a imagem fique a mais nítida possível.
Como alterar o tamanho da impressão
Portanto, agora que sabemos como a resolução da imagem afeta o tamanho da impressão e a resolução mínima necessária para impressões de alta qualidade, vejamos como alterar o tamanho da impressão. Para alterá-lo, com a opção Reamostrar desativada, basta inserir o novo tamanho da impressão nos campos Largura e Altura . Como a Largura e a Altura estão ligadas, a alteração de uma mudará automaticamente a outra.
Correspondência da proporção e orientação da imagem
Observe, porém, que você poderá inserir apenas um tamanho que corresponda à proporção atual da imagem. Por exemplo, se sua imagem usa uma proporção de 4 x 6, como a minha, você não poderá imprimi-la como 8 x 10. As proporções não coincidem. Para imprimir a imagem em uma proporção diferente, primeiro é necessário cortá-la e mostrarei como fazer isso mais tarde.
Juntamente com a proporção, você também deve estar ciente da orientação da sua imagem. Se a imagem estiver na orientação retrato, onde a largura é menor que a altura, convém definir a largura para o menor dos dois valores. E se estiver no modo paisagem, onde a largura é maior que a altura, defina a largura para o valor maior.
Alterando a largura e a altura
Por exemplo, digamos que eu queira imprimir minha imagem como 4 "x 6". Sei que está na orientação paisagem, com a largura maior que a altura, então definirei o valor da largura como 6 polegadas. O Photoshop define automaticamente a Altura para 4 polegadas ou, neste caso, para 3.999 polegadas, para corresponder à proporção:
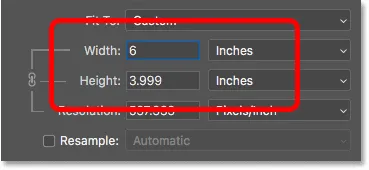
A inserção de um valor de Largura define automaticamente o valor de Altura.
Se eu quisesse que a altura tivesse exatamente 4 polegadas, eu poderia alterar o valor Altura para 4 polegadas, o que mudaria a Largura para 6, 001 polegadas. Portanto, a proporção da imagem não é exatamente 4 x 6, mas é próxima o suficiente:
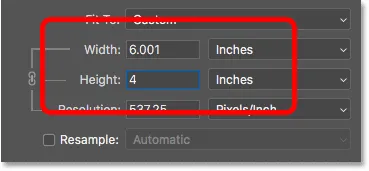
Alterar a altura altera automaticamente a largura.
Verificando a resolução da imagem
Observe que o valor da resolução também está vinculado à largura e altura. E diminuindo a largura e a altura, a resolução aumentou de 300 pixels / polegada para 537, 25 pixels / polegada. Isso ocorre porque precisamos compactar mais pixels por polegada para imprimir a imagem em um tamanho menor. Mas, como a nova resolução é muito maior que a resolução mínima que precisamos (300 pixels / polegada), não há necessidade de ampliá-la. Esta imagem ficará ótima do jeito que está:
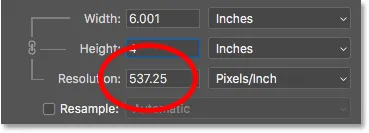
Baixar a largura e a altura elevou a resolução.
Verificando o tamanho da imagem
Além disso, observe que alterar o tamanho da impressão não afetou o tamanho real da imagem, em pixels ou megabytes. Ainda é exatamente a mesma imagem, e tudo o que fizemos foi alterar o tamanho que será impresso:
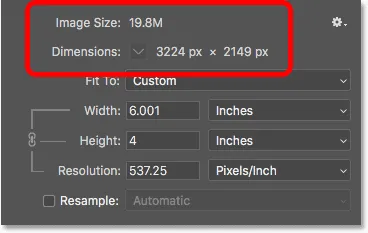
O tamanho da impressão não tem efeito em mais nada.
Quando ampliar a imagem
Mas digamos que, em vez de imprimi-lo em 4 "x 6" (ou 6 "x 4", neste caso), preciso dobrar a largura e a altura para que imprima em 12 "por 8". Vou alterar o valor da altura de 4 para 8 polegadas, e o Photoshop duplica automaticamente a largura, de 6 para 12 polegadas. Observe, porém, que dobrando a largura e a altura, cortamos o valor da resolução pela metade e agora está abaixo da resolução mínima de 300 pixels / polegada:
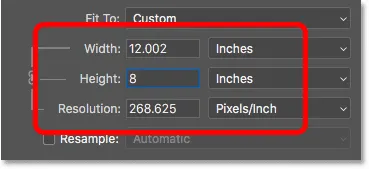
Aumentar a largura e a altura diminuiu a resolução para menos de 300 ppi.
Voltando ao que aprendemos anteriormente, algumas pessoas diriam que qualquer resolução acima de 240 pixels / polegada é boa e, portanto, nossa nova resolução de aproximadamente 268 ppi está correta. Porém, como a resolução nativa da sua impressora é de 300 ppi (ou 360 ppi para impressoras Epson), e a impressora aumentará a imagem por conta própria se não fizermos sozinhos, não há motivo para não aumentá-la aqui no Caixa de diálogo Tamanho da imagem. Isso nos dará melhores resultados do que se deixássemos para a impressora.
Como upsample uma imagem
Para aumentar a amostra da imagem, ative a opção Reamostrar :
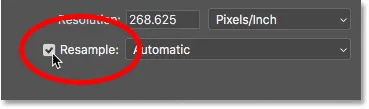
Clicando na caixa de seleção Reamostrar.
Em seguida, insira a resolução necessária no campo Resolução . Novamente, para a maioria das impressoras, são 300 ppi ou 360 ppi para as impressoras Epson:
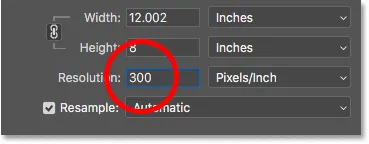
Entrando na nova resolução.
Verificando a largura e altura
Observe que, com a opção Reamostrar ativada, o campo Resolução não está mais vinculado aos campos Largura e Altura. Portanto, embora tenhamos aumentado a resolução, a imagem ainda será impressa com 12 "de largura e 8" de altura:
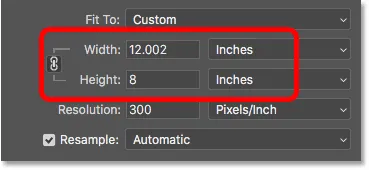
Alterar a resolução não teve efeito na largura e altura.
Verificando o tamanho da imagem
O que mudou desta vez é o tamanho real da imagem, tanto em pixels quanto em megabytes. Com a opção Resample ativada, aumentar a resolução forçou o Photoshop a adicionar mais pixels. Se você se lembra, minha imagem tinha originalmente 3224 px de largura e 2149 px de altura. Porém, depois de redimensioná-la, a largura aumentou para 3601 px e a altura agora é de 2400 px.
Além disso, como adicionamos mais pixels, o tamanho da imagem na memória também aumentou, de 19, 8 megabytes para 24, 7 megabytes:
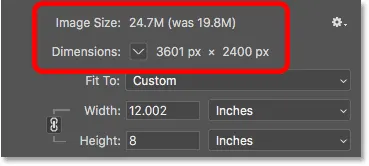
Fazer um upsampling da imagem aumentou as dimensões do pixel e o tamanho do arquivo.
O método de interpolação
Sempre que fazemos uma nova amostra de uma imagem, o Photoshop adiciona ou remove pixels. E o método usado para fazer isso é conhecido como método de interpolação . Existem vários métodos de interpolação para escolher, e as diferenças entre eles podem ter um grande impacto na qualidade da imagem.
Você encontrará a opção Interpolação à direita da opção Reamostrar. Por padrão, está definido como Automático . A interpolação se aplica apenas à reamostragem. Portanto, quando a opção Reamostrar está desativada, a opção Interpolação fica acinzentada:
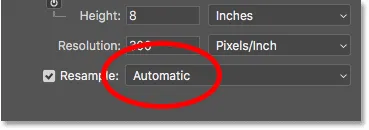
A opção de interpolação. Disponível apenas quando a opção Reamostrar estiver marcada.
Escolhendo um método de interpolação
Se você clicar na opção, abrirá uma lista com todos os diferentes métodos de interpolação para escolher. Alguns são para upsampling e outros para downsampling:
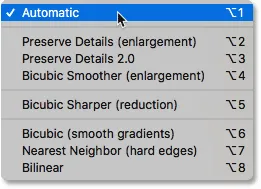
Os métodos de interpolação.
Aprender como cada um deles funciona leva uma lição inteira por si só. Mas, felizmente, você realmente não precisa saber nada sobre eles. Por padrão, a opção Interpolação é definida como Automático, o que permite ao Photoshop escolher aquele que funcionará melhor. Deixá-lo definido como Automático é uma escolha segura.
Preserve Details 2.0
No entanto, no Photoshop CC 2018, a Adobe adicionou um novo método de aumento de escala conhecido como Preserve Details 2.0 . Este novo método agora é a melhor opção para ampliar suas imagens. Mas o problema é que, por enquanto, pelo menos, o Photoshop não o selecionará se você deixar a opção Interpolação definida como Automática. Portanto, se você estiver usando o CC 2018 (ou posterior) e estiver ampliando a amostragem de sua imagem, altere o método de interpolação de Automático para Preservar detalhes 2.0:
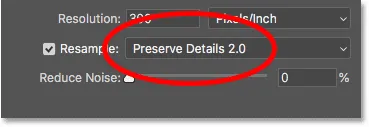
No CC 2018, escolha Preserve Details 2.0 ao fazer o upsampling de uma imagem.
Se você não estiver vendo Preserve Details 2.0 na lista, primeiro será necessário ativá-lo nas Preferências do Photoshop. Abordo como fazer isso e por que é a melhor escolha no meu tutorial de Melhor maneira de ampliar imagens no CC 2018.
Como redimensionar uma imagem para impressão - Resumo rápido
Antes de continuarmos e vermos como redimensionar uma imagem para uma proporção diferente, vamos resumir rapidamente o que aprendemos.
Para redimensionar uma imagem para impressão, abra a caixa de diálogo Tamanho da imagem (Imagem> Tamanho da imagem) e comece desativando a opção Reamostrar . Digite o tamanho que você precisa nos campos Largura e Altura e verifique o valor da Resolução . Se a resolução for igual ou superior à resolução nativa da impressora (300 ppi para a maioria das impressoras ou 360 ppi para as impressoras Epson), não haverá mais nada a fazer.
Se a resolução for menor que a resolução nativa da impressora, faça um upsample na imagem ativando a opção Resample . Em seguida, defina o valor da resolução como 300 pixels / polegada (ou 360 para impressoras Epson). Deixe o método de interpolação definido como automático ou, no Photoshop CC 2018 (ou posterior), altere-o para Preserve Details 2.0 .
Como redimensionar para uma proporção diferente
Mencionei anteriormente que você só pode escolher um tamanho de impressão que corresponda à proporção atual da imagem. Mas e se você precisar de uma proporção diferente ? Por exemplo, e se eu precisar imprimir minha imagem 4 x 6 para que ela caiba dentro de uma moldura de 8 "x 10"?
O problema com diferentes proporções
Já podemos ver o problema. Com a altura definida como 8 polegadas, a largura é definida como 12 polegadas, e não 10, para que isso não funcione:
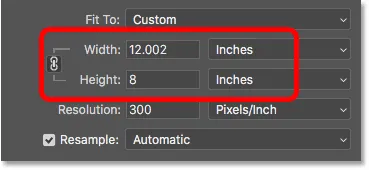
Definir a altura me dá a largura errada.
Se eu tentar alterar a Largura para 10 polegadas, a Altura se tornará 6.666 polegadas. Ainda não é o que eu quero:
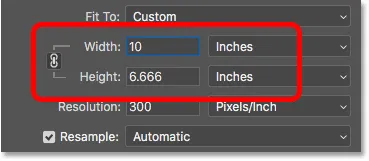
Alterar a largura me dá a altura errada.
E se eu alterar a Largura para 8 polegadas, o Photoshop definirá a Altura para 5, 333 polegadas. Não há como escolher um tamanho de impressão de 20 cm x 20 cm enquanto a minha imagem usa uma proporção de 4 x 6:
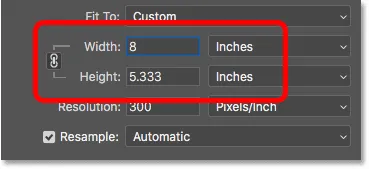
Não importa o que eu faça, não consigo o tamanho necessário.
Como cortar para uma proporção diferente
Para redimensionar a imagem para imprimir em uma proporção diferente, primeiro precisamos recortar a imagem para a nova proporção. Aqui está como fazê-lo.
Etapa 1: Cancelar o comando Tamanho da imagem
Feche a caixa de diálogo Tamanho da imagem sem fazer alterações, clicando no botão Cancelar na parte inferior:
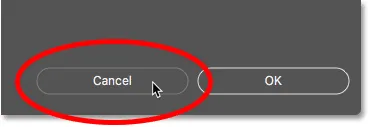
Cancelando e fechando o comando Tamanho da imagem.
Etapa 2: selecione a ferramenta Recortar
Na barra de ferramentas, selecione a ferramenta Recortar :
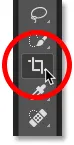
Selecionando a ferramenta Recortar.
Etapa 3: defina a nova proporção na barra de opções
Em seguida, na barra de opções, insira sua nova proporção nas caixas Largura e Altura . Não insira um tipo de medição específico, como polegadas. Basta digitar os próprios números. Vou inserir 8 e 10:
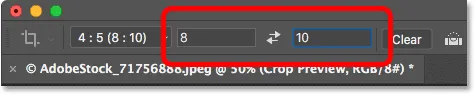
Inserindo a nova proporção na barra de opções.
Etapa 4: redimensione a borda do recorte, se necessário
O Photoshop reformula instantaneamente a borda de corte para a nova proporção. Você pode redimensionar a borda, se necessário, arrastando as alças, mas vou deixar a minha do jeito que está:
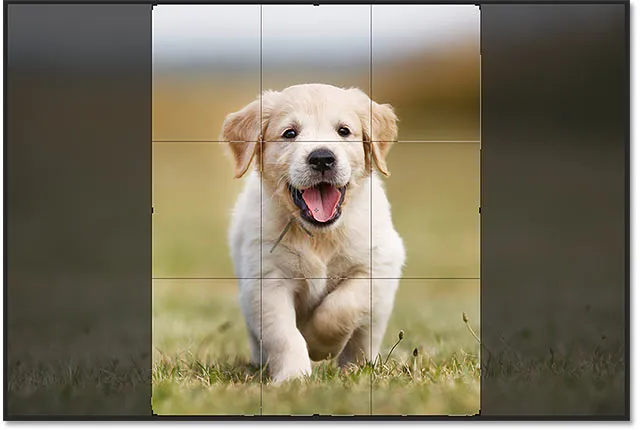
Cortar a imagem para a nova proporção.
Etapa 5: Cortar a imagem
De volta à Barra de opções, verifique se a opção Excluir pixels cortados está desativada. Dessa forma, você não fará alterações permanentes:
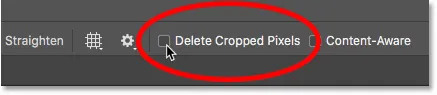
Deixe a opção Excluir pixels cortados desativada.
Em seguida, para cortar a imagem para a nova proporção, clique na marca de seleção na barra de opções:
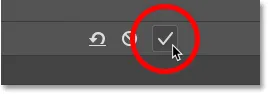
Clicando na marca de seleção.
E aqui está a imagem, agora cortada na proporção de 8 x 10. Ainda não será impresso em 8 ”por 10” ainda, mas sabemos como consertar isso, o que faremos a seguir:

A versão cortada da imagem.
Etapa 6: redimensionar a imagem na caixa de diálogo Tamanho da imagem
Neste ponto, para redimensionar a imagem para impressão, basta seguir as mesmas etapas que já aprendemos. Primeiro, abra a caixa de diálogo Tamanho da imagem, vá até o menu Imagem e escolha Tamanho da imagem :
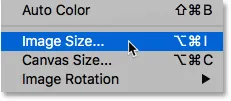
Vá para Imagem> Tamanho da imagem.
Desmarque a opção Reamostrar e digite seu novo tamanho de impressão nos campos Largura e Altura . Dessa vez, não tenho problemas para escolher um tamanho de 8 "por 10", embora o valor da largura esteja ligeiramente desativado em 8, 004 polegadas. Ainda perto o suficiente.
Observe, no entanto, que o valor da resolução caiu abaixo de 300 pixels / polegada, o que significa que vou precisar ampliá-lo:
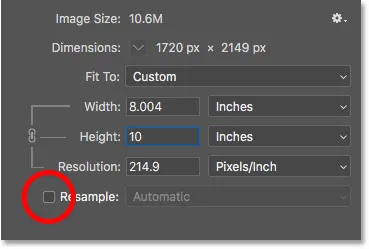
Desative a reamostragem, insira a nova largura e altura e verifique a resolução.
Para aumentar a amostra, ativarei a opção Resample e depois alterarei o valor da resolução para 300 pixels / polegada . Ou, novamente, se a imagem estivesse indo para uma impressora Epson, insira 360 ppi :
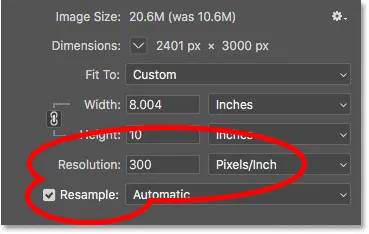
Ativando Reamostrar e definindo a Resolução para 300 ppi.
Finalmente, para o método de interpolação, eu poderia deixá-lo definido como automático ou, como estou usando o Photoshop CC 2018, vou alterá-lo para Preserve Details 2.0 :
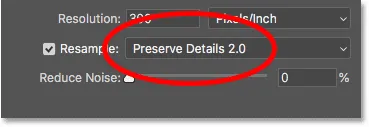
Configurando o método de interpolação.
Quando estiver pronto para redimensionar a imagem, clique em OK para aceitar suas configurações e feche a caixa de diálogo Tamanho da imagem:
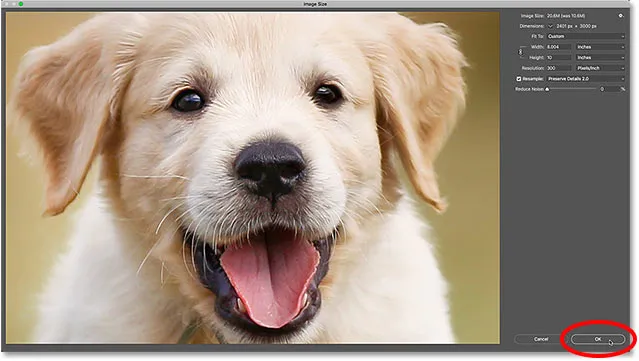
Clique em OK para redimensionar a imagem.
E aí temos que! É tudo o que você precisa saber para redimensionar imagens para impressão no Photoshop! Na próxima lição desta série, aprenderemos como redimensionar imagens para email e compartilhar online!
Ou consulte os tutoriais anteriores desta série:
- 01 - Pixels, tamanho e resolução da imagem
- 02 - Comando Tamanho da imagem do Photoshop - Recursos e dicas
- 03 - Como redimensionar imagens para impressão
- 04 - Como redimensionar imagens para compartilhamento de e-mail e foto
- 05 - Como calcular o tamanho da imagem
- 06 - A verdade sobre a resolução da imagem, tamanho do arquivo e a web
- 07 - Como redimensionar pixel art
- 08 - Melhor maneira de ampliar imagens no Photoshop CC
E não se esqueça, agora todos os nossos tutoriais estão disponíveis para download em PDF!