Neste tutorial de efeitos do Photoshop, aprenderemos como adicionar um senso de ação e movimento a uma imagem, dando ao assunto principal uma trilha de movimento fácil de criar!
Não, não usaremos o filtro Motion Blur padrão para isso, pois já o abordamos em um tutorial anterior . Em vez disso, criaremos uma trilha de movimento personalizada usando várias cópias de nosso assunto, juntamente com um dos modos de mesclagem do Photoshop e alguns ajustes simples de opacidade da camada.
Vou usar o Photoshop CS5 para este tutorial, mas qualquer versão recente funcionará.
Aqui está a imagem com a qual começarei, disponível na biblioteca de imagens Fotolia :
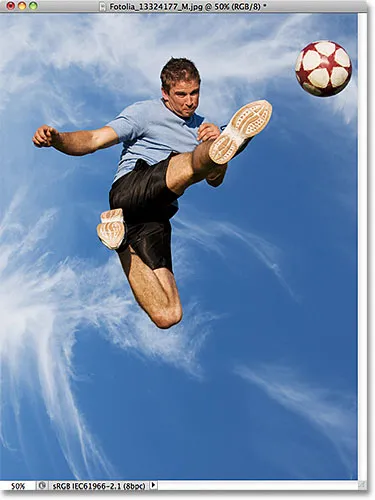
A imagem original.
E eis como será a aparência depois de adicionar o efeito de trilha de movimento ao atleta quando ele pula para chutar a bola:

O resultado final.
Como criar um efeito de trilha de movimento personalizado
Etapa 1: selecione o assunto principal na foto
Com a imagem recém-aberta no Photoshop, comece selecionando o assunto principal da sua foto usando a ferramenta de seleção de sua escolha ( Lasso Tool, Quick Selection Tool, Pen Tool, etc.). Para minha imagem, usarei a Ferramenta de Seleção Rápida, que foi introduzida pela primeira vez no Photoshop CS3, mas é claro que você pode usar uma ferramenta de seleção diferente, se preferir. Selecionarei a Ferramenta de seleção rápida no painel Ferramentas:
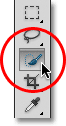
Selecionando a Ferramenta de Seleção Rápida.
Depois, com a Ferramenta de Seleção Rápida na mão, clicarei em qualquer lugar dentro do atleta e, com o botão do mouse pressionado, simplesmente arrastarei a ferramenta por cima dele até que ele seja completamente selecionado. Independentemente de qual ferramenta de seleção você usou, você deverá ver um esboço da seleção ao redor do assunto quando terminar:

O assunto principal está agora selecionado.
Etapa 2: Faça duas cópias do seu assunto
Com o assunto selecionado, vá até o menu Camada na barra de menus na parte superior da tela, escolha Novo e escolha Camada via cópia, ou pressione Ctrl + J (Win) / Command + J (Mac) no teclado para selecione rapidamente o mesmo comando com o atalho:
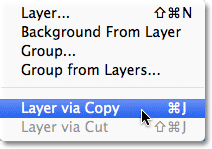
Vá para Camada> Novo> Camada via cópia, ou pressione Ctrl + J (Win) / Command + J (Mac).
Parece que nada acontece na janela do documento, mas o Photoshop faz uma cópia do seu assunto e a coloca em uma nova camada chamada Camada 1 acima da imagem original no painel Camadas (a imagem original está na camada Plano de fundo):
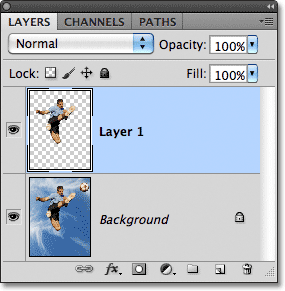
Uma cópia da seleção aparece acima da foto original.
Depois de obter sua primeira cópia do assunto, faça uma segunda cópia, retornando ao menu Camada, escolhendo Novo e, em seguida, Camada via cópia ou pressionando Ctrl + J (Win) / Command + J (Mac) no seu teclado. Agora você terá duas cópias do seu assunto, cada uma em sua própria camada, acima da foto original:
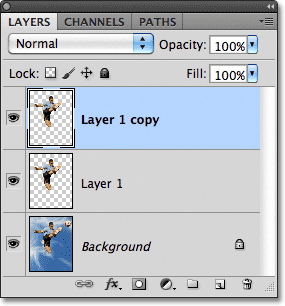
Uma segunda cópia do assunto aparece no painel Camadas.
Etapa 3: Selecione a Camada 1
Clique na Camada 1 no painel Camadas para selecioná-la:

Selecionando a Camada 1.
Etapa 4: selecione a ferramenta Mover
Selecione Mover ferramenta do Photoshop na parte superior do painel Ferramentas. Você também pode pressionar a letra V no teclado para selecioná-lo com o atalho:
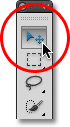
Selecione a ferramenta Mover.
Etapa 5: Arraste a cópia para longe do assunto
Com a ferramenta Mover selecionada, clique no assunto principal e, com o botão do mouse pressionado, arraste a uma curta distância do local original do sujeito na direção em que ele teria vindo. Em outras palavras, se sua foto é de alguém correndo da esquerda para a direita, arraste um pouco para a esquerda para onde o corredor teria aparecido se a foto tivesse sido tirada uma fração de segundo antes. Você verá uma cópia do assunto principal movendo-se para trás do original enquanto arrasta. No meu caso, vou arrastar alguns caminhos para baixo e para a esquerda, como se essa fosse a direção da qual o homem está pulando. Podemos ver a cópia dele aparecendo logo atrás do original:
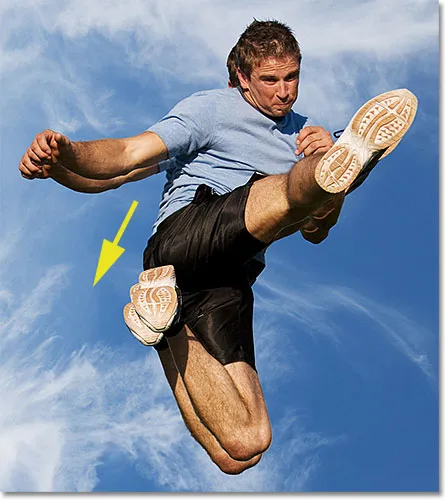
Clique e arraste a cópia atrás do assunto principal na direção em que eles viriam.
Etapa 6: Alterar o modo de mesclagem de camadas para luz suave
Vá para a opção Blend Mode no canto superior esquerdo do painel Layers e altere o modo de blend da camada de Normal para Soft Light :
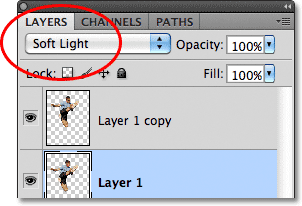
Altere o modo de mesclagem da Camada 1 para Soft Light.
Isso mescla a cópia por trás do assunto com o plano de fundo, criando uma imagem "fantasma" desbotada da pessoa:

A cópia por trás do assunto principal agora combina com o fundo.
Etapa 7: Arraste outra cópia na mesma direção
Com a ferramenta Mover ainda ativa, mantenha pressionada a tecla Alt (Win) / Option (Mac), clique dentro da imagem e arraste na mesma direção que você fez um momento atrás. Manter a tecla Alt (Win) / Option (Mac) pressionada indica ao Photoshop para fazer uma cópia da camada enquanto você arrasta com a ferramenta Mover, que nos fornece outra cópia do assunto. Arraste esta nova cópia na mesma direção que antes, mas aumente a distância entre elas um pouco mais do que você fez anteriormente:

Segure Alt (Win) / Option (Mac) e arraste outra cópia do assunto na mesma direção.
Etapa 8: diminuir a opacidade da camada
Se olharmos no painel Camadas, veremos que agora temos três cópias do nosso assunto principal, cada uma em sua própria camada. O que acabamos de criar é selecionado e destacado. Precisamos que a nova cópia do nosso assunto apareça mais desbotada na imagem do que a anterior, portanto reduza seu valor de Opacidade para cerca de 65% :
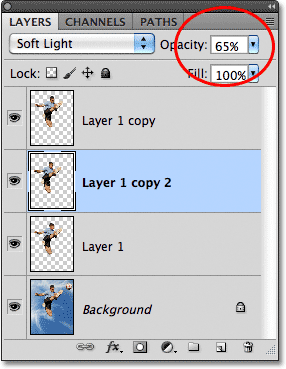
Desbotar a nova cópia do assunto, diminuindo sua opacidade.
O efeito da trilha de movimento agora começa a tomar forma, com as cópias parecendo mais desbotadas à medida que se afastam do assunto:

A nova cópia parece mais desbotada que a anterior.
Etapa 9: Repita as etapas 7 e 8 mais algumas vezes
Para concluir o efeito da trilha de movimento, basta repetir as mesmas etapas (etapas 7 e 8) mais duas ou três vezes. Mantenha pressionada a tecla Alt (Win) / Option (Mac), clique dentro do documento com a ferramenta Mover e arraste outra cópia do assunto na mesma direção, aumentando a distância entre as cópias um pouco mais a cada vez. Em seguida, diminua a opacidade da nova cópia para que ela desapareça mais que a anterior. Vou arrastar mais duas cópias do meu assunto. Reduzirei a opacidade da primeira cópia para 35% e a segunda para 15%, para que fique apenas visível. Podemos ver no painel Camadas que agora tenho cinco cópias do meu assunto no total:
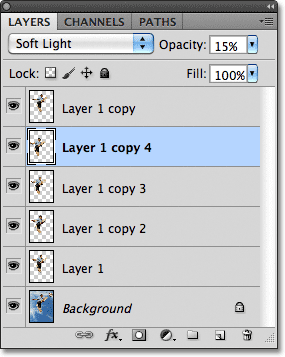
O painel Camadas mostra todas as cópias do assunto necessárias para criar a trilha de movimento.
Se você precisar reposicionar qualquer uma das cópias depois de todas terem sido adicionadas, basta clicar na camada da cópia no painel Camadas para selecioná-la. Em seguida, clique dentro do documento com a ferramenta Mover e arraste a cópia com o mouse ou pressione as teclas de seta do teclado para fazer ajustes sutis. Pode ser necessário experimentar os valores de opacidade das camadas para obter o efeito de desbotamento com a imagem específica. Novamente, clique na camada necessária no painel Camadas e digite um valor diferente na opção Opacidade.
Aqui, depois de fazer alguns pequenos ajustes no espaçamento entre as cópias, é o meu efeito final "motion trail":

O resultado final.