Até agora, em nossa jornada pelos modos essenciais de mesclagem para editar, retocar e restaurar fotos no Photoshop, aprendemos que todos os modos de mesclagem do Photoshop, com exceção de "Normal" e "Dissolver", se encaixam perfeitamente em um dos cinco principais categorias - Escurecer, Clarear, Contraste, Comparativo e Composto, e nessas cinco categorias, encontramos cinco modos de mesclagem de camadas que são absolutamente essenciais para trabalhar no Photoshop.
Na página anterior, vimos o primeiro dos cinco, Multiply, que escurece a imagem e é muito útil para restaurar áreas escuras que desapareceram com o tempo, além de restaurar detalhes em imagens superexpostas. Desta vez, veremos nosso segundo modo de mesclagem essencial, Screen.
Se você se lembrar da primeira página, o modo de mesclagem de tela é encontrado no grupo Clarear, junto com os modos de mesclagem Clarear, Cor esquivar e Esquivar linear, para que saibamos que de alguma forma a imagem é iluminada. A tela é exatamente o oposto do Multiply, e enquanto o modo de mesclagem Multiply recebe o nome da matemática que acontece nos bastidores quando definimos uma camada para o modo Multiply, a tela recebe o nome da analogia do mundo real. Imagine mais uma vez que suas fotos estão em slides. Se você pegar dois deles, coloque cada slide em um projetor separado e faça brilhar os dois projetores na mesma tela, as imagens combinadas na tela parecerão mais claras do que em qualquer uma delas.
Vamos ver como o modo de mesclagem de tela funciona no Photoshop. Mais uma vez, começaremos com meu documento de duas camadas que usamos pela primeira vez na página anterior, quando examinamos como o modo Multiplicar funciona. Na camada inferior de fundo, temos uma cor azul sólida e, na camada acima, temos um gradiente que vai de preto puro à esquerda a branco puro à direita, junto com um quadrado preto, um quadrado branco e um quadrado preenchido com 50% de cinza:
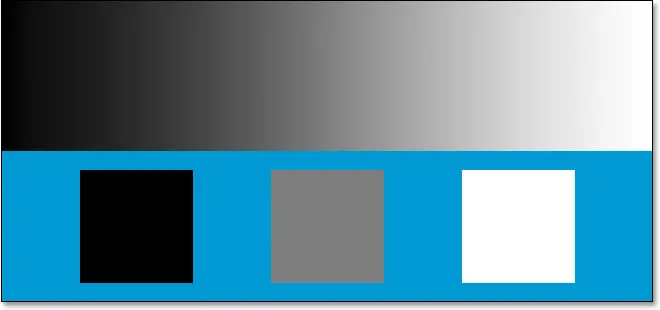 Nosso documento simples do Photoshop em duas camadas mais uma vez.
Nosso documento simples do Photoshop em duas camadas mais uma vez.
Novamente, se olharmos para a paleta Camadas, poderemos ver as coisas com mais clareza, com a camada Fundo preenchida com azul sólido e o gradiente e os quadrados na camada acima dela. A camada superior, habilmente chamada de "Gradiente e quadrados", está atualmente definida para o modo de mesclagem normal, o que significa que estamos vendo tudo exatamente como normalmente esperávamos. O gradiente e os quadrados estão bloqueando completamente a cor azul sólida abaixo deles:
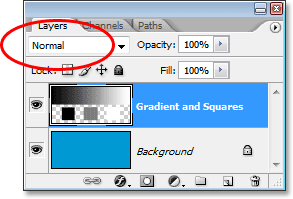 A paleta Camadas mostra as duas camadas, com a camada superior configurada para o modo de mesclagem "Normal".
A paleta Camadas mostra as duas camadas, com a camada superior configurada para o modo de mesclagem "Normal".
Se você se lembra do nosso modo de mesclagem Multiply, quando alteramos a camada "Gradient and Squares" para Multiply, o que aconteceu? O quadrado branco, juntamente com a área branca do gradiente à direita, desapareceu completamente da vista, o quadrado preto, juntamente com a área preta do gradiente à esquerda, permaneceu inalterado e o quadrado cinza de 50%, junto com o resto do gradiente, misturado com a cor azul sólida abaixo deles para nos dar um resultado mais escuro. O modo de mesclagem de tela funciona exatamente o oposto. Com a tela, qualquer coisa na camada que seja preto puro desaparecerá da vista. Tudo o que é branco puro permanecerá inalterado, e qualquer tom de cinza entre o preto puro e o branco puro ficará mais claro.
O que deve acontecer, então, quando altero a camada "Gradiente e quadrados" para Tela? Com base no que aprendemos, o quadrado preto à esquerda, juntamente com a área preta do gradiente à esquerda, deve desaparecer completamente. O quadrado branco à direita, juntamente com a área branca do gradiente à direita, deve permanecer inalterado, e o quadrado cinza de 50%, junto com o restante do gradiente, deve se misturar à cor azul sólida abaixo deles e fornecer nos um resultado mais leve. Vamos ver o que acontece. Primeiro, mudarei o modo de mesclagem da camada "Gradiente e quadrados" de Normal para Tela:
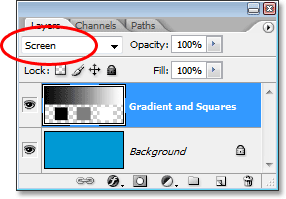 Alterando o modo de mesclagem da camada "Gradiente e quadrados" para Tela.
Alterando o modo de mesclagem da camada "Gradiente e quadrados" para Tela.
E agora, se olharmos para o meu documento do Photoshop, podemos ver que tudo aconteceu exatamente como esperávamos, e exatamente o oposto do modo de mesclagem Multiply. O quadrado preto e a área preta do gradiente agora estão ocultos, o quadrado branco e a área branca do gradiente permanecem inalterados, e o quadrado cinza de 50% e o restante do gradiente estão combinados com a cor azul na camada Plano de fundo abaixo deles, nos dando um resultado mais claro:
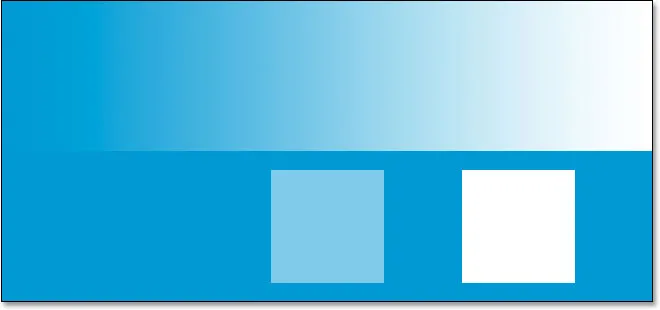 O documento do Photoshop após alterar o modo de mesclagem da camada "Gradiente e quadrados" para Tela.
O documento do Photoshop após alterar o modo de mesclagem da camada "Gradiente e quadrados" para Tela.
Exemplo do mundo real do modo de mesclagem de tela
Como o modo de mesclagem de tela é tão bom para clarear imagens sem clarear as áreas mais escuras (áreas de preto puro ou próximas a ela), um dos usos mais comuns na edição, retoque e restauração de fotos é clarear as imagens que tiveram seus destaques desbotados ao longo do tempo ou imagens que sofrem de subexposição. Vejamos minha foto antiga mais uma vez, como a deixamos na página anterior. Se você se lembra, usamos o modo de mesclagem Multiplicar para escurecer as sombras da imagem, mas ele nos deixou com uma foto sem realces:
 A imagem parece muito escura.
A imagem parece muito escura.
E aqui está nossa paleta Camadas mostrando o que fizemos até agora. A imagem original desbotada está na camada Plano de fundo. Adicionamos uma camada de ajuste de níveis acima dela e definimos seu modo de mesclagem para Multiply, que escureceu instantaneamente as sombras na imagem. Para escurecê-los ainda mais, duplicamos a camada de ajuste de Níveis, certificando-se de que ela também estava definida no modo de mesclagem Multiplicar e ajustamos a quantidade de escurecimento diminuindo a opacidade da camada duplicada para 50%:
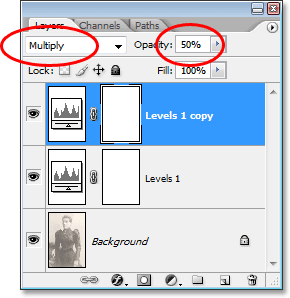 A paleta Layers mostra o trabalho que fizemos até agora para restaurar as sombras na imagem.
A paleta Layers mostra o trabalho que fizemos até agora para restaurar as sombras na imagem.
Podemos usar o modo de mesclagem de tela, juntamente com outra camada de ajuste de níveis, para restaurar facilmente os realces da imagem sem afetar as sombras. Com minha camada "Níveis 1 cópia" atualmente selecionada, vou pressionar Ctrl + J (Win) / Command + J (Mac) para duplicá-la. Isso me dará mais uma cópia da minha camada de ajuste de Níveis, desta vez denominada "Níveis 1, cópia 2". É claro que nomes como "Níveis 1, cópia 2" não nos ajudam muito, então vou mudar o nome da nova camada para "Tela". Enquanto estou nisso, também vou renomear a camada de ajuste de Níveis original para "Multiplicar" e renomear a camada acima para "Multiplicar 50%", pois reduzimos a opacidade dessa camada para 50% . Isso torna muito mais fácil ver e lembrar o que estamos fazendo enquanto trabalhamos:
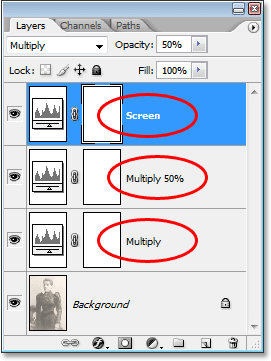 Duplicar a camada de ajuste de Níveis mais uma vez e renomeá-la para "Tela". As duas camadas de ajuste anteriores também foram renomeadas.
Duplicar a camada de ajuste de Níveis mais uma vez e renomeá-la para "Tela". As duas camadas de ajuste anteriores também foram renomeadas.
Sempre que duplicamos uma camada, o modo de mesclagem e as configurações de opacidade da camada original são automaticamente copiadas para a duplicata e, se olharmos para a paleta Camadas acima, podemos ver que, mesmo tendo renomeado a nova camada para "Tela ", ainda está definido para o modo de mesclagem Multiplicar e o nível de opacidade é de 50%. Isso porque a camada que copiei foi configurada para Multiply em 50%. Vou aumentar a opacidade de volta para 100% e, como queremos usar essa camada para clarear a imagem e aumentar os realces, vou mudar o modo de mesclagem para Screen:
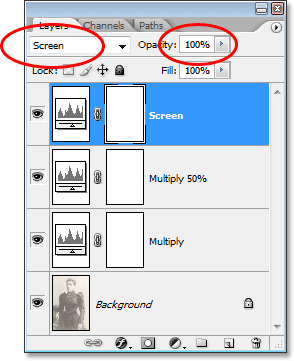 Alterando o modo de mesclagem da camada de ajuste superior para Tela e aumentando a opacidade em até 100%.
Alterando o modo de mesclagem da camada de ajuste superior para Tela e aumentando a opacidade em até 100%.
E agora, veja o que aconteceu com a nossa imagem. Simplesmente adicionando outra camada de ajuste de Níveis e alterando o modo de mesclagem para Screen, conseguimos clarear os realces da imagem sem clarear as sombras, proporcionando um contraste muito melhor:
 A imagem agora aparece com destaques mais brilhantes depois de alterar o modo de mesclagem da camada de ajuste para Tela.
A imagem agora aparece com destaques mais brilhantes depois de alterar o modo de mesclagem da camada de ajuste para Tela.
Se eu achasse que a imagem poderia usar ainda mais brilho, eu poderia duplicar facilmente a camada de ajuste mais uma vez, certificando-me de que a duplicata também esteja definida no modo de mesclagem de tela e, em seguida, eu poderia ajustar o brilho diminuindo o valor da opacidade, apenas como fizemos ao escurecer as sombras com o modo Multiplicar. Nesse caso, acho que a imagem já pode estar um pouco brilhante demais. Vejo que alguns dos detalhes do destaque foram revelados, especialmente no canto superior direito da foto e no rosto da mulher, então vou diminuir a opacidade da camada "Tela" para cerca de 70%:
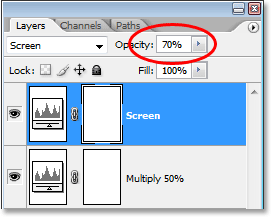 Ajustando o brilho da imagem diminuindo a opacidade da camada "Tela".
Ajustando o brilho da imagem diminuindo a opacidade da camada "Tela".
Isso restaura os detalhes do destaque que estavam sendo destacados há pouco. Aqui, depois de diminuir a opacidade da camada "Tela", está a imagem final, agora com destaques muito mais brilhantes e visualmente agradáveis, graças ao modo de mesclagem da tela:
 A imagem após restaurar alguns detalhes de destaque, diminuindo a opacidade da camada "Tela".
A imagem após restaurar alguns detalhes de destaque, diminuindo a opacidade da camada "Tela".
Como mencionei anteriormente, o modo de mesclagem da tela também é muito útil para iluminar instantaneamente imagens subexpostas, usando exatamente as mesmas técnicas que acabamos de ver. Basta adicionar uma camada de ajuste de Níveis e alterar o modo de mesclagem para Tela. Para clarear ainda mais a foto, duplique a camada de ajuste ou ajuste a quantidade de brilho, simplesmente diminua o valor de opacidade da camada de ajuste.
Até agora, analisamos dois dos cinco modos de mesclagem essenciais para editar fotos no Photoshop. Vimos como o modo Multiplicar escurece as imagens e como o modo Tela as ilumina. A seguir, veremos nosso terceiro modo de mesclagem essencial, o modo de mesclagem Overlay, que multiplica e exibe imagens ao mesmo tempo! Ou volte para a página principal para escolher um modo de mesclagem diferente!