Neste tutorial do Photoshop, aprenderemos como combinar a cor de um objeto em uma foto com a cor de um objeto em uma foto separada usando o comando Match Color, que está disponível no Photoshop desde o Photoshop CS (o que significa que você ' Você precisará pelo menos do Photoshop CS se desejar seguir este tutorial).
Aqui eu tenho uma imagem, tirada de um catálogo, de uma modelo que obviamente está muito feliz com o quão a cor de sua nova blusa combina com o cenário ao ar livre em que ela se encontra:

A imagem original.
Como na maioria das peças de vestuário, o mesmo top também está disponível em outras cores. Por exemplo, digamos que também esteja disponível na mesma cor que a blusa que a modelo está usando nesta foto:

Um modelo exibindo uma blusa roxa.
O cliente deseja que você altere a cor da parte superior da mulher na primeira foto para que ela corresponda à cor da parte superior da segunda foto, da seguinte forma:

A cor da parte superior da mulher na foto original foi combinada com a cor da parte superior da segunda foto.
Pessoalmente, eu gosto mais da cor verde, mas ei, o que o cliente quiser, certo?
O comando Match Color do Photoshop foi criado especificamente para esse tipo de tarefa, embora também tenha muitos outros usos, os quais veremos em outros tutoriais. No entanto, dependendo das imagens que você está usando, o Match Color nem sempre funciona por si só. Às vezes sim, às vezes não. Às vezes, ele precisa de uma pequena ajuda e, como veremos a seguir, esse é um daqueles momentos. Vamos começar!
Códigos de acesso, ações e plug-in de filtros: Erro no código de acesso (ads-photoretouch-middle)
Etapa 1: Duplicar a camada de plano de fundo na imagem original
A primeira coisa que sempre queremos fazer ao trabalhar em uma imagem no Photoshop é duplicar a camada Plano de fundo. A camada Background contém nossas informações originais da imagem e não queremos perdê-las, caso precisemos recorrer a elas. Atualmente, minha paleta Layers está mostrando que minha camada Background é a única camada que tenho:
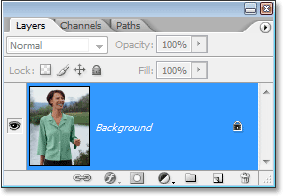
A paleta Layers no Photoshop mostra a camada Background, que contém as informações da imagem original.
Para duplicar a camada Segundo plano, tudo o que precisamos fazer é usar o atalho de teclado, Ctrl + J (Win) / Command + J (Mac). Se olharmos novamente na paleta Camadas, podemos ver que agora temos duas camadas - a camada de fundo original na parte inferior e uma cópia dela, que o Photoshop nomeou automaticamente "Camada 1", na parte superior:
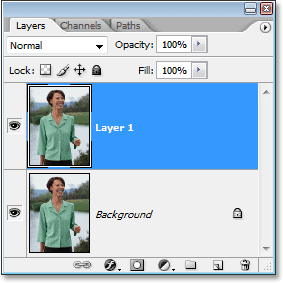
A paleta Layers no Photoshop agora mostra a camada Background, bem como uma cópia da camada Background acima dela
Agora podemos trabalhar com segurança em nossa imagem sem nos preocupar em danificar o original.
Etapa 2: selecione o objeto que precisa de uma alteração de cor
Usando a ferramenta de seleção de sua escolha ( Lasso Tool, Pen Tool, etc.), desenhe uma seleção ao redor do objeto que precisa que sua cor seja alterada. Aqui, podemos ver meus contornos de seleção em torno do topo da mulher:

Use a ferramenta de seleção de sua escolha para selecionar ao redor do objeto que precisa de uma mudança de cor.
Etapa 3: Selecione uma grande área dentro do objeto na segunda imagem
Alterne para sua segunda imagem neste momento e novamente usando sua ferramenta de seleção favorita (a Lasso Tool funcionará bem para isso), selecione uma grande área dentro do objeto que contenha a cor que você precisa. No meu caso, vou selecionar uma grande parte da blusa roxa que a mulher está vestindo. Não há necessidade de fazer uma seleção precisa ao redor do objeto, mas o que você deseja fazer é fazer uma seleção grande o suficiente para que você possa pegar o maior número possível de tons de cores (áreas claras e escuras). O Photoshop precisa de tantos tons de cores quanto você pode aplicar, para que possa aplicar com precisão a cor ao objeto na imagem original (os botões na blusa dela podem ou não causar alguns problemas, então eu segurei minha tecla Shift e arrastei com a Lasso Tool para subtraí-los da minha seleção, apenas para garantir):

Selecionando uma grande área da camiseta para incluir o maior número possível de tons da cor.
Etapa 4: Voltar para a imagem original
Agora que selecionamos o objeto na primeira foto e selecionamos uma grande área de cor dentro do objeto na segunda foto, podemos ir para o comando Corresponder cor. Antes de fazê-lo, precisamos garantir que a foto original seja a que o Photoshop está vendo atualmente (o termo técnico seria colocar a foto original em "foco"); portanto, clique em qualquer lugar dentro da janela do documento original. imagem para selecioná-lo. O comando Match Color vai se referir a esta imagem original como a imagem de destino, como se as cores da segunda imagem fizessem uma viagem até essa, enquanto a segunda imagem (aquela que contém a cor que precisamos) se tornará a imagem de origem. Por enquanto, verifique se a imagem original é a selecionada atualmente (em foco).
Etapa 5: Abra o comando Corresponder Cor
Com a imagem original selecionada, vá para o menu Imagem na parte superior da tela, escolha Ajustes e escolha Correspondência de cores:
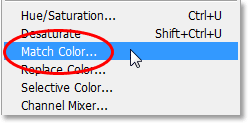
Vá para Imagem> Ajustes> Corresponder Cor.
Isso abre a caixa de diálogo Match Color bastante grande do Photoshop. Agora, eu amo o Photoshop. Eu acho que é a melhor coisa desde giz de cera. Mas, honestamente, entre você e eu, algo não está certo na caixa de diálogo Corresponder cor. É confuso, e não deveria ser. Eu gostaria que a Adobe o redesenhasse, mas até agora, como no Photoshop CS3, eles não o fizeram, então teremos que resolver a confusão para obter a simplicidade subjacente.
A caixa de diálogo Corresponder cor é dividida em duas seções principais - Imagem de destino na parte superior e Estatísticas da imagem (diga o que?) Na parte inferior. Veja, você estava pensando que a seção inferior seria chamada "Imagem de origem", certo? Quero dizer, isso faria sentido. Mas não, isso se chama "Estatísticas da imagem". Vamos deixar a seção inferior em paz por enquanto e olhar para a seção superior, "Imagem de destino".
A imagem de destino é a imagem que contém as cores que você deseja alterar. Não há como realmente definir a imagem de destino na caixa de diálogo. O Photoshop simplesmente atribui a imagem que você selecionou ao escolher o comando Corresponder cor no menu Imagem como sua Imagem de destino, e foi por isso que você selecionou sua imagem original primeiro. Minha imagem original é denominada "green.jpg.webp" e podemos ver seu nome listado ao lado da palavra "Alvo" na parte superior da caixa de diálogo:
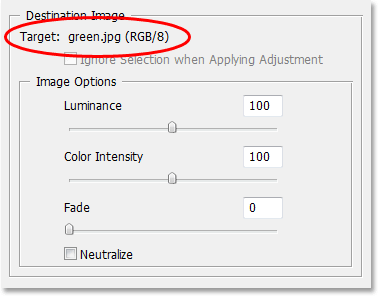
A caixa de diálogo Corresponder cor mostrando minha foto "green.jpg.webp" como a imagem de destino.
Abaixo do nome da Imagem de destino está a seção Opções de imagem, contendo opções como Luminância, Intensidade da cor, Desbotamento e Neutralização. O senso comum pode fazer você acreditar que, como essas opções estão claramente agrupadas na seção Imagem de destino, na parte superior, elas têm algo a ver com a Imagem de destino, mas o senso comum estaria errado. Eles controlam a imagem de origem na parte inferior, que você atribui na seção Estatísticas da imagem. Entendeu o que eu quis dizer? Esta caixa de diálogo precisa de algum trabalho.
Felizmente, mesmo que a caixa de diálogo seja confusa, o que estamos tentando fazer com ela não é. Já escolhemos nossa imagem de destino, agora precisamos selecionar nossa imagem de origem.
Etapa 6: selecione sua segunda imagem como fonte
Na seção Estatísticas da imagem, na parte inferior da caixa de diálogo, você verá uma opção chamada Origem, com uma caixa suspensa ao lado. Clique na seta pequena à direita da caixa suspensa e escolha sua segunda imagem da lista para defini-la como sua imagem de origem:
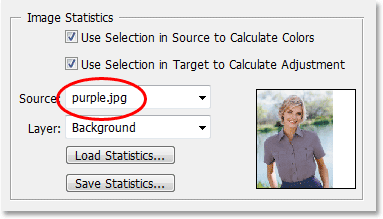
Selecione sua segunda imagem na lista suspensa da opção "Origem".
Se a sua imagem de origem contiver várias camadas, será necessário selecionar a camada apropriada na opção Camada abaixo da opção Origem. No meu caso, minha segunda imagem contém apenas uma camada, a camada de fundo original, por isso é selecionada automaticamente para mim.
Etapa 7: Diga ao Photoshop para usar as seleções feitas nas imagens
Diretamente acima da opção Origem há duas opções com caixas de seleção ao lado delas - Use a Seleção na origem para calcular cores e Use a seleção no destino para calcular o ajuste. A primeira opção informa ao Photoshop que queremos que ele use apenas as cores dentro de nossa seleção na imagem de origem ao corresponder as cores à imagem de destino. Em outras palavras, no meu caso, quero que o Photoshop use apenas as cores roxas que selecionei dentro da blusa da mulher. Se eu não deixasse isso claro para o Photoshop, ele ignoraria minha seleção e usaria cores da foto inteira, o que não é o que queremos, portanto, clique dentro da caixa de seleção dessa opção para selecioná-la.
A segunda opção diz que queremos que o Photoshop se preocupe apenas com o objeto específico que selecionamos em nossa imagem original ao descobrir como combinar as cores. No meu caso, isso significa que estou dizendo ao Photoshop que só quero que veja as cores que compõem a blusa verde que a mulher está usando. Se eu não especificasse isso, o Photoshop levaria em consideração todas as cores da foto inteira e o resultado não seria tão preciso, portanto, verifique se essa opção também está selecionada:
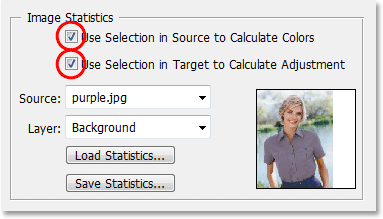
Selecione as opções "Usar seleção na fonte para calcular cores" e "Usar seleção no destino para calcular ajuste" para instruir o Photoshop a usar apenas as áreas selecionadas nas imagens ao combinar as cores.
Clique em OK quando terminar de sair da caixa de diálogo e faça com que o Photoshop tente combinar as cores na imagem de destino com as da imagem de origem. Em muitos casos, isso funciona lindamente e nenhum trabalho adicional é necessário. Dependendo das imagens que você está usando, esse pode não ser o caso. Às vezes, o Photoshop não entende direito. Para mim, este é um daqueles momentos. Aqui está a aparência da minha imagem original (a seleção ainda está visível e ativa):

A imagem original após a aplicação do comando Corresponder cor.
O Photoshop conseguiu acertar a cor básica, mas definitivamente há algo errado com o efeito geral. O problema é que não há mais contraste no topo da mulher. As áreas de sombra escura são muito claras e quaisquer áreas de destaque sutis desapareceram. Basicamente, parece falso. Esse é um daqueles momentos em que o Match Color precisa de uma ajudinha. Eu poderia ter tentado ajustar o brilho arrastando o controle deslizante Luminância na seção Opções de imagem da caixa de diálogo Corresponder cor, mas tudo o que teria feito seria tornar o topo inteiro mais claro ou mais escuro. Eu preciso ser capaz de ajustar os realces e as sombras de forma independente. Felizmente, é fácil, como veremos a seguir!
Etapa 8: adicionar uma camada de ajuste de níveis
Vou usar uma camada simples de ajuste de Níveis para escurecer as sombras e iluminar os destaques do topo dela. Para fazer isso, clique no ícone Nova camada de ajuste na parte inferior da paleta Camadas:

Clique no ícone "Nova camada de ajuste" na parte inferior da paleta Camadas.
Em seguida, selecione Níveis na lista de camadas de ajuste que aparece:
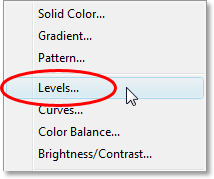
Escolha "Níveis" da lista.
Etapa 9: arraste os controles deslizantes de ponto preto e branco em direção ao centro
Quando a caixa de diálogo Níveis aparecer, você verá um grande histograma preto (parecido com uma montanha) no meio da caixa de diálogo, junto com três pequenos controles deslizantes abaixo dele - um controle preto na extrema esquerda, um controle deslizante branco no à direita e um controle deslizante cinza no meio. Para escurecer as áreas de sombra, basta clicar no controle deslizante preto e arrastá-lo para a direita até chegar ao ponto em que o lado esquerdo do histograma começa. Fique de olho na sua imagem enquanto arrasta o controle deslizante para poder ver o que está acontecendo com as sombras e ajustá-lo conforme necessário. Depois de corrigir as áreas de sombra, clique no controle deslizante branco à direita e arraste-o para a esquerda até chegar ao ponto em que o lado direito do histograma começa. Novamente, fique de olho na sua imagem enquanto arrasta o controle deslizante para ver o que está acontecendo com seus destaques. O Photoshop pode ser um programa de computador, mas isso não significa que você e eu precisamos pensar como um. Use o histograma como um guia, mas confie nos seus próprios olhos acima de tudo:
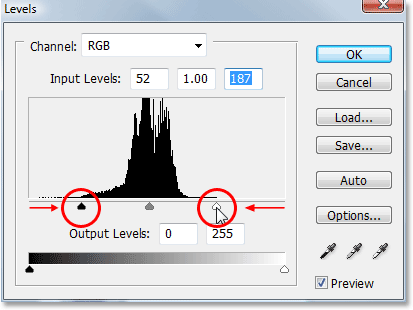
Arraste os controles deslizantes em preto e branco em direção ao histograma para melhorar a sombra e destacar as áreas dentro de sua seleção.
Clique em OK quando terminar de sair da caixa de diálogo Níveis. Suas sombras e destaques agora devem parecer muito melhores, mas é provável que você tenha criado um problema diferente. No meu caso, o top da mulher agora tem um nível de contraste muito mais realista, mas a cor geral foi alterada:

O contraste no topo da mulher foi melhorado, mas a cor agora é diferente.
Etapa 10: Altere o modo de mesclagem da camada de ajuste de níveis para "Luminosidade"
O motivo da mudança de cor é que, por padrão, o comando Níveis faz alterações não apenas nos valores de luminosidade (brilho) da imagem, mas também nas cores. Precisamos dizer ao Photoshop que queremos que nossa camada de ajuste de Níveis afete apenas os valores de luminosidade do objeto e deixe as cores em paz. Como fazemos isso? Fácil. Simplesmente alteramos o modo de mesclagem da camada de ajuste. Vá para a opção Blend Mode no canto superior esquerdo da paleta Layers. Atualmente, ele diz "Normal", que é o modo de mesclagem padrão. Clique na pequena seta apontando para baixo à direita da palavra "Normal" e selecione Luminosidade de baixo para baixo, na parte inferior da lista:

Altere o modo de mesclagem da camada de ajuste de Níveis de "Normal" para "Luminosidade".
Etapa 11: desmarque sua seleção
Pressione Ctrl + D (Win) / Command + D (Mac) neste momento para remover sua seleção ao redor do objeto e pronto! Aqui, depois de alterar o modo de mesclagem da camada de ajuste de Níveis para "Luminosidade", é o meu resultado final:

O resultado final.
E aí temos que! É assim que é possível combinar cores entre fotos separadas usando o comando Corresponder cor no Photoshop! Confira nossa seção de retoque de fotos para obter mais tutoriais de edição de imagens do Photoshop!