Você já tentou tirar uma foto de um prédio apenas para parecer que ele está inclinado para trás? Esse é um problema de perspectiva conhecido como distorção, causado pelo prédio e pela lente da câmera em dois ângulos diferentes.
Normalmente, a menos que você goste de subir em árvores ou de ter um amigo no corpo de bombeiros, ficar no chão e inclinar a câmera um pouco para trás é a única maneira de colocar o topo de um prédio alto na foto e, desde que Quando a câmera é inclinada para fora do edifício quando você tira a imagem, com a parte superior da lente mais afastada do que a parte inferior da lente, o edifício acaba parecendo inclinado para trás. Na verdade, esse problema existe sempre que você precisa inclinar a câmera para trás para colocar algo alto na foto, mas é mais perceptível nas construções devido aos lados paralelos retos.
Keystoning às vezes pode ser um efeito desejável, pois pode adicionar um verdadeiro senso de drama à imagem. No entanto, há momentos em que você deseja que exista uma maneira de corrigir esse problema de perspectiva, e o Photoshop nos fornece algumas maneiras diferentes de solucionar esse problema. Até recentemente, tínhamos a opção de usar a ferramenta Crop Tool ou o Free Transform, mas no Photoshop CS2, a Adobe introduziu o poderoso filtro Lens Correction, que substituiu rapidamente esses outros dois métodos como a maneira mais rápida e fácil de corrigir distorções de teclas. Vamos ver como usar o filtro de correção de lentes neste tutorial. Vou usar o Photoshop CS4 aqui, mas qualquer versão do Photoshop a partir do CS2 em diante funcionará.
Aqui está a foto que vou usar. Observe como o edifício parece estar inclinado para trás, com os lados inclinados para dentro, em vez de ficarem paralelos um ao outro, como deveriam ser:

A imagem original com o edifício aparecendo inclinado para trás.
Veja como ficará quando terminarmos:

O resultado final.
Vamos começar!
Códigos de acesso, ações e plug-in de filtros: Erro no código de acesso (ads-photoretouch-middle_2)
Etapa 1: duplicar a camada de plano de fundo
Antes de fazer qualquer outra coisa, devemos primeiro fazer uma cópia da imagem original que está na camada Plano de fundo na paleta Camadas. Isso evita danos ao original, caso seja necessário mais tarde. Para duplicar a camada Segundo plano, vá até o menu Camada na parte superior da tela, escolha Novo e escolha Camada via cópia . Ou, para economizar tempo, basta usar o prático atalho de teclado Ctrl + J (Win) / Command + J (Mac). De qualquer maneira, o Photoshop diz para fazer uma cópia da camada Background para nós e, se olharmos na paleta Layers, podemos ver que agora temos duas camadas. A camada de fundo original está na parte inferior e uma cópia da camada, que o Photoshop nomeou automaticamente "Camada 1", está diretamente acima dela:
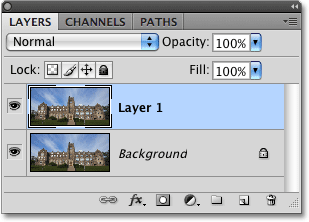
Duplique a camada Background para evitar danificar a imagem original.
Etapa 2: Abrir o filtro de correção da lente
Agora que estamos trabalhando em uma cópia da imagem, vamos abrir o filtro Correção de lente, indo até o menu Filtro na parte superior da tela, escolhendo Distorcer e, em seguida, escolhendo Correção de lente :
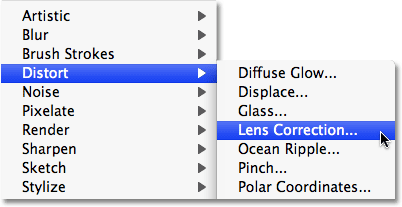
Vá para Filtro> Distorcer> Correção de lente.
Etapa 3: Endireitar a imagem, se necessário
A grande caixa de diálogo Correção de lente do Photoshop aparece, com algumas ferramentas à esquerda, uma grande área de visualização no meio e várias opções para corrigir problemas de lente à direita. Antes de corrigirmos o nosso problema de distorção de keyston, devemos resolver alguns outros problemas em potencial primeiro, o que facilitará a correção do keystoning. Para começar, verifique se a imagem está correta. Podemos fazer isso usando a Ferramenta Endireitar, que é a segunda ferramenta da parte superior no lado esquerdo da caixa de diálogo. Clique nele para selecioná-lo. Em seguida, basta clicar e arrastar sobre algo na imagem que deve ser reto, na horizontal ou na vertical. Vou clicar no telhado no lado esquerdo do prédio na minha foto. Quando você solta o botão do mouse, o Photoshop gira a imagem dentro da área de visualização para endireitá-la (assumindo que estava torta). Se você achar que a grade está dificultando a visualização do que está fazendo, desative-a temporariamente desmarcando a opção Mostrar Grade na parte inferior da caixa de diálogo:
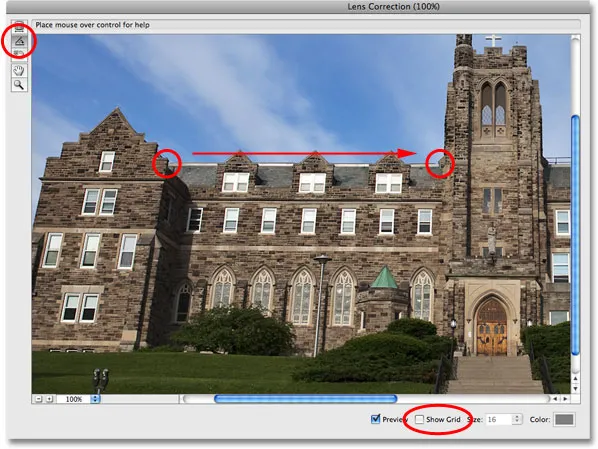
Clique e arraste com a Ferramenta Endireitar através de algo na imagem que deve estar reto.
Se precisar aumentar o zoom na imagem, pressione Ctrl ++ (Win) / Command ++ (Mac) ou, para diminuir o zoom, pressione Ctrl + - (Win) / Command + - (Mac). Se, com o zoom ampliado, você precisar mover a imagem dentro da área de visualização, mantenha pressionada a barra de espaço, que lhe dá acesso temporário à Ferramenta Mão, depois clique e arraste a imagem para movê-la.
Etapa 4: Corrija qualquer distorção do barril ou da almofada de alfinetes
Às vezes, uma foto pode sofrer com o que é chamado de distorção de barril, onde a imagem parece sair do centro como se estivesse sendo enrolada em torno de uma esfera ou com distorção de almofada, o problema exatamente oposto ao que parece estar preso no centro. Nem todas as imagens têm um desses problemas, mas se a sua tiver, é melhor corrigi-la antes de tentar corrigir o problema de distorção. Existem algumas maneiras diferentes de fazer isso. Uma é clicar na ferramenta Remover distorção, que é a ferramenta superior à esquerda da caixa de diálogo, e simplesmente clicar e arrastar dentro da imagem com o mouse. Arraste em direção ao centro da imagem para corrigir qualquer distorção do barril ou arraste-o para longe do centro para corrigir qualquer amortecimento:
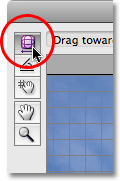
Clique na ferramenta Remover distorção e, em seguida, clique e arraste dentro da imagem para remover o barramento ou a almofada de alfinetes, se necessário.
Você pode fazer o mesmo com o controle deslizante Remover distorção na parte superior da coluna à direita. Arraste o controle deslizante para a esquerda, para corrigir o amortecimento, ou arraste-o para a direita, para corrigir o barramento. Independentemente do método escolhido, certifique-se de não arrastar muito, caso contrário, você acabará causando o problema oposto que está corrigindo. Você provavelmente achará a grade útil ao tentar corrigir esses problemas; portanto, marque a opção Mostrar grade na parte inferior da caixa de diálogo para ativá-la novamente, se você a desativou na etapa anterior:
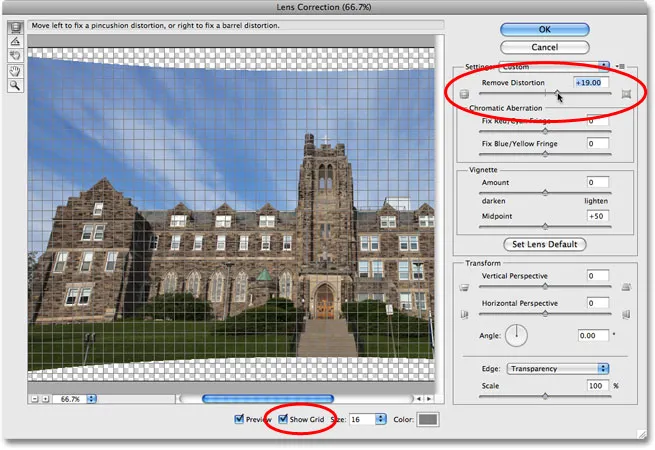
Arraste o controle deslizante Remover distorção para a esquerda para corrigir o amortecimento de alfinetes ou o direito para corrigir o barramento.
Se você foi longe demais e precisa redefinir a imagem, basta inserir o valor 0 na caixa de entrada Remover distorção diretamente acima do controle deslizante.
Agora que certificamos que a imagem está correta e removemos qualquer distorção, vamos corrigir o nosso problema de distorção. Faremos isso a seguir!
Etapa 5: Arraste o controle deslizante de perspectiva vertical para corrigir a distorção keystoning
Perto da parte inferior da coluna à direita da caixa de diálogo Correção de lente, há uma opção chamada Perspectiva vertical, e tudo o que precisamos fazer para corrigir nosso problema de distorção de tecla é arrastar o controle deslizante Perspectiva vertical para a esquerda ou direita. Para imagens em que o edifício parece inclinado para trás, arraste o controle deslizante para a esquerda. Ao fazer isso, você verá a imagem na área de visualização parecer inclinada para a frente. Quanto mais você arrasta o controle deslizante, mais a imagem se inclina e, assim, as laterais do edifício parecem se endireitar. Fique de olho nas laterais do edifício enquanto arrasta o controle deslizante e as compara com as linhas verticais na grade. Quando as linhas de grade e os lados do edifício aparecem paralelos, você corrigiu a distorção:

Compare os lados da construção com as linhas de grade verticais ao arrastar o controle deslizante Perspectiva vertical. Pare quando as linhas de grade e os lados aparecerem paralelos.
Se você precisar mover a grade para alinhá-la com uma das laterais do edifício, selecione a ferramenta Mover grade diretamente abaixo da ferramenta Endireitar à esquerda da caixa de diálogo e clique e arraste dentro da área de visualização para mover grade conforme necessário.
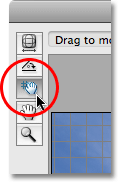
Mova a grade dentro da área de visualização, se necessário, com a ferramenta Mover grade.
Etapa 6: defina a opção de borda como transparência ou cor de fundo
Ao inclinar a imagem para frente, criamos muito espaço em branco na parte inferior da imagem. Precisamos dizer ao Photoshop como queremos lidar com esse espaço em branco e fazemos isso usando a opção Borda na parte inferior da coluna direita, abaixo do controle deslizante Perspectiva vertical. Por padrão, a opção Borda é definida como Transparência, que preenche a área em branco com um padrão de grade (que é como o Photoshop exibe a transparência). Você pode deixá-lo definido como Transparência, se quiser, ou pode selecionar Cor de fundo, que preenche a área em branco com a cor de fundo atual. Há também uma terceira opção, Edge Extension, que eu recomendo que você não use. Pessoalmente, prefiro selecionar a cor do plano de fundo porque facilita ver onde a imagem precisa ser cortada, o que faremos em um momento:
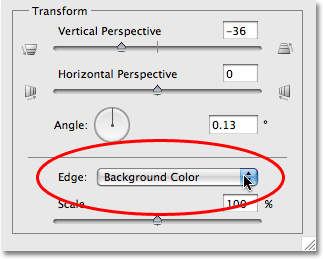
Escolha "Transparência" ou "Cor de fundo" para a opção Borda.
Clique em OK no canto superior direito da caixa de diálogo quando terminar de sair dela e o Photoshop aplicará seus ajustes à imagem. Aqui está minha foto depois de corrigir a distorção. As laterais do prédio agora são paralelas e não parecem mais inclinadas para trás. Observe que a área em branco na parte inferior foi preenchida com preto, que é minha cor de fundo atual. Se você definir sua opção Borda como Transparência, verá a parte inferior da imagem original na camada Fundo, mostrando:
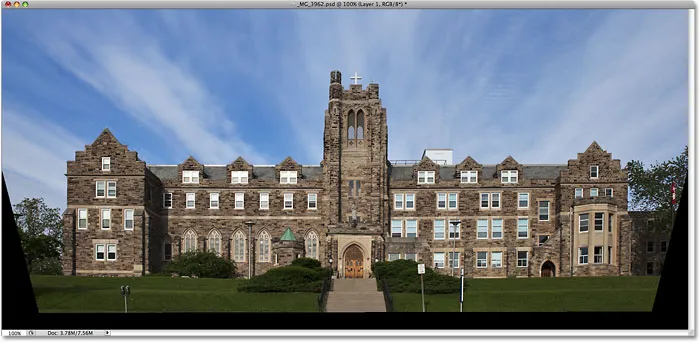
Os lados do edifício agora parecem paralelos.
Etapa 7: aplique o comando Free Transform, se necessário
Você pode achar que o prédio parece um pouco curto e atarracado. Em outras palavras, não parece tão alto quanto deveria ser. Se for esse o caso, pressione Ctrl + T (Win) / Command + T (Mac) no teclado para abrir rapidamente a caixa Free Transform e as alças ao redor da imagem. Pressione a letra F para alternar para o modo de tela cheia, se você estiver trabalhando em uma janela de documento, para poder ver o que está fazendo. Em seguida, clique na alça inferior e arraste-a um pouco para esticar a imagem na vertical edifício parece da maneira que deveria. Pressione Enter (Win) / Return (Mac) quando terminar para aceitar a alteração:
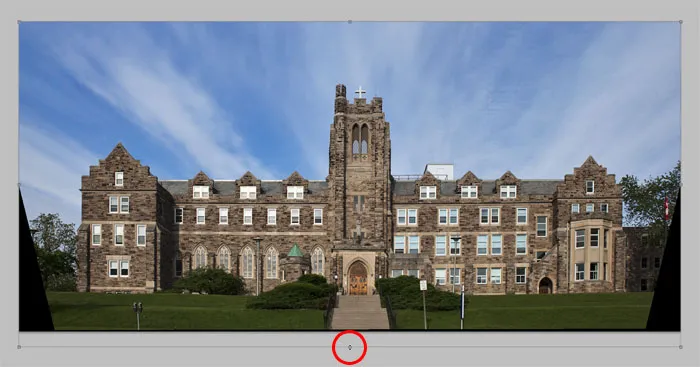
Arraste a alça inferior da Transformação livre para baixo para esticar a imagem verticalmente, se necessário, fazendo o edifício parecer mais alto.
Etapa 8: Cortar a imagem
Como passo final, precisamos cortar todas as áreas indesejadas na parte inferior e nas laterais. Para isso, usaremos a ferramenta de corte do Photoshop. Selecione-o na paleta Ferramentas ou simplesmente pressione a letra C no teclado para selecioná-lo com o atalho:
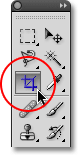
Selecione a ferramenta Recortar.
Em seguida, com a ferramenta Cortar selecionada, clique e arraste uma borda de corte. Tudo dentro da borda será mantido, enquanto tudo fora dela será cortado. Depois de ter uma borda de corte inicial, use as alças na parte superior, inferior, laterais ou cantos para ajustá-la até selecionar a área que deseja manter:
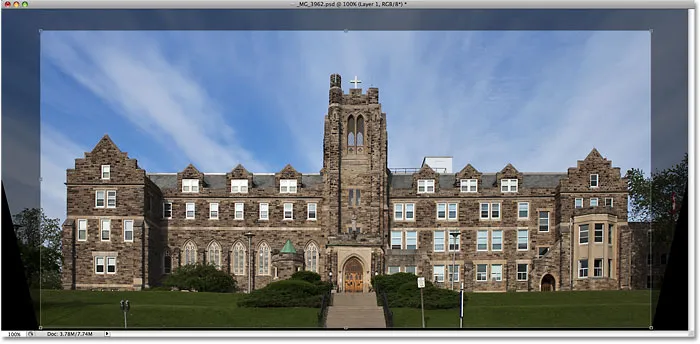
Arraste uma borda de corte ao redor da área que deseja manter.
Antes de cortar a imagem, vá até a Barra de opções na parte superior da tela e selecione a opção Ocultar . Dessa forma, em vez de excluir a área cortada, o Photoshop simplesmente a ocultará, permitindo desfazer a colheita mais tarde e restaurar a imagem inteira, se você precisar voltar ao arquivo PSD para acessar a imagem original no plano de fundo camada (para restaurar a imagem após cortá-la, vá para o menu Imagem e escolha Revelar tudo ):

Selecione Ocultar na barra de opções para ocultar a área cortada em vez de excluí-la.
Pressione Enter (Win) / Return (Mac) para cortar a imagem e pronto! Aqui está a foto original mais uma vez para comparação:

A imagem original mais uma vez.
E aqui, depois de endireitar a foto, reparar qualquer distorção do barril ou da almofada de alfinetes e corrigir o problema de distorção, tudo dentro da caixa de diálogo Correção de lente do Photoshop, é o meu resultado final:

O resultado final.
E aí temos que! É assim que se corrige os problemas de perspectiva em uma imagem usando o filtro de correção de lentes no Photoshop! Confira nossa seção de retoque de fotos para obter mais tutoriais de edição de imagens do Photoshop!