Neste tutorial de edição de fotos, aprenderemos como corrigir rapidamente problemas globais de tons em uma imagem usando o ajuste Níveis no Photoshop. Em um tutorial anterior, vimos como corrigir problemas de tom e de conversão de cores de uma só vez usando o comando Níveis, mas uma primeira etapa mais comum em um bom fluxo de trabalho de edição de fotos é simplesmente corrigir problemas de tons, realces de brilho, sombras escuras e ajustando os tons médios, deixando as correções de cores necessárias para as etapas posteriores.
Como veremos, o ajuste de níveis torna a correção de tons tão rápida e fácil que você transformará imagens sem graça e sem vida em imagens que parecem sair da tela em questão de segundos. E, diferentemente do ajuste de brilho / contraste no Photoshop CS3 e superior, que não oferece muito controle e depende principalmente de sua opinião pessoal sobre o que parece ser bom, o ajuste de níveis é o que os profissionais usam para obter resultados precisos e de qualidade profissional .
Aqui está uma imagem que eu abri na minha tela:
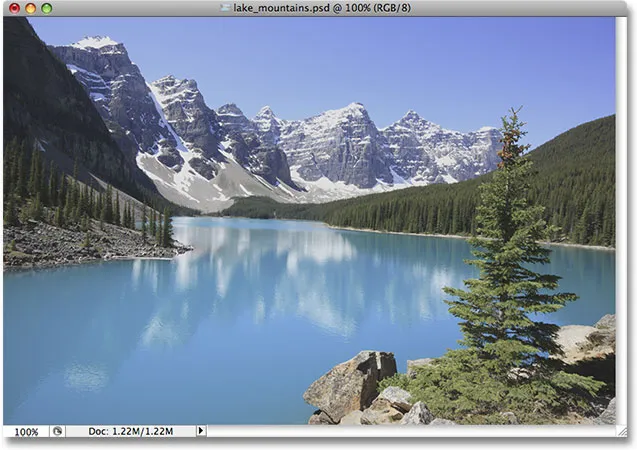
A foto original.
A foto parece um pouco plana e sem brilho, então vou ver o histograma da imagem para ver se consigo identificar o problema. A maneira mais rápida de visualizar o histograma é na paleta Histograma, que você encontrará agrupada nas paletas Navegador e Informações. Por padrão, a paleta Histograma é configurada para o modo Visualização Compacta, que exibe apenas 100 valores de brilho no histograma, não o suficiente para edição de imagem séria. Clique no ícone de menu no canto superior direito da paleta e selecione Exibição expandida na lista, que exibe os 256 valores de brilho completos. Além disso, verifique se a opção Canal acima do histograma está definida como RGB .
O histograma mostra por que a imagem parece um pouco sem graça. Observe como as bordas do histograma não se estendem até a extremidade esquerda ou direita. Isso nos diz que, atualmente, nada na nossa imagem é preto ou branco puro, o que significa que nossas áreas de sombra não são tão escuras quanto poderiam e nossos realces não são tão brilhantes quanto poderiam ser, resultando na aparência plana da imagem. verifique nosso tutorial Como ler um histograma para obter uma explicação mais detalhada de como os histogramas funcionam):
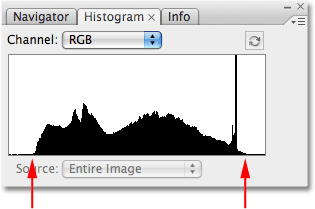
A paleta Histograma mostrando que as sombras e os realces podem usar um impulso.
Felizmente, podemos corrigir esse problema facilmente usando um ajuste de níveis. Para selecionar Níveis, clicarei no ícone Nova Camada de Ajuste na parte inferior da paleta Camadas e selecionarei Níveis na lista de camadas de ajuste que aparece. Estou usando a versão da camada de ajuste do comando Níveis, em vez de escolher um ajuste de Níveis padrão no menu Imagem, porque as camadas de ajuste nos permitem trabalhar de maneira não destrutiva em nossas imagens:
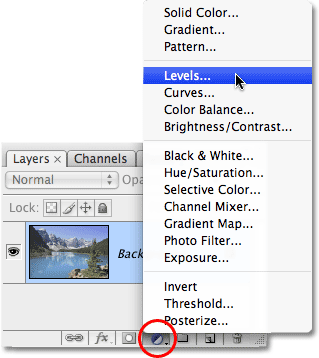
Clique no ícone Nova camada de ajuste na paleta Camadas e selecione Níveis na lista.
Isso abre a caixa de diálogo Níveis, com o recurso mais notável sendo o histograma no centro. O histograma encontrado no comando Níveis é exatamente o mesmo que vimos há pouco na paleta Histograma. A diferença é que, com a paleta Histograma, tudo o que podemos fazer é olhar para o histograma para ver onde estão os problemas. Com os Níveis, não apenas podemos ver os problemas, podemos fazer algo a respeito deles!
Primeiro, vamos dar uma olhada nos problemas, pois são mais fáceis de entender na caixa de diálogo Níveis. Abaixo do histograma em Níveis, há um gradiente horizontal que vai de preto puro à esquerda a branco puro à direita. Os níveis de brilho no histograma correspondem perfeitamente aos níveis de brilho no gradiente abaixo dele. Se traçarmos linhas das bordas esquerda e direita do histograma diretamente para baixo até onde as bordas se alinham com o gradiente, podemos ver mais claramente onde o intervalo de tons atual da nossa imagem cai. Observe que ainda há bastante espaço entre a borda esquerda do histograma e preto puro na extrema esquerda do gradiente e entre a borda direita do histograma e branco puro na extrema direita do gradiente. Isso significa que atualmente os nossos pretos na imagem não são pretos puros. São um tom de cinza escuro, e nossos brancos não são de um branco puro, mas um tom de cinza claro:
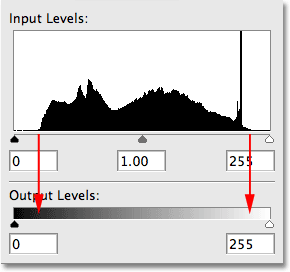
As setas mostram onde as bordas esquerda e direita do histograma estão alinhadas com o gradiente.
Se você olhar diretamente abaixo do histograma, verá três pequenos controles deslizantes, um em cada extremidade e outro no meio. O controle deslizante na extrema esquerda é o controle deslizante de ponto preto . É fácil lembrar, porque o controle deslizante é preto. O controle deslizante de ponto preto nos permite escurecer as áreas de sombra na imagem, definindo um novo ponto preto. O controle deslizante à direita é o controle deslizante de ponto branco . Novamente, é fácil lembrar, porque o controle deslizante é branco. Com isso, podemos iluminar os destaques definindo um novo ponto branco (tudo fará sentido em um momento). O controle deslizante no meio é o controle deslizante de meio - tom . Parece cinza porque permite clarear ou escurecer os níveis de brilho entre preto e branco:
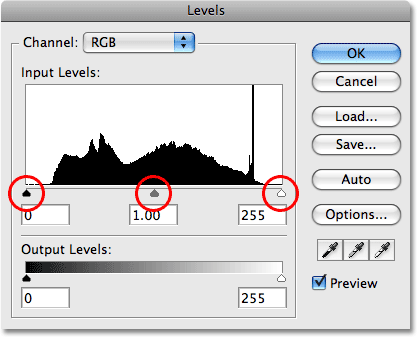
Os três controles deslizantes abaixo do histograma nos permitem ajustar o ponto preto (controle deslizante esquerdo), ponto branco (controle deslizante direito) e tons médios (controle deslizante do meio) na imagem.
Vamos corrigir as áreas de sombra primeiro, definindo um novo ponto preto. Se parece complicado, não é. Tudo o que você precisa fazer é clicar no controle deslizante de ponto preto abaixo da extrema esquerda da janela do histograma e arrastar o controle deslizante para a direita, exatamente até o ponto em que a borda esquerda do histograma começa:
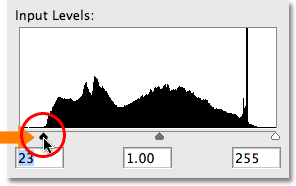
Arraste o controle deslizante de ponto preto para a borda esquerda do histograma para definir um novo ponto preto.
Ao arrastar o controle deslizante para a direita, você verá as áreas escuras da imagem se tornando progressivamente mais escuras. Ao arrastar o controle deslizante para a borda esquerda do histograma, os pixels da imagem que estavam apenas um tom escuro de cinza há um momento atrás são forçados a preto puro, o que faz com que todas as áreas de sombra na imagem fiquem mais escuras também. Aqui está minha foto depois de ajustar o ponto preto. Já podemos ver uma melhoria no contraste da imagem:
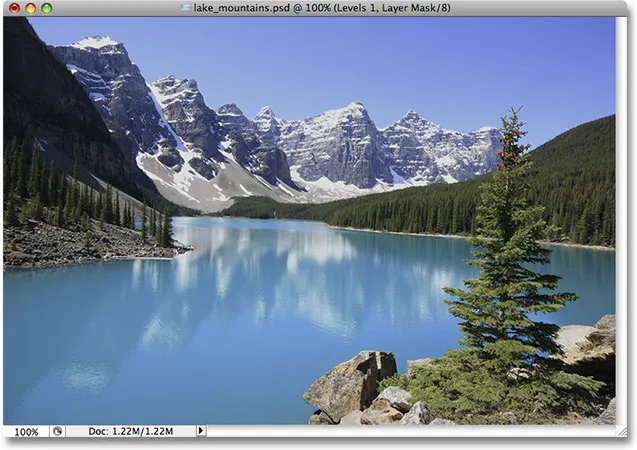
As áreas de sombra na imagem agora parecem mais escuras, melhorando o contraste da imagem.
Se olharmos para o histograma na paleta Histograma, podemos ver o que aconteceu com a nossa imagem (você precisará clicar no pequeno ícone Atualizar no canto superior direito da paleta Histograma para atualizar o histograma toda vez que fizer uma edição) :
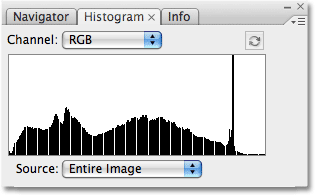
A paleta Histograma é atualizada para mostrar as alterações que fizemos na caixa de diálogo Níveis.
A borda esquerda do histograma agora se estende até a esquerda, informando que agora temos sombras profundas e escuras em nossa imagem, graças ao nosso novo ponto preto. Mas observe também que, de repente, o histograma parece estar faltando seções, criando um efeito de pente. Isso porque só temos uma quantidade definida de informações de imagem na foto para trabalhar e, ao escurecer as sombras, basicamente expandimos e esticamos as informações da imagem como um acordeão ou um furtivo. Essas seções ausentes significam que não temos mais detalhes da imagem nesses níveis de brilho, mas não há necessidade de se preocupar, porque ainda não perdemos detalhes suficientes para torná-las visíveis. A triste realidade da edição de fotos é que, a cada edição que fazemos em uma imagem, a danificamos de alguma maneira. Tudo o que podemos fazer é esperar que a versão "danificada" com a qual acabamos tenha uma aparência melhor do que a versão original "sem danos".
Ainda temos um problema com os destaques, portanto, corrigiremos isso a seguir.
Corrigir o problema com os destaques da imagem é tão fácil quanto corrigir as sombras. Simplesmente clique no controle deslizante de ponto branco e arraste-o para a esquerda, exatamente até o ponto em que a borda direita do histograma começa:

Arraste o controle deslizante de ponto branco para a borda direita do histograma para definir um novo ponto branco.
Ao arrastar o controle deslizante, as áreas claras da imagem ficam gradualmente mais claras. Com o controle deslizante de ponto branco movido para a borda direita do histograma, os pixels que estavam em um tom claro de cinza um momento atrás são forçados a branco puro, fazendo com que todas as áreas claras da imagem fiquem mais claras no processo. Aqui está a minha imagem depois de definir o novo ponto branco. Os destaques agora são agradáveis e brilhantes, e o contraste geral da imagem foi bastante aprimorado em relação à aparência original:

Agora, as sombras e os realces da imagem foram corrigidos.
Mais uma vez, se olharmos para a paleta Histograma, podemos ver os efeitos das alterações que fizemos. O lado direito do histograma agora se estende até a borda direita, informando que nossos destaques agora são agradáveis e brilhantes. E forçando os realces para brancos, ampliamos ainda mais nossas informações de imagem, perdendo mais detalhes em vários níveis de brilho e criando ainda mais um efeito de pente no histograma:
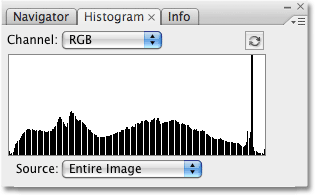
O histograma agora se estende da esquerda para a direita, embora alguns níveis de brilho tenham sido perdidos.
Como observação lateral, se você está se perguntando por que meu histograma está mostrando um pico alto próximo à borda direita, é porque esta foto em particular com a qual estou trabalhando consiste principalmente em um lago azul claro e um céu azul claro. Em outras palavras, é composta principalmente de azul claro, o que significa que a maioria dos pixels da imagem tem um valor de brilho semelhante. Como o histograma nos mostra uma comparação dos vários níveis de brilho na imagem, ter tantos pixels compartilhando um valor de brilho semelhante está fazendo com que esse nível se eleve sobre os outros. Todas as fotos são diferentes e, se você estiver acompanhando sua própria imagem, seu histograma sem dúvida parecerá diferente do meu.
Neste ponto, iluminamos com sucesso nossas sombras e iluminamos nossos destaques e a imagem está parecendo muito melhor. No entanto, um problema que você pode encontrar após ajustar os níveis de preto e branco é que a imagem geral ainda pode parecer muito clara ou muito escura. Para consertar isso, basta ajustar o controle deslizante de meio-tom. Arrastar o controle deslizante de meio-tom para a esquerda clareará a imagem nos tons médios, enquanto arrastá-lo para a direita escurecerá os tons médios. É importante observar que o controle deslizante de meio-tom não afeta os pontos preto ou branco. Somente os níveis de brilho entre preto e branco são afetados.
No meu caso, acho que minha imagem ainda parece um pouco desbotada, então clico no controle deslizante de meio-tom e arrasto-o um pouco para a direita para escurecer. Ao contrário dos pontos em preto e branco, não há configurações específicas para o controle deslizante de meio-tom. A distância que você arrasta o controle deslizante depende inteiramente de você e a luz ou a escuridão que você acha que os tons médios precisam estar, portanto, você deve ficar de olho na sua imagem na janela do documento para poder avaliar os resultados. Aqui, estou arrastando o controle deslizante de meio-tom um pouco para a direita. Normalmente, você não precisa arrastá-lo muito longe para obter os resultados necessários:
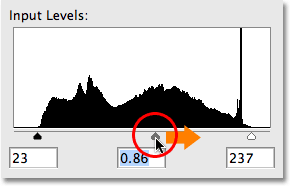
Arraste o controle deslizante de meio-tom para a esquerda para clarear os tons médios ou o direito para escurecê-los.
Vamos verificar a paleta Histograma uma última vez. Se você olhar atentamente, perceberá que agora o lado esquerdo do histograma parece estar perdendo menos níveis de brilho do que o lado direito. Isso porque, ao escurecer os tons médios, pegamos as informações da imagem dos valores tonais mais claros e as colocamos nos valores mais escuros. Isso preencheu algumas das áreas de sombra ausentes, mas estendeu as áreas mais claras ainda mais:
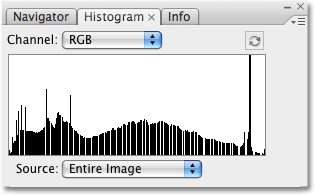
O histograma agora mostra menos informações restantes nos realces do que nas sombras após escurecer os tons médios.
Novamente, mesmo que agora o histograma pareça estar faltando um pouco de detalhes (o que somos), o que o Photoshop vê e o que nossos olhos veem são duas coisas diferentes. A menos que você tenha perdido tantos detalhes que possa ver áreas de valores de cores ou brilho ausentes na imagem (conhecidas como faixas ou posterização ), não precisa se preocupar com a aparência do histograma. Tudo o que importa é a aparência da imagem. Aqui, depois de definir novos pontos em preto e branco e ajustar os tons médios na caixa de diálogo Níveis (da qual você pode fechar agora clicando no botão OK para aceitar as alterações feitas), é o meu resultado final:

O resultado final corrigido pelo tom.
E aí temos que! É fácil corrigir problemas tonais gerais em uma imagem com Níveis no Photoshop! Confira nossa seção de retoque de fotos para obter mais tutoriais de edição de imagens do Photoshop!