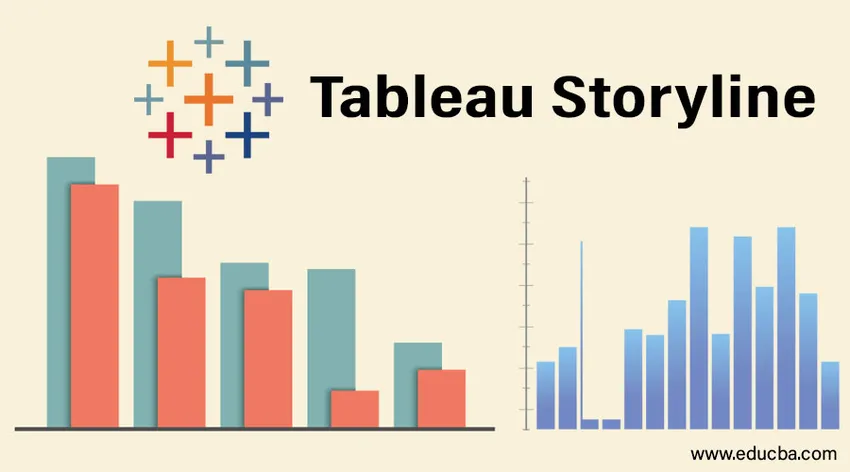
Introdução ao Tableau Storyline
Histórias são componentes importantes da análise de negócios. Eles ajudam a apresentar as descobertas de maneira eficaz e eficiente. Usando histórias, a análise final pode ser apresentada de uma maneira que seja compreensível para todas as partes interessadas conectadas ao projeto ou tarefa no contexto em que a análise foi conduzida. O Tableau vem com uma opção para criar uma história. Sob essa opção, existem várias funcionalidades disponíveis que ajudam o analista a criar uma história bonita e significativa a partir das descobertas. Essas histórias são baseadas em folhas e dinâmicas. Além disso, com base no requisito, as histórias também podem ser incorporadas nos painéis. Neste artigo, discutiremos o Tableau Storyline em detalhes.
Criando história no Tableau
Para entender como criar uma história no Tableau, usaremos um exemplo simples com o conjunto de dados de volume da unidade de distribuição. Ele contém dados do volume sábio da unidade de distribuição para um produto. Dimensões importantes são a unidade de distribuição e a região. A Unidade de distribuição é uma área de negócios menor que a Região. Volume de distribuição é uma medida que usamos na análise.
- Carregue a fonte de dados no Tableau. Clique em "Nova fonte de dados" na guia "Dados".
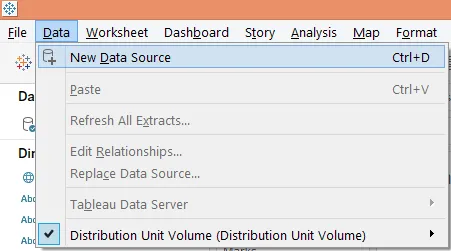
- Clique no tipo de fonte de dados apropriado, como na captura de tela abaixo. Como nossa fonte de dados consiste no arquivo Microsoft Excel, clicaremos em "Microsoft Excel".
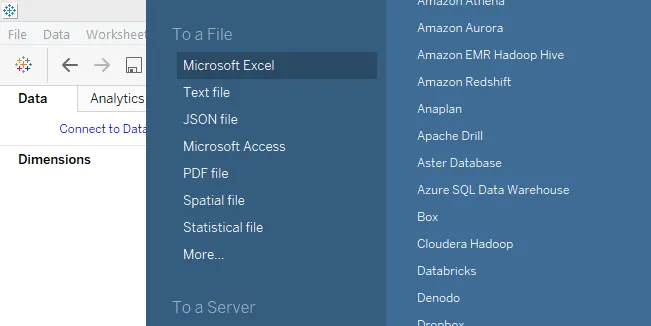
- Os dados são carregados no Tableau como na captura de tela abaixo.
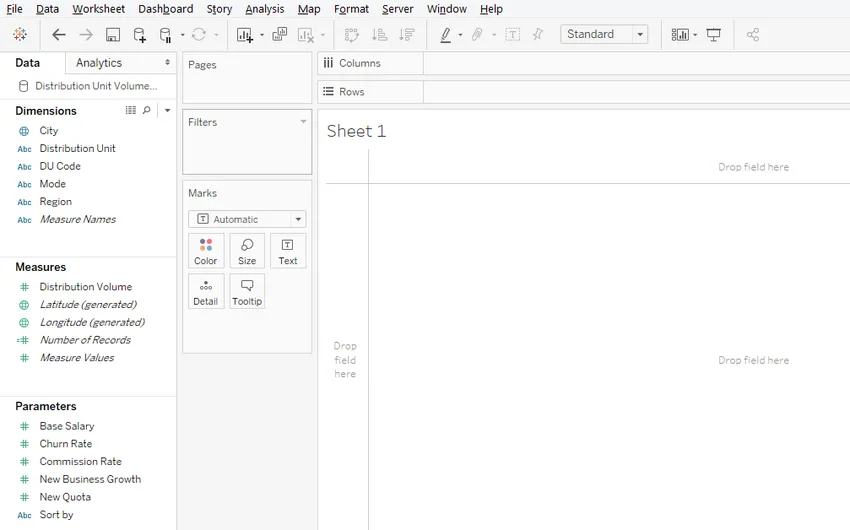
- Inicialmente, vamos realizar análises para entender as vendas regionais. Arraste as dimensões Região e Unidade de distribuição na região Colunas e medida Volume de distribuição na região Linhas. Arraste a dimensão Região sobre a cor no cartão Marcas. Temos um gráfico de barras vertical abaixo.
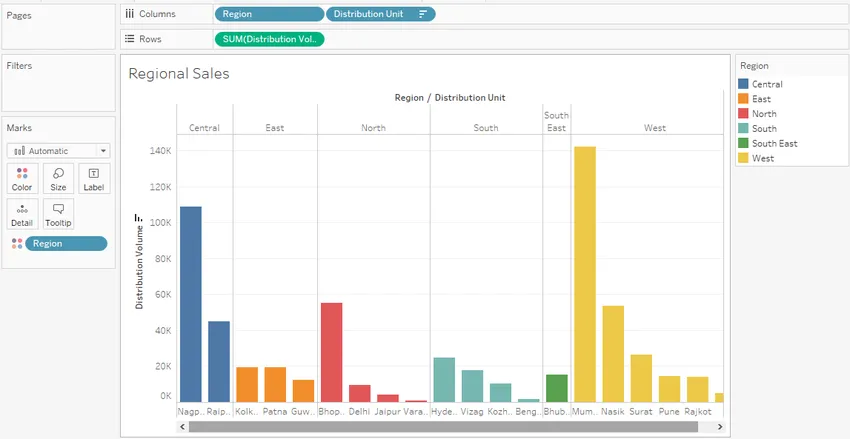
A análise gráfica acima mostra o volume da unidade de distribuição para cada região. Cada região foi representada com uma cor separada. O resultado foi classificado em ordem decrescente de volume para identificação rápida da maior unidade de distribuição geradora de volume em uma região.
- Em outra planilha, faremos outra análise para entender se o modo da unidade de distribuição afeta o volume. Arraste o Modo de dimensão para a região das colunas. Arraste a dimensão Unidade de distribuição e meça o Volume de distribuição sobre o rótulo e o tamanho no cartão Marcas, respectivamente. Se o tipo de gráfico padrão for gráfico de barras, clique em "bolhas compactadas" em Mostrar-me, um gráfico de bolhas será criado. Por fim, arraste a dimensão Região sobre Cor no cartão Marcas. A visualização que obtemos é a seguinte:
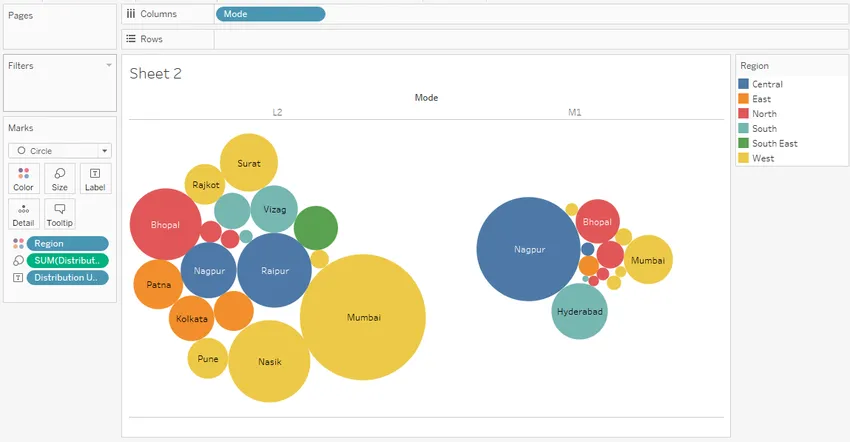
A visualização acima utiliza o gráfico de bolhas. O gráfico de bolhas é uma ferramenta poderosa que representa o valor na forma de tamanho. O gráfico acima nos ajuda a entender o volume de distribuição em modo para diferentes unidades de distribuição. Diferentes regiões foram indicadas por cores diferentes. Como pode ser visto, o volume distribuído para Mumbai pelo modo L2 é alto em comparação ao modo M1, enquanto o inverso se aplica no caso de Nagpur. Isso nos ajuda a entender a viabilidade do modo na análise e no planejamento da rede.
- Agora, tentaremos criar uma história com as descobertas acima. Para criar uma história, clique na opção "História" na barra de menus e clique em "Nova história", como mostrado abaixo.
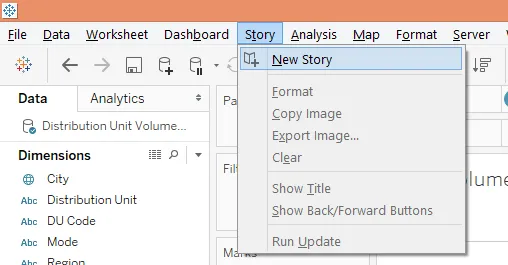
Como alternativa, a história também pode ser criada clicando sobre o símbolo do livro na guia da folha, como mostra a captura de tela abaixo.

- A história em branco criada é exibida da seguinte maneira:
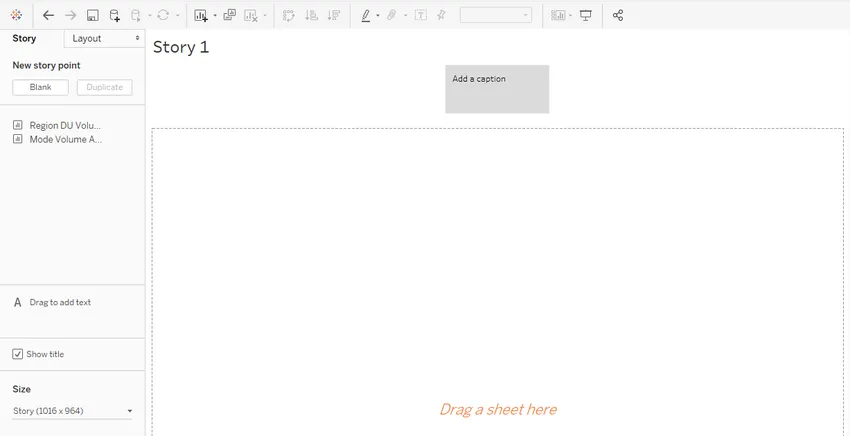
A história está completamente em branco e as folhas que criamos aparecem no lado esquerdo da tela, como visto acima. Existem várias opções que exploraremos à medida que avançamos.
- Arraste a primeira planilha, ou seja, Análise de Volume da Região DU para o painel "Arraste uma planilha aqui". A análise é importada como está.
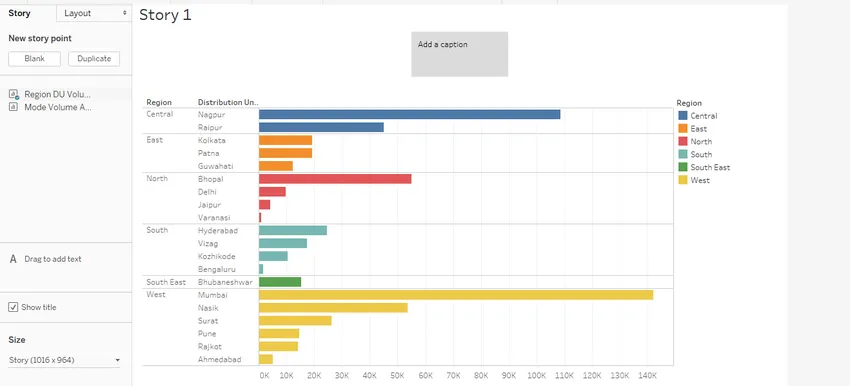 Observe que, conforme alteramos o tipo de gráfico para horizontal na planilha, ele se reflete na história como está. Essa é a razão pela qual as histórias são dependentes da folha e dinâmicas.
Observe que, conforme alteramos o tipo de gráfico para horizontal na planilha, ele se reflete na história como está. Essa é a razão pela qual as histórias são dependentes da folha e dinâmicas.
- Podemos alterar a dimensão da visualização na história usando a opção "Tamanho" localizada no canto inferior esquerdo da tela. Existem várias opções disponíveis para redimensionamento, incluindo a opção personalizada.
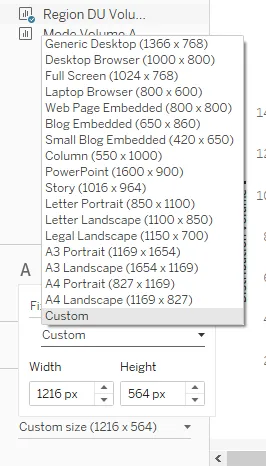
- Clique com o botão direito do mouse na guia da história e clique em Renomear. Nomeie-o como "Análise de volume". A Análise de volume também aparece como o título. Se não quisermos que o título apareça, desmarque "Mostrar título" e vice-versa.
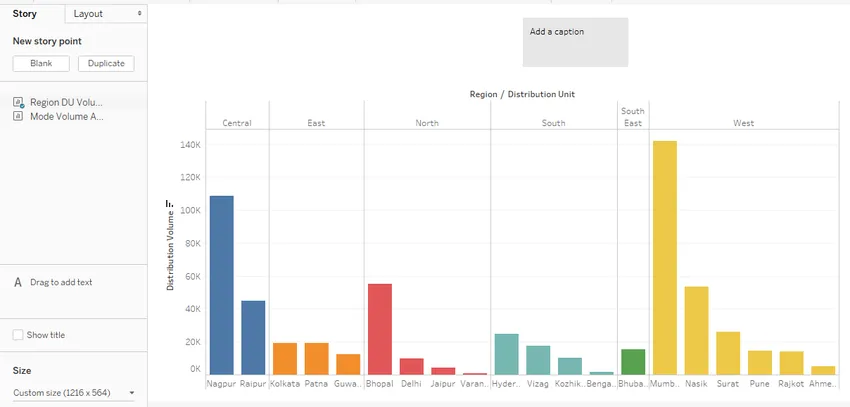
- A caixa "Adicionar legenda" está em branco por padrão. Uma legenda significativa e perspicaz deve ser adicionada. A caixa de legenda pode ser redimensionada usando o mouse apenas arrastando conforme necessário. Para formatar a caixa de legenda, clique no menu "Formatar" e clique em "História", conforme mostrado nas capturas de tela abaixo.

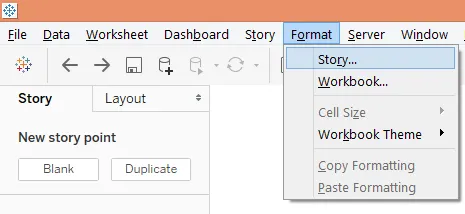
- Ao clicar na opção História, é exibida a seção "Formatar história" no lado esquerdo. Existem várias opções na seção referentes a objetos de sombreamento, título, navegador e texto.
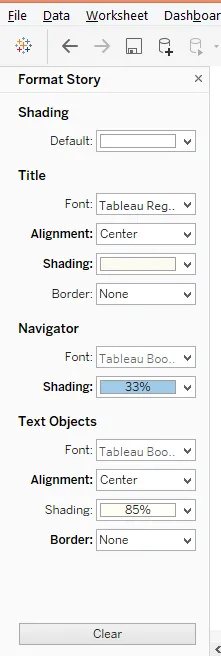
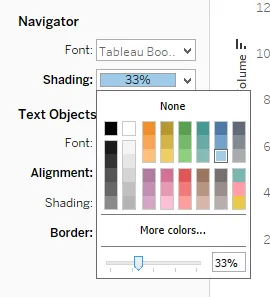
Para alterar a cor do plano de fundo na caixa de legenda, na seção Navegação, clique em Sombreamento e a porcentagem de sombreamento pode ser alterada usando o controle deslizante, como mostrado acima. A caixa de legenda agora aparece como mostrado abaixo:
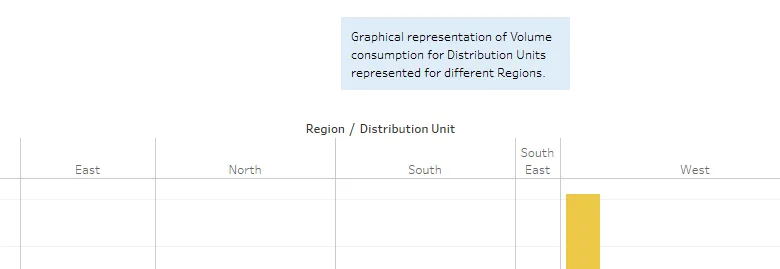
Para remover a formatação acima, basta clicar no botão Limpar e a configuração padrão será restaurada, conforme mostrado na captura de tela abaixo.

- Para adicionar um novo ponto de história, clique em Branco em "Novo ponto de História". Se for necessária uma cópia da história, clique em "Duplicar". A captura de tela abaixo mostra isso.
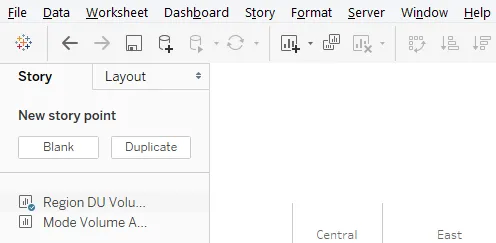
O ponto da história em branco que é criado a seguir na sequência de análise é como abaixo.

- Agora, arraste a Análise de volume do modo de folha para o painel "Arraste uma folha aqui". Também adicionaremos uma legenda relevante adequada para a análise. A análise é como ilustrado na captura de tela abaixo.
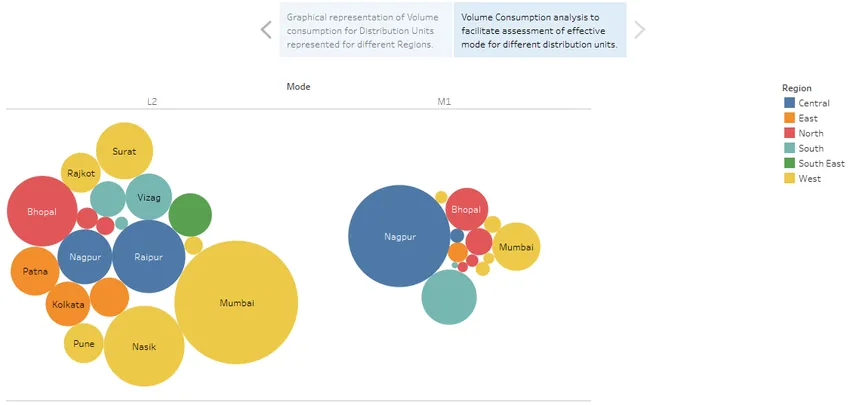
Podemos navegar entre os pontos da história clicando sobre a caixa de legenda. A caixa de legenda facilita a navegação e pode ser representada de várias maneiras, para isso clique na seção "Layout" para explorar várias opções de representação.
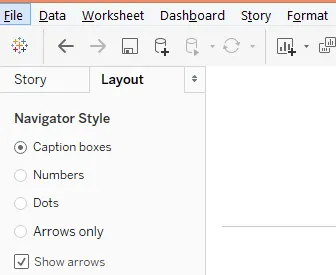
Quando selecionada a opção "Números", observe que a navegação mudou da caixa de legenda para os botões numéricos.
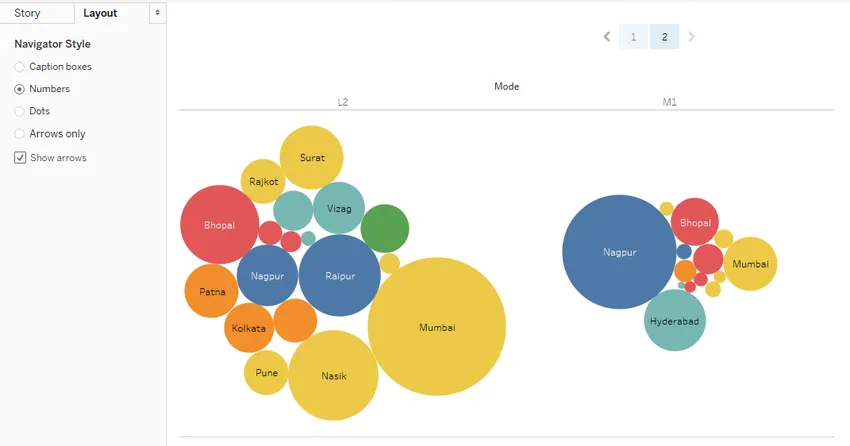
- O Tableau nos permite analisar e trabalhar sobre cada objeto separadamente em uma história. Basta clicar nesse objeto. Como na imagem abaixo, clicamos no modo M1.
Conclusão - História do Tableau
As visualizações gráficas podem ser transformadas em insights se forem representadas como resultados significativos. Somente então a análise permanece útil. Isso é facilitado através da criação de histórias. O Tableau oferece um recurso forte para criar histórias sobre visualizações que ajudam a entender padrões e tendências a partir de dados, facilitando uma análise em 360 graus.
Artigos recomendados
Este é um guia para o Tableau Storyline. Aqui discutimos como criar uma história de painel no Tableau com exemplos. Você também pode consultar nossos outros artigos sugeridos -
- Como usar o Tableau?
- Alternativas do Tableau
- Concorrentes do Tableau
- Filtros no Tableau
- Função de classificação no Tableau
- Filtro de contexto do Tableau