
Aproveite ao máximo o Photo Filter do Photoshop aprendendo o truque para escolher cores de filtro diretamente de suas imagens! Para o Photoshop CC e CS6.
O ajuste de imagem do Filtro de fotos do Photoshop facilita a adição de um tom de cor a uma imagem. Podemos escolher entre predefinições que recriam a aparência dos filtros de cores tradicionais do mundo real, ou podemos escolher nossas próprias cores usando o Seletor de cores. De fato, um ajuste de filtro de foto ainda permite escolher cores de filtro, amostrando-as diretamente da imagem. Ou, pelo menos, devemos poder provar cores da imagem.
Mas se você já tentou experimentar uma cor para usar com o Filtro de Fotos, provavelmente encontrou um problema. Não importa em que cor você clicou na imagem, a única cor que você selecionou foi branca . Neste tutorial, você aprenderá por que o Photoshop pensa que está escolhendo o branco e mostrarei a correção fácil para que você possa clicar nas cores para selecioná-las e acabar com as cores que você espera.
Depois de aplicar o Filtro de fotos, mostrarei uma maneira rápida de aprimorar as cores usando outro ajuste simples da imagem. Vou usar o Photoshop CC, mas você também pode acompanhar o Photoshop CS6.
Vamos começar!
O truque para amostrar cores do Filtro de fotos em suas imagens
Começaremos analisando o problema que encontramos ao tentar experimentar uma cor para usar com o Filtro de Fotos e, em seguida, mostrarei a solução mais fácil.
Etapa 1: abra sua imagem
Aqui está uma imagem colorida que abri no Photoshop, e o que eu gostaria de fazer é unificar um pouco as cores adicionando uma tonalidade usando o Filtro de Fotos. E, em vez de escolher uma das cores predefinidas do Photo Filter, eu gostaria de experimentar uma cor diretamente da imagem. Parece fácil:

A imagem original. Crédito da foto: Adobe Stock.
Etapa 2: adicionar uma camada de ajuste do filtro de foto
No painel Camadas, adicionarei uma camada de ajuste do Filtro de fotos clicando no ícone Nova camada de preenchimento ou de ajuste :
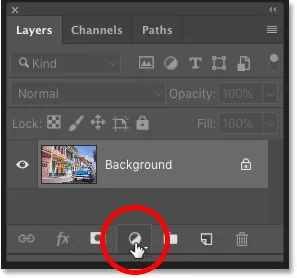
Clique no ícone Nova camada de preenchimento ou ajuste.
E escolhendo Photo Filter da lista:
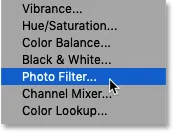
Escolhendo uma camada de ajuste do Photo Filter.
O Filtro de fotos aparece acima da imagem na camada Fundo:
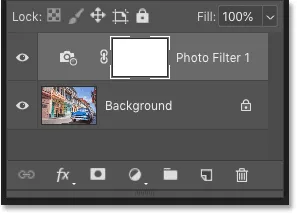
A camada de ajuste do Filtro de fotos é adicionada.
E apenas adicionando o Photo Filter, a imagem já está aquecida. À esquerda, a imagem original, e à direita, o resultado um pouco mais quente, usando as configurações padrão do Photo Filter. Por enquanto, tudo bem:

A imagem original (esquerda) e o efeito padrão de filtro de foto (direita).
Related: Como usar o Photo Filter para neutralizar as projeções de cores
Etapa 3: clique na amostra de cor e clique em uma cor na imagem
As opções para a camada de ajuste Filtro de foto aparecem no painel Propriedades do Photoshop. E aqui vemos que o Photo Filter está usando seu filtro padrão, "Warming Filter (85)". É por isso que a imagem já está mais quente do que antes:
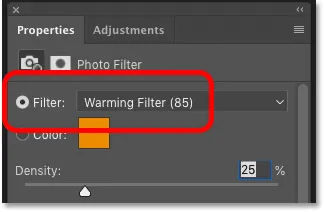
As configurações padrão do Filtro de fotos no painel Propriedades.
Agora eu poderia clicar no nome do filtro e selecionar uma predefinição de filtro de cores diferente na lista:
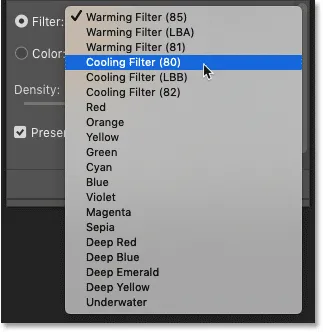
O Filtro de fotos inclui várias predefinições de filtro de cores para você escolher.
Mas o que eu realmente quero fazer é escolher uma cor diretamente da imagem. Para fazer isso, clicarei na amostra de cores para abrir o Seletor de cores do Photoshop. E então, em vez de escolher uma cor no Seletor de cores, clicarei em uma cor na imagem para provar:

Clicando na amostra de cores.
O problema: o Photo Filter sempre escolhe branco
Mas é aqui que encontramos o problema. Vou tentar clicar no céu azul para adicionar um tom azulado à imagem:
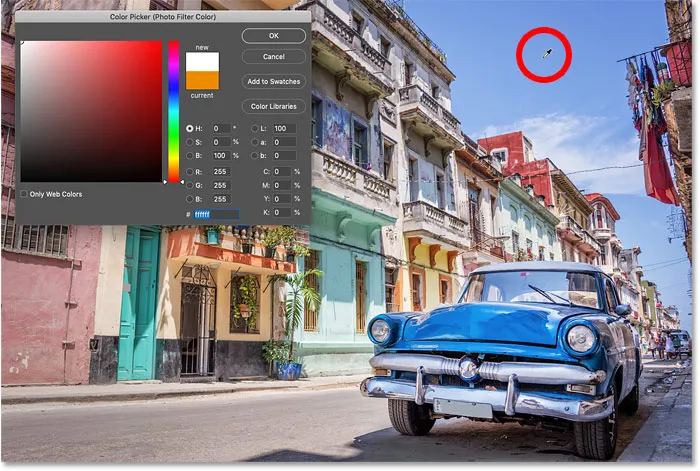
Clicando em uma cor na imagem para prová-la.
No entanto, observe que, em vez de selecionar o azul, o Seletor de cores mostra que, de alguma forma, cliquei em branco :
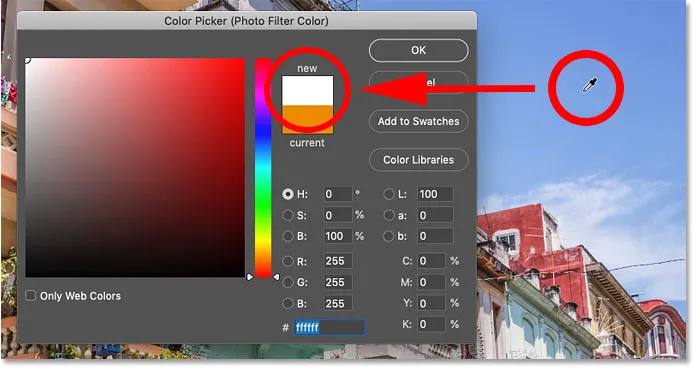
Clicando no branco selecionado azul no Seletor de cores.
De fato, não importa em que cor eu clico, o Photoshop se recusa a me deixar escolher. Aqui estou clicando no vermelho da lateral do prédio. Ou pelo menos, eu pensei que era vermelho. Mas, de acordo com o Photoshop, cliquei novamente em branco:
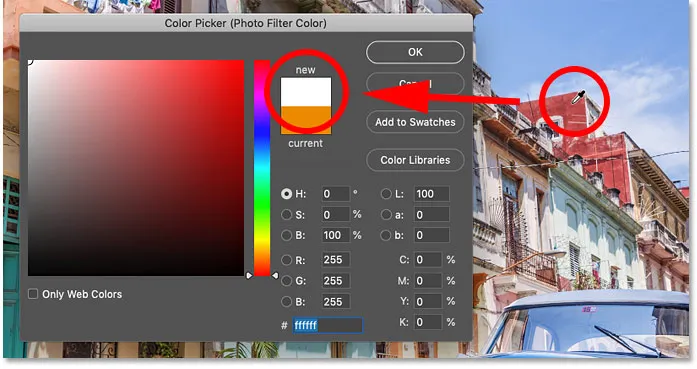
Clicar em qualquer cor da imagem define a cor do Photo Filter para branco.
Fechar o Seletor de cores sem selecionar uma cor
Obviamente, não quero usar branco como cor do filtro. Portanto, como o Photoshop não me permite escolher outra cor, clicarei em Cancelar para fechar o Seletor de cores:
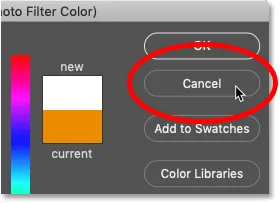
Fechar o Seletor de cores sem escolher uma cor.
A solução: Cancelando a seleção da máscara de camada do Photo Filter
Então o que está acontecendo? O Photoshop está quebrado? Por que, independentemente da cor que tento experimentar no Filtro de fotos, o Photoshop acha que clicou em branco?
A resposta pode ser encontrada no painel Camadas. Observe a borda de destaque ao redor da miniatura da máscara de camada do Photo Filter. Isso nos diz que a máscara de camada está ativa no momento:
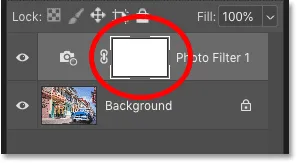
A máscara de camada, não o próprio filtro de fotos, está atualmente selecionada.
Como a máscara de camada está ativa, significa que durante todo o tempo em que pensávamos que estávamos clicando na imagem para selecionar uma cor, na verdade estávamos clicando na máscara de camada. E como a máscara de camada está cheia de branco, isso explica por que estávamos sempre escolhendo o branco!
Visualizando a máscara de camada no documento
Por padrão, máscaras de camada estão ocultas. O Photoshop pode vê-los, mas não podemos. Mas se você pressionar e segurar a tecla Alt (Win) / Option (Mac) e clicar na miniatura da máscara de camada, verá a máscara de camada em vez da imagem. E observe que a máscara cobre toda a camada. Portanto, não importa onde você clique, você estará escolhendo o branco.
Para ocultar a máscara e voltar à imagem, pressione e segure Alt (Win) / Option (Mac) e clique na miniatura da máscara de camada :
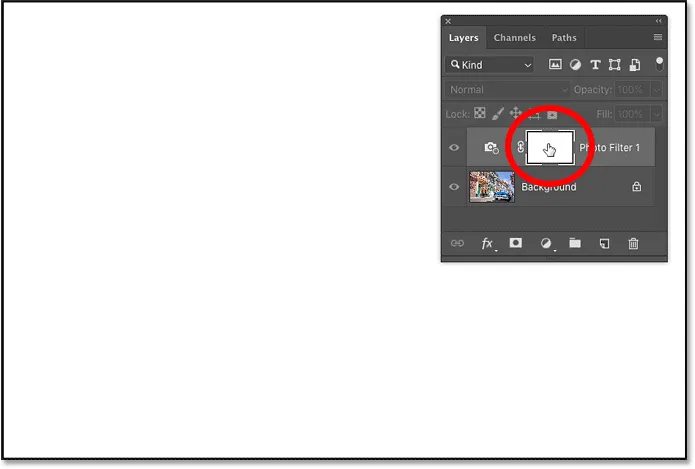
Quando a máscara de camada estiver ativa, não importa onde você clique, clique em branco.
Related: Máscaras de camada do Photoshop Dicas e Truques
Como desmarcar a máscara de camada
Então, como resolvemos esse problema para podermos escolher uma cor real da imagem? Tudo o que precisamos fazer é clicar na miniatura do Filtro de Fotos (o pequeno ícone do filtro da câmera). Isso ativa o filtro de foto e desmarca a máscara de camada:
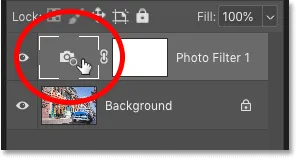
Clique no ícone do Photo Filter para desmarcar a máscara de camada.
Clicando na imagem agora mostra a cor real
Em seguida, volte ao painel Propriedades e clique novamente na amostra de cores para abrir o Seletor de cores:

Clicando novamente na amostra de cores.
Clique em uma cor na imagem e, desta vez, o Photoshop mostrará a cor em que você clicou. Clicarei na cor laranja avermelhado da varanda e agora vemos a cor que eu amostrei aparecendo conforme o esperado no Seletor de cores:
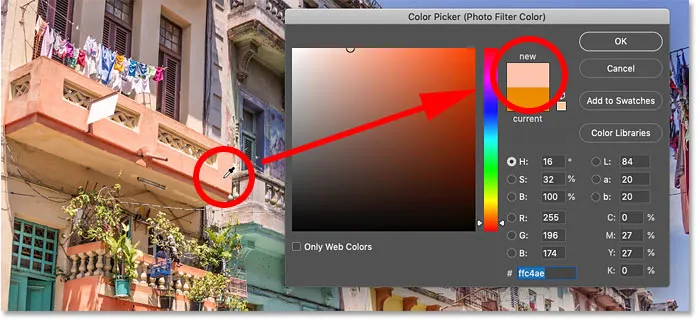
Com a máscara de camada desmarcada, o Photoshop agora seleciona a cor que você espera.
Relacionado: Como escolher cores de texto nas suas imagens
Ajustando o valor da densidade
Depois de experimentar uma cor, você pode arrastar o controle deslizante Densidade no painel Propriedades para ajustar a intensidade da tonalidade:
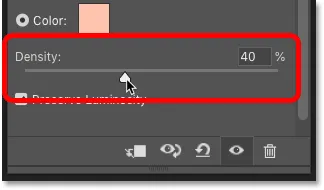
Use o controle deslizante Densidade para ajustar o efeito.
Exibindo uma comparação "antes e depois"
Para comparar a versão original da sua imagem com o efeito Filtro de foto, ative e desative a camada de ajuste clicando no ícone de visibilidade :

Clicando no ícone de visibilidade para uma comparação "antes e depois".
Aqui está minha imagem original mais uma vez:

A imagem original.
E aqui está o resultado do filtro de foto usando a cor que eu amostrei na imagem:

O resultado do filtro de fotos.
Como melhorar o efeito Photo Filter com Vibrance
Antes de terminarmos o tutorial, aqui está uma dica rápida. Depois de aplicar o Filtro de fotos, você poderá descobrir que as cores ainda parecem um pouco opacas. Você pode aprimorar as cores adicionando uma camada de ajuste de vibração.
Etapa 1: adicione uma camada de ajuste de vibração acima do filtro de foto
No painel Camadas, clique no ícone Nova camada de preenchimento ou ajuste :
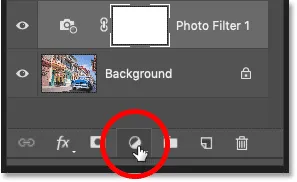
Adicionando uma nova camada de ajuste.
E desta vez, escolha Vibrance :
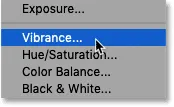
Escolhendo a vibração.
A camada de ajuste de vibração aparece acima do filtro de fotos:
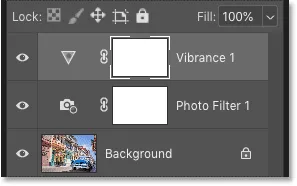
A camada de ajuste de vibração é adicionada.
Etapa 2: Arraste o controle deslizante Vibrance para aumentar a saturação da cor
No painel Propriedades, aumente a saturação das cores, arrastando o controle deslizante de vibração para a direita. Definirei o meu para cerca de +50, mas a quantidade necessária dependerá da sua imagem.
Ao contrário do controle deslizante Saturação abaixo dele, que aumenta igualmente a saturação para todas as cores, o Vibrance afeta mais as cores menos saturadas, por isso geralmente nos fornece melhores resultados:

Aumentar o valor da vibração para aumentar as cores menos saturadas.
E aqui, depois de experimentar uma cor para o Photo Filter e aumentar a saturação com uma camada de ajuste de vibração, é o meu resultado final:

O efeito final Filtro de fotos (e vibração).
E aí temos que! É assim que você experimenta as cores do Photo Filter diretamente da sua imagem e como aprimorar o efeito com um ajuste de vibração no Photoshop!
Visite nossa seção de edição de fotos para obter mais tutoriais de edição e retoque! E não se esqueça, agora todos os nossos tutoriais estão disponíveis para download em PDF!