Neste tutorial Noções básicas do Photoshop, aprenderemos como podemos combinar duas ou mais formas de maneiras interessantes usando as opções Adicionar, Subtrair, Interceptar e Excluir que estão disponíveis ao desenhar camadas de formas no Photoshop! Analisamos brevemente essas opções no tutorial Vetores, Caminhos e Pixels, mas abordaremos mais detalhadamente aqui.
Este tutorial pressupõe que você já tenha um conhecimento sólido de como desenhar formas vetoriais, sobre as quais você pode aprender tudo sobre o primeiro tutorial desta série - Formas do Photoshop e Fundamentos de camadas de formas.
Fui em frente e criei um novo documento do Photoshop, com branco como cor de fundo, e usei a Ellipse Tool para desenhar uma única forma circular (pressionei minha tecla Alt (Win) / Option (Mac) enquanto estava arrastando a forma para forçá-la a um círculo perfeito):
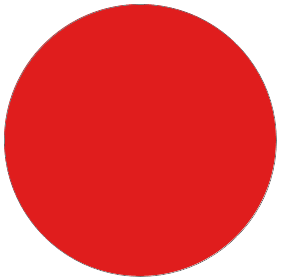 Uma forma circular desenhada com a Ellipse Tool.
Uma forma circular desenhada com a Ellipse Tool.
Se olharmos no meu painel Camadas, veremos que meu documento atualmente contém duas camadas - a camada de fundo preenchida de branco na parte inferior e a camada de forma (Forma 1) para a minha forma diretamente acima dela:

O painel Camadas mostra a camada Forma acima da camada Fundo.
Com a ferramenta Ellipse ainda selecionada, desenharei uma segunda forma semelhante, parcialmente sobreposta ao original:
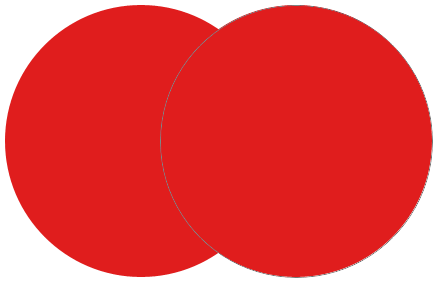 Adicionando uma segunda forma ao documento.
Adicionando uma segunda forma ao documento.
Por padrão, o Photoshop pressupõe que cada vez que desenhamos uma nova forma, queremos desenhar uma forma separada e independente e colocar a nova forma em sua própria camada de forma. Se olharmos novamente no meu painel Camadas, veremos que agora tenho uma segunda camada de Forma (Forma 2) acima do original. Ambas as formas são completamente separadas uma da outra:
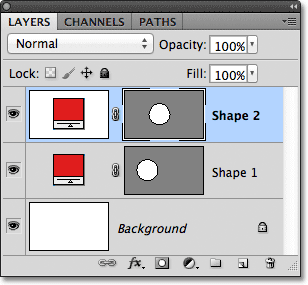
Cada uma das duas formas no documento aparece em sua própria camada de forma.
Esse comportamento padrão de criar uma nova camada de forma para cada forma que desenhamos geralmente é o que queremos, mas há outras coisas mais interessantes que podemos fazer com as formas no Photoshop do que simplesmente adicionar novas o tempo todo. Por exemplo, podemos combinar duas formas adicionando a nova forma a uma existente, ou podemos usar a nova forma para remover parte da forma original. Podemos cruzar duas formas para que apenas as áreas sobrepostas permaneçam visíveis no documento, ou podemos fazer o oposto, ocultando as áreas sobrepostas.
Oficialmente, essas opções que acabei de descrever são chamadas Adicionar à área da forma, Subtrair da área da forma, Interseção de áreas da forma e Excluir áreas de forma sobrepostas, e são representadas como uma série de ícones na barra de opções quando temos uma das formas do Photoshop ferramentas selecionadas. Há também uma quinta opção, Criar nova camada de forma, que é selecionada para nós por padrão:

Da esquerda para a direita - Crie uma nova camada de forma, adicione à área da forma, subtraia da área da forma, cruze áreas da forma e exclua áreas de forma sobrepostas.
Se você selecionou uma ferramenta Forma no painel Ferramentas, mas não vê essas opções na Barra de opções, verifique se você tem Camadas de forma, não Caminhos ou Pixels de preenchimento selecionados na extremidade esquerda da Barra de opções:

Verifique se a opção Camadas de formas está selecionada na barra de opções.
Adicionar à área da forma
Como mencionei, a opção Criar nova camada de forma é selecionada para nós por padrão, e é por isso que o Photoshop sempre coloca cada nova forma que desenhamos em sua própria camada de forma independente:

A opção Criar nova camada de forma está selecionada por padrão.
Excluirei a segunda forma que adicionei há pouco, arrastando a camada Shape (Shape 2) até a Lixeira na parte inferior do painel Layers:
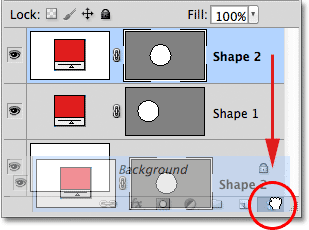
Arraste a camada Shape 2 para a lixeira para excluí-la.
E agora estou voltando a ter apenas a camada Shape original (Shape 1) acima da camada Background:

A segunda forma foi excluída.
Antes de fazer qualquer outra coisa, observe que uma borda de destaque branca está aparecendo em torno da miniatura da máscara de vetor na minha camada Forma:
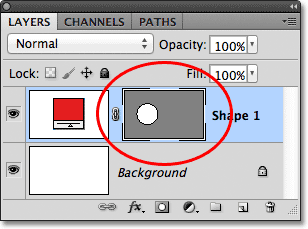
Uma borda de destaque é visível ao redor da miniatura da máscara de vetor.
Isso é importante porque significa que a máscara vetorial da forma está atualmente selecionada. A máscara de vetor é o que define a aparência da forma (a amostra de cor à esquerda da miniatura da máscara de vetor define a cor da forma). Se a máscara de vetor não estiver selecionada, as opções Adicionar, Subtrair, Interceptar e Excluir estarão acinzentadas e indisponíveis na Barra de opções. Se você vê-los acinzentados, verifique se uma borda de destaque branca está aparecendo em torno da miniatura da máscara de vetor da camada Forma. Caso contrário, clique na miniatura para selecioná-la.
Agora que verifiquei se a máscara de vetor está selecionada, vou escolher a opção Adicionar à área da forma clicando no ícone na barra de opções:

Selecionando a opção Adicionar à área da forma (segundo ícone da esquerda).
Um pequeno sinal de adição ( + ) aparecerá no canto inferior direito do cursor do mouse, informando que qualquer forma que eu desenhar a seguir será adicionada à minha forma existente, em vez de aparecer em sua própria camada de Forma. Aumentei o cursor do mouse aqui para facilitar a visualização:
 O pequeno sinal de adição no canto inferior direito indica que estamos no modo Adicionar à área da forma.
O pequeno sinal de adição no canto inferior direito indica que estamos no modo Adicionar à área da forma.
Vou desenhar outra forma circular com a Ellipse Tool, sobrepondo novamente a forma original como fiz antes:
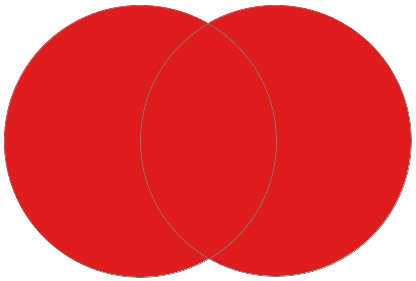 Desenhando uma segunda forma circular com a opção Adicionar à área da forma selecionada.
Desenhando uma segunda forma circular com a opção Adicionar à área da forma selecionada.
O resultado não parece muito diferente do que era da última vez, mas, se olharmos no painel Camadas, vemos que, em vez de ter duas camadas Shape separadas, as duas formas agora aparecem na mesma máscara de vetor na mesma camada Shape, o que significa que, embora possam parecer formas separadas no documento, na verdade elas são uma única forma:
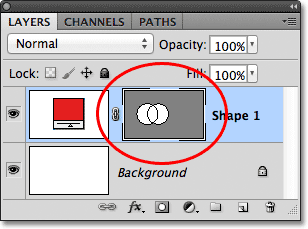
A miniatura da máscara de vetor mostra as duas formas na mesma camada de forma.
No momento, podemos ver o contorno fino do caminho em torno das formas. O caminho é visível porque a máscara de vetor está selecionada e ativa. Para ocultar o contorno do caminho, tudo o que precisamos fazer é desmarcar a máscara de vetor clicando em sua miniatura. A borda de destaque branca ao redor da miniatura desaparecerá quando você clicar nela, indicando que a máscara de vetor não está mais ativa:
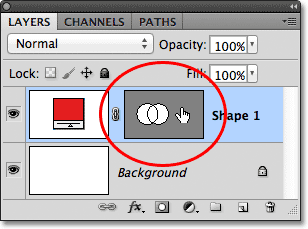
Clique na miniatura da máscara de vetor quando a borda do destaque estiver visível para desmarcar a máscara de vetor.
Com a máscara de vetor desmarcada, o contorno do caminho não é mais visível ao redor da forma:
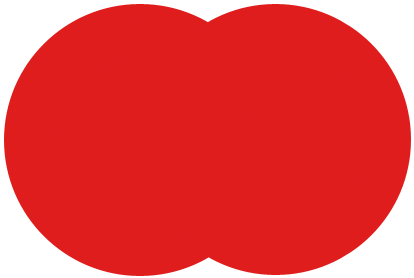 O contorno do caminho é visível apenas quando a máscara de vetor está ativa (selecionada).
O contorno do caminho é visível apenas quando a máscara de vetor está ativa (selecionada).
Lembre-se, no entanto, de que a máscara de vetor de uma camada de forma deve ser selecionada se quisermos acessar as opções Adicionar, Subtrair, Interceptar e Excluir na barra de opções. Agora que desmarquei a máscara de vetor, as opções na minha Barra de opções ficam acinzentadas e indisponíveis para mim. Somente a opção padrão Criar nova camada de forma permanece disponível:
 As opções Adicionar, Subtrair, Interceptar e Excluir não estão mais disponíveis com a máscara de vetor desmarcada.
As opções Adicionar, Subtrair, Interceptar e Excluir não estão mais disponíveis com a máscara de vetor desmarcada.
Para selecionar novamente a máscara de vetor e ativá-la novamente, basta clicar na miniatura. A borda de realce branco ao redor dele aparecerá novamente e as opções ficarão novamente disponíveis na Barra de opções:
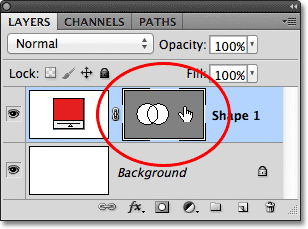
Clique novamente na miniatura da máscara de vetor para selecioná-la novamente.
Códigos de acesso, ações e plug-in de filtros: erro no código de acesso (ads-basics-middle)
Subtrair da área da forma
Vou desfazer minha última etapa e remover a segunda forma que adicionei pressionando Ctrl + Z (Win) / Command + Z (Mac) no teclado e, desta vez, selecionarei a opção Subtrair da área da forma nas Opções Barra:

Selecionando a opção Subtrair da área da forma (terceiro ícone da esquerda).
Um pequeno sinal de menos ( - ) aparece no canto inferior direito do cursor do mouse, informando que estou no modo Subtrair da área da forma:
 O pequeno sinal de menos indica que estamos no modo Subtrair do modo Área da forma.
O pequeno sinal de menos indica que estamos no modo Subtrair do modo Área da forma.
Vou desenhar outra forma circular com a Ellipse Tool, sobrepondo novamente o original, e dessa vez obtemos um resultado diferente. Em vez de adicionar a nova forma à existente, a nova forma foi usada para remover ou cortar parte da forma inicial onde as duas formas se sobrepõem. Como podemos ver pelos contornos do caminho, as duas formas estão no documento, mas apenas a parte da forma original que não está sendo sobreposta pela segunda forma permanece visível:
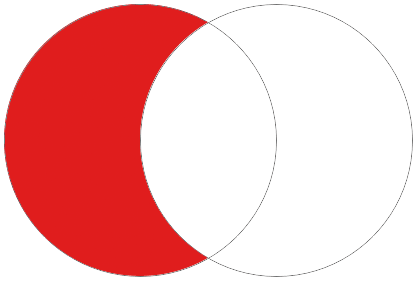 No modo Subtrair do modo Área da forma, a segunda forma é usada para remover parte da forma inicial.
No modo Subtrair do modo Área da forma, a segunda forma é usada para remover parte da forma inicial.
Assim como vimos com a opção Adicionar à área da forma, ambas as formas foram adicionadas à mesma máscara de vetor na mesma camada de forma no painel Camadas:
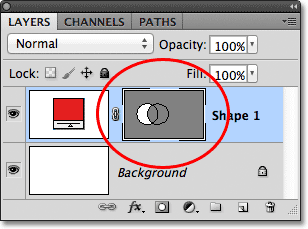
Ambas as formas aparecem novamente na mesma miniatura de máscara de vetor.
Clicarei na miniatura da máscara de vetor para desmarcá-la, o que remove o contorno do caminho ao redor da forma e facilita a visualização do resultado. Com parte removida, a forma circular original agora se parece mais com uma lua:
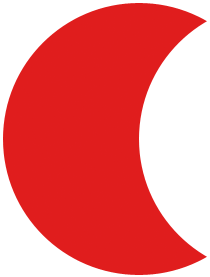 Oculte o contorno do caminho desmarcando a máscara de vetor para ver os resultados mais claramente.
Oculte o contorno do caminho desmarcando a máscara de vetor para ver os resultados mais claramente.
Até agora, aprendemos como adicionar e subtrair formas. A seguir, aprenderemos como as opções de intersecção e exclusão funcionam, bem como como alternar facilmente entre esses quatro modos de desenho depois de desenhar a forma!
Interseção de áreas de forma
Pressionarei novamente Ctrl + Z (Win) / Command + Z (Mac) para desfazer minha última etapa e remover a segunda forma, depois selecionarei a opção Intersect Shape Areas na barra de opções:

Selecionando a opção Intersect Shape Areas (quarto ícone da esquerda).
Um pequeno x aparece no canto inferior direito do cursor do mouse, informando que agora estou no modo Intersect Shape Areas:
 O pequeno x aparece quando a opção Intersect Shape Areas está selecionada.
O pequeno x aparece quando a opção Intersect Shape Areas está selecionada.
Vou desenhar minha segunda forma e, desta vez, apenas a área onde as duas formas se cruzam permanece visível:
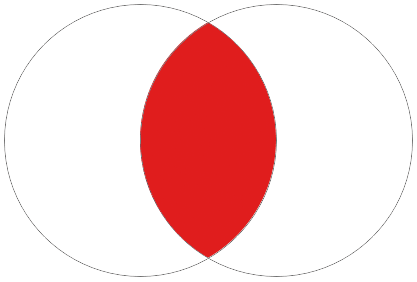 Ambas as formas estão ocultas, exceto a área onde elas se sobrepõem.
Ambas as formas estão ocultas, exceto a área onde elas se sobrepõem.
Novamente, podemos ver no painel Camadas que as duas formas foram adicionadas à mesma máscara de vetor. Assim como uma máscara de camada normal, a pequena área branca na miniatura da máscara de vetor representa a parte da forma visível no documento:
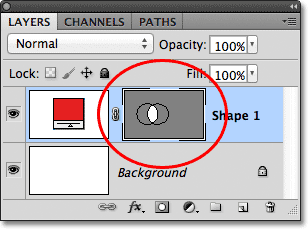
As áreas brancas em uma máscara de vetor representam a área visível da forma no documento.
Excluir áreas de forma sobrepostas
Vou remover a segunda forma pressionando Ctrl + Z (Win) / Command + Z (Mac) e, finalmente, selecionarei a opção Excluir áreas de forma sobrepostas na barra de opções:
 Selecionando a opção Excluir áreas de forma sobrepostas (o ícone à direita).
Selecionando a opção Excluir áreas de forma sobrepostas (o ícone à direita).
Sabemos que estamos no modo Excluir áreas de formas sobrepostas porque um pequeno círculo com um x no centro aparece no canto inferior direito do cursor do mouse:
 Um pequeno círculo com um x dentro indica que temos a opção Excluir áreas de formas sobrepostas selecionadas.
Um pequeno círculo com um x dentro indica que temos a opção Excluir áreas de formas sobrepostas selecionadas.
Vou desenhar minha segunda forma e, desta vez, obtemos o resultado exatamente oposto ao que vimos quando a opção Intersect Shape Areas foi selecionada. Com Excluir áreas de forma sobrepostas, a área de sobreposição das formas fica oculta, enquanto o restante permanece visível:
 O modo Excluir áreas de formas sobrepostas oculta áreas das formas que se sobrepõem.
O modo Excluir áreas de formas sobrepostas oculta áreas das formas que se sobrepõem.
E mais uma vez, vemos no painel Camadas que as duas formas foram adicionadas à mesma máscara de vetor na mesma camada de forma:
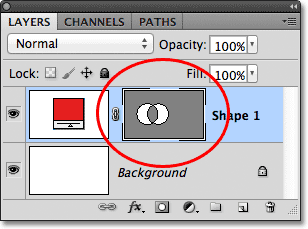
Todas as quatro opções (Adicionar, Subtrair, Interseção e Excluir) adicionam a nova forma à mesma máscara de vetor que a forma inicial.
Alternando entre opções após desenhar a forma
E se, depois de desenhar minha segunda forma no modo Excluir áreas de formas sobrepostas, como acabei de fazer, percebo que a opção errada foi escolhida na barra de opções? E se eu pretender desenhar a segunda forma, digamos, no modo Subtrair da área da forma? Eu poderia desfazer minha última etapa para remover a forma, escolher a opção correta na Barra de opções e desenhar a segunda forma novamente, ou eu poderia simplesmente selecionar a segunda forma e mudar a opção!
Para selecionar a forma, precisamos da Ferramenta de seleção de caminho (a seta preta) no painel Ferramentas:
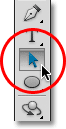
Selecionando a Ferramenta de Seleção de Caminho no painel Ferramentas.
Com a Ferramenta de Seleção de Caminho em mãos, simplesmente clicarei dentro da forma que preciso selecionar. Mesmo que as duas formas façam parte da mesma máscara de vetor na mesma camada de forma, ainda podemos selecioná-las individualmente apenas clicando nelas. Aqui, cliquei na segunda forma (a da direita) e podemos ver os pontos de ancoragem do caminho (os pequenos quadrados) que apareceram ao redor, informando que a forma agora está selecionada e ativa:
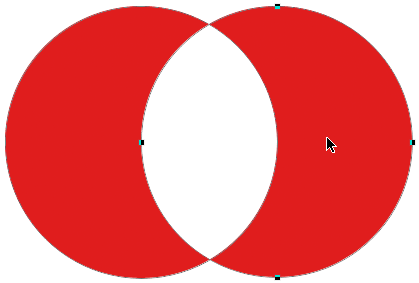 Selecione a forma que você precisa clicando nela com a Ferramenta de Seleção de Caminho.
Selecione a forma que você precisa clicando nela com a Ferramenta de Seleção de Caminho.
Se olharmos na Barra de opções, veremos que a Ferramenta de seleção de caminho nos dá acesso às mesmas opções Adicionar, Subtrair, Interceptar e Excluir que são fornecidas quando temos alguma das ferramentas Forma selecionada. A única opção que não obtemos com a Ferramenta de seleção de caminho é a opção Criar nova camada de forma, pois não podemos realmente desenhar uma forma com a Ferramenta de seleção de caminho. No entanto, podemos usar a ferramenta de seleção de caminho para alternar facilmente uma forma existente de um modo para outro.
Com minha segunda forma selecionada no documento, clicarei na opção Subtrair da área da forma na barra de opções (segundo ícone da esquerda):
 A Ferramenta de seleção de caminho fornece as mesmas opções Adicionar, Subtrair, Interceptar e Excluir.
A Ferramenta de seleção de caminho fornece as mesmas opções Adicionar, Subtrair, Interceptar e Excluir.
E assim, a forma muda do modo inicial Excluir áreas de forma sobrepostas para o modo Subtrair da área da forma no documento:
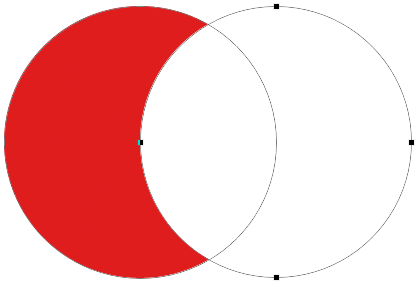 A segunda forma agora está em Subtrair do modo Área da forma. Não há necessidade de excluir e redesenha-lo.
A segunda forma agora está em Subtrair do modo Área da forma. Não há necessidade de excluir e redesenha-lo.
Exclusão de formas na mesma camada de forma
Finalmente, e se eu quisesse excluir totalmente a segunda forma e voltar à minha forma circular inicial? Não pude simplesmente arrastar a camada Shape para a Lixeira, porque isso excluiria toda a camada Shape. Em vez disso, selecionava a segunda forma clicando nela com a Path Selection Tool, assim como fiz um momento atrás, depois pressionava Backspace (Win) / Delete (Mac) no teclado. Isso excluirá a forma selecionada sem excluir toda a camada de forma.