Acrescente mais interesse e criatividade às suas imagens, aprendendo a misturar texturas com suas fotos com facilidade, usando os modos de mesclagem de camadas no Photoshop!
Neste tutorial do Photoshop, aprenderemos como misturar texturas com fotos usando os modos de mesclagem de camadas! Os modos de mesclagem são maneiras simples, porém poderosas, de combinar duas ou mais imagens para dar à imagem original uma vantagem mais artística e criativa. Eles podem ser muito divertidos, mas o resultado que qualquer modo de mesclagem específico nos dará pode ser quase impossível de prever, especialmente ao trabalhar com texturas. De fato, a única maneira real de saber qual modo de mesclagem você mais gosta é experimentá-los, mas com tantas opções para escolher, isso pode levar tempo.
Felizmente, como aprenderemos, há um truque útil que facilita e agiliza o ciclo de todos os modos de mesclagem do Photoshop. Também aprenderemos quais modos de mesclagem têm mais chances de fornecer ótimos resultados e como saltar rapidamente direto do teclado para eles!
O melhor das texturas é que você pode encontrar interessantes em quase todos os lugares que você olha, dentro ou fora de casa, e para capturá-las, tudo o que você precisa é de uma câmera digital barata ou até de um smartphone ou tablet. Aponte para um desenho interessante em uma folha ou rocha, uma nuvem no céu, um pedaço de madeira, um pedaço de ferrugem, geada na janela ou qualquer coisa que chame sua atenção. Você também pode colocar objetos diferentes em um scanner para capturá-los como texturas. Capas de livros antigos, mapas, papel amassado e até pedaços de pano ou carpete são ótimas opções. E, é claro, uma rápida pesquisa no Google por texturas do Photoshop exibirá resultados infinitos. Salve todos eles em uma pasta no seu computador e, em pouco tempo, você terá uma coleção inteira de texturas exclusivas para escolher sempre que precisar!
Este tutorial é compatível com o Photoshop CC (a versão que estou usando) e o Photoshop CS6. Se você estiver usando o Photoshop CS5 ou anterior, consulte o tutorial Como misturar texturas com fotos.
Aqui está a foto com a qual começarei:

A imagem original. (© 2015 Steve Patterson)
Gosto da foto, mas, considerando o assunto, acho que ficaria ainda melhor se eu amassasse um pouco usando uma textura. Como mencionei, você pode encontrar texturas praticamente em qualquer lugar que você olhar. No meu caso, encontrei este pedaço de metal enferrujado e arranhado:
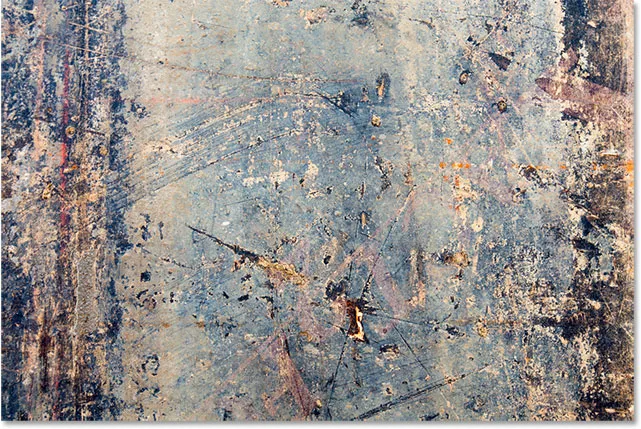
A textura que será misturada na foto. (© 2015 Steve Patterson)
Veja como será o resultado final depois de misturar a textura com a imagem original:

O resultado final. (© 2015 Steve Patterson)
Como misturar texturas com fotos
Etapa 1: selecione e copie a textura
Para começar, abra a foto principal e a imagem que você está usando para obter uma textura no Photoshop. Cada imagem aparecerá em seu próprio documento com guias separado. A primeira coisa que precisamos fazer é mover a textura para o mesmo documento que a foto principal. A maneira mais fácil de fazer isso é copiá-lo e colá-lo. Verifique se o documento da textura é o que está ativo. Você pode alternar entre documentos clicando nas guias na parte superior:
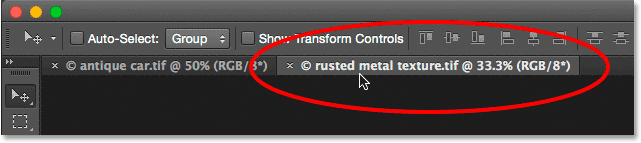
Selecionando o documento de textura, clicando em sua guia.
Com o documento da textura ativo, vá para o menu Selecionar na barra de menus na parte superior da tela e escolha Tudo . Ou pressione Ctrl + A (Win) / Command + A (Mac) no teclado:

Indo para Selecionar> Tudo.
Um esboço de seleção aparecerá em torno da imagem, informando que ela está selecionada. Para copiá-lo, vá para o menu Editar na parte superior da tela e escolha Copiar . Ou pressione Ctrl + C (Win) / Command + C (Mac) no teclado:
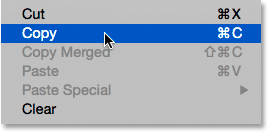
Vá para Editar> Copiar.
Etapa 2: colar a textura no documento da foto principal
Alterne para o documento da foto principal clicando em sua guia:
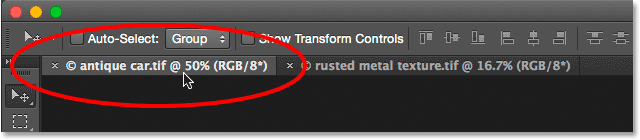
Clicando na guia da foto principal.
Com o documento da foto agora ativo, volte ao menu Editar e, desta vez, escolha Colar especial e Colar no local :
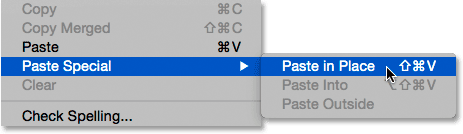
Indo para Editar> Colar Especial> Colar no Lugar.
O comando Colar no local não apenas cola a textura no documento, mas também a centraliza. Dependendo do tamanho da sua textura, ela pode estar bloqueando completamente a foto abaixo, pois a minha está aqui:
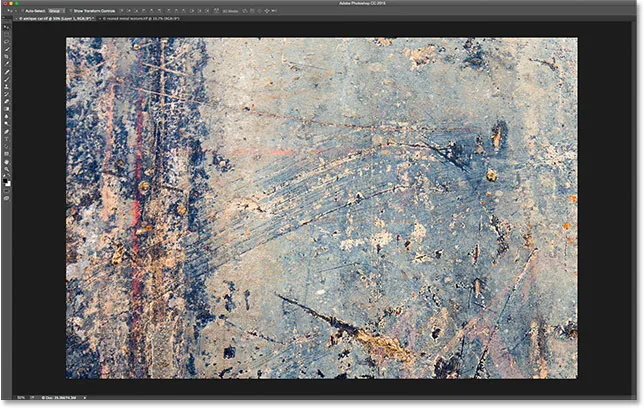
Atualmente, a textura está bloqueando a foto principal.
Se olharmos no painel Camadas do Photoshop, vemos que a foto original ainda está lá, sentada na camada Plano de fundo, enquanto a textura foi colocada em uma nova camada chamada Camada 1 acima dela:
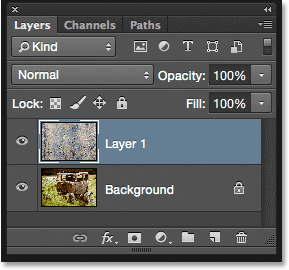
A foto e a textura estão agora em duas camadas separadas dentro do mesmo documento.
Etapa 3: redimensionar a textura, se necessário, com transformação gratuita
A menos que sua foto e textura tenham exatamente o mesmo tamanho, será necessário redimensionar a textura para que ela caiba na imagem, e podemos fazer isso usando o comando Transformação livre do Photoshop. Com a Camada 1 selecionada no painel Camadas, vá para o menu Editar na parte superior da tela e escolha Transformação livre . Ou pressione Ctrl + T (Win) / Command + T (Mac) para escolher Free Transform no teclado:
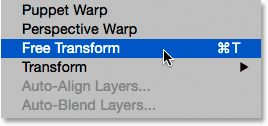
Indo para Editar> Transformação livre.
O Photoshop colocará a caixa Transformação livre e as alças em torno da textura. Se você não conseguir ver todas as alças do Free Transform porque elas se estendem para fora da tela, vá para o menu Exibir e escolha Ajustar na tela ou pressione Ctrl + 0 (Win) / Command + 0 (Mac) no teclado:
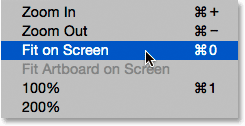
Vá para Exibir> Ajustar na tela.
O Photoshop aumentará instantaneamente a imagem o suficiente para que tudo, incluindo a caixa Transformação livre e alças, fique visível:
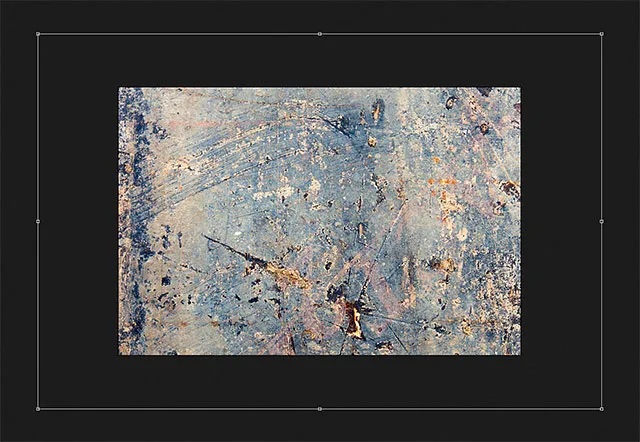
A caixa Transformação livre agora está totalmente visível depois de escolher o comando Ajustar na tela.
Clique e arraste qualquer uma das alças (os pequenos quadrados ao redor da caixa delimitadora) para redimensionar a textura conforme necessário. Arrastar uma alça por conta própria permite distorcer livremente a forma da textura à medida que a redimensionamos. Como é apenas uma textura, tudo bem, mas se você deseja bloquear a proporção (a forma) da textura no local em que está redimensionando, pressione e segure a tecla Shift no teclado e arraste qualquer um dos quatro alças de canto .
Se você pressionar e segurar Shift + Alt (Win) / Shift + Option (Mac) enquanto arrasta uma alça de canto, redimensiona a textura do centro e não do canto e mantém sua proporção intacta. Quando terminar, pressione Enter (Win) / Return (Mac) no teclado para aceitar a transformação e sair do comando Free Transform:
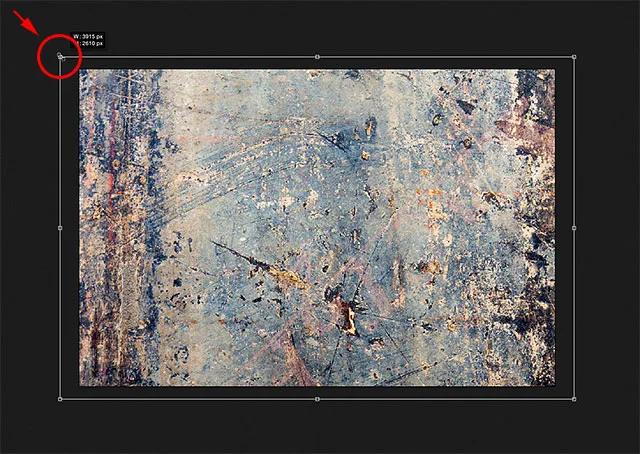
Redimensionando a textura para ajustar melhor a imagem com Transformação livre.
Etapa 4: selecione a ferramenta Mover
Selecione a ferramenta Mover do Photoshop na parte superior do painel Ferramentas ou pressione a letra V para selecionar a ferramenta Mover no teclado. Na verdade, não usaremos a Ferramenta Mover para nada, mas em um momento aprenderemos um atalho de teclado útil para percorrer rapidamente os modos de mesclagem de camadas, para que possamos ver qual deles nos dará os melhores resultados para mesclar nossos textura com a foto.
O que isso tem a ver com a ferramenta Move, você pergunta? Bem, dependendo da ferramenta que você selecionou, o atalho do teclado pode ou não funcionar. Funciona com a Ferramenta Mover selecionada e a Ferramenta Mover está na parte superior do painel Ferramentas, portanto, selecionar a Ferramenta Mover primeiro é a maneira mais fácil de garantir que o atalho do teclado funcione:
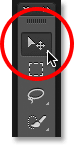
Selecionando a ferramenta Mover.
Etapa 5: percorrer os modos de mesclagem de camadas
A opção Blend Mode é encontrada no canto superior esquerdo do painel Layers. Por padrão, é definido como Normal, o que significa simplesmente que a camada não está mesclada com as camadas abaixo dela (por isso a textura está impedindo a exibição da foto no documento):
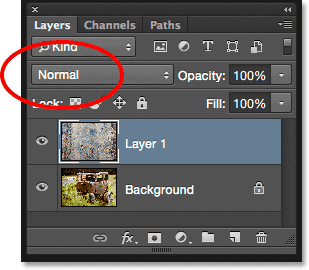
A opção Blend Mode está definida como Normal por padrão.
Se você clicar na palavra "Normal", verá uma lista dos outros modos de mesclagem que podemos escolher, como Multiplicar, Tela, Sobreposição e assim por diante. Poderíamos, se realmente quiséssemos, escolher cada modo de mesclagem, um de cada vez, clicando em seu nome na lista, e você poderá fazer isso se alguém estiver pagando por hora. Mas uma maneira muito mais rápida de experimentar os vários modos de mesclagem é percorrê-los rapidamente a partir do teclado. Pressione e mantenha pressionada a tecla Shift e pressione as teclas de mais ( + ) ou menos ( - ) no teclado. A tecla de mais (+) o levará adiante pela lista de modos de mesclagem, um de cada vez, enquanto a tecla de menos (-) se moverá para trás. Por exemplo, mantendo pressionada a tecla Shift e pressionando a tecla mais (+), uma vez muda o modo de mesclagem de Normal para Dissolver :
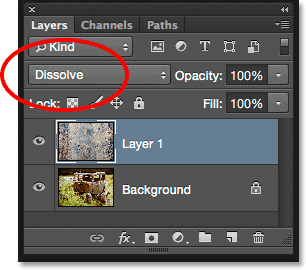
Mantenha pressionada a tecla Shift e pressione + para ir para o modo de mesclagem Dissolver.
O modo de mesclagem Dissolver provavelmente não terá muito efeito sobre a sua imagem, mas outros modos de mesclagem definitivamente terão. Por exemplo, manterei minha tecla Shift pressionada e pressione a tecla mais (+) mais algumas vezes para passar para o modo de mesclagem Multiplicar :
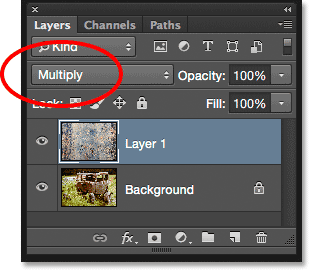
Tentando o modo de mesclagem Multiply.
O modo de mesclagem Multiplicar faz parte de um grupo de modos de mesclagem que escurecem a imagem geral. Aqui, vemos que a textura e a foto agora estão se misturando. No entanto, embora pareça interessante, neste caso, é um pouco escuro demais. Observe que a cor da textura também está se misturando à imagem. Veremos como mudar isso um pouco mais tarde:
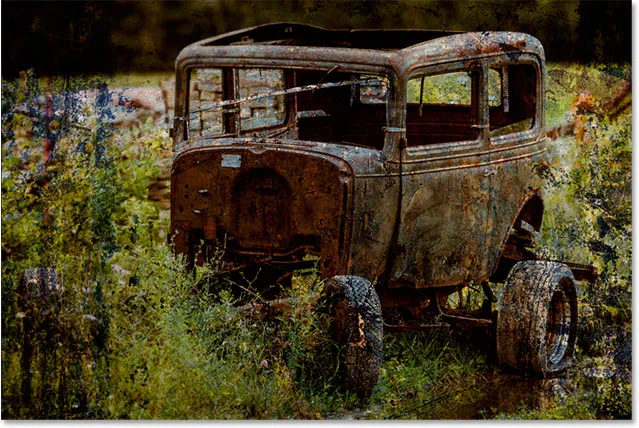
O resultado com a camada de textura definida para o modo de mesclagem Multiplicar.
Vou manter minha tecla Shift pressionada e pressione a tecla mais (+) mais algumas vezes até chegar ao modo de mesclagem de tela :
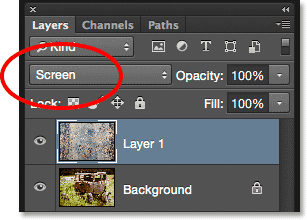
Escolhendo o modo de mesclagem de tela dessa vez.
O modo de mesclagem de tela é o oposto de Multiplicar. Faz parte de um grupo de modos de mesclagem que clareiam a imagem. Aqui, obtemos outro resultado interessante, desta vez parecendo muito mais leve do que o que vimos no modo Multiplicar:
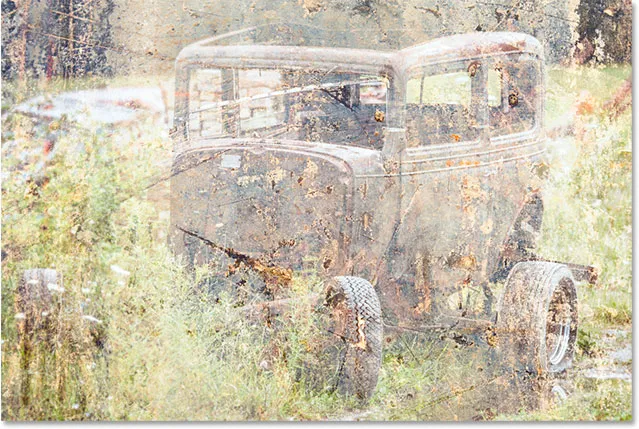
O modo de mesclagem de tela produz um resultado mais claro que o Multiply.
Pressionar a tecla mais (+) mais algumas vezes leva-me ao modo de mesclagem de sobreposição :
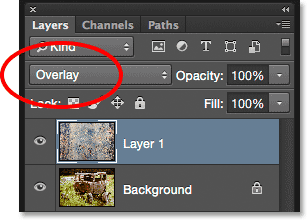
Vendo o que o modo de mesclagem Overlay pode fazer.
A sobreposição faz parte do grupo de contraste dos modos de mesclagem. Aumenta o contraste na imagem e também aumenta a saturação da cor ao mesmo tempo. Como Multiply e Screen, Overlay é outro modo que geralmente é uma boa opção ao misturar texturas com fotos:

O modo de mesclagem de sobreposição cria um efeito de contraste mais alto.
Existem mais dois modos de mesclagem que você geralmente deseja experimentar, e ambos são semelhantes ao Overlay, pois aumentam o contraste e a saturação da cor. O primeiro é o Soft Light, para o qual mudarei pressionando a tecla mais (+) novamente (com a tecla Shift pressionada):

Selecionando o modo de mesclagem Soft Light.
Soft Light é uma versão mais sutil do Overlay. Ainda aumenta o contraste e a saturação da cor, mas como o próprio nome indica, o resultado é mais suave, menos intenso:
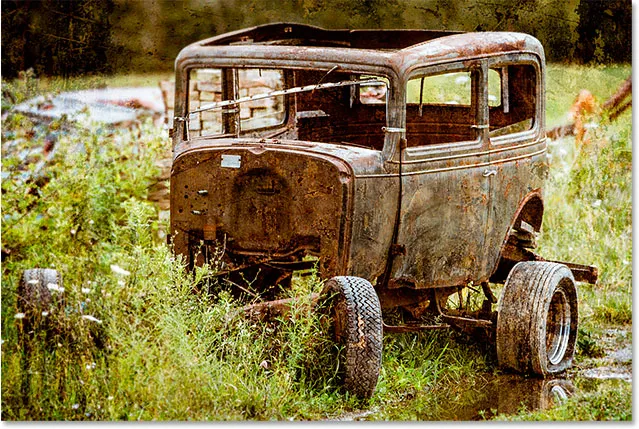
O efeito de luz suave mais sutil.
Para um efeito muito mais forte, tente o modo de mesclagem Hard Light para o qual passarei pressionando a tecla mais (+) uma última vez:
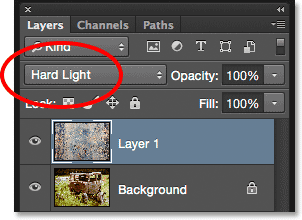
Alternando para o modo de mesclagem Hard Light.
Enquanto o Soft Light era uma versão mais sutil do Overlay, o Hard Light é o mais intenso dos três. De fato, geralmente é muito intenso a princípio, como está aqui, mas veremos como ajustar a força de um modo de mesclagem em um momento:
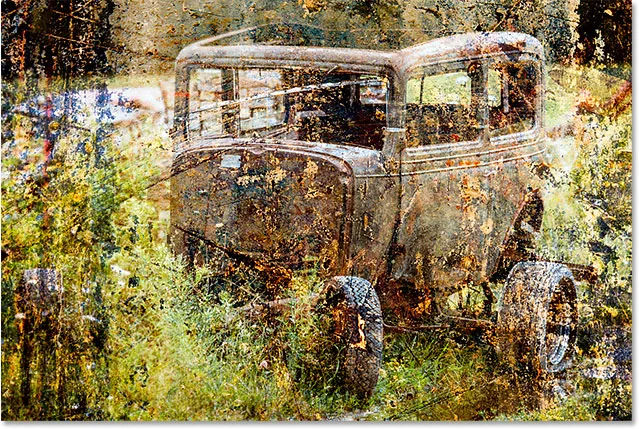
O resultado muito mais forte da Hard Light.
Atalhos de teclado do Blend Mode
Geralmente, os modos de mesclagem Multiplicar, Tela, Sobreposição, Luz suave e Luz dura oferecem os melhores resultados para mesclar uma textura com uma foto, e há atalhos de teclado que podemos usar para pular instantaneamente para cada uma. Já sabemos que podemos percorrer a lista completa de modos de mesclagem pressionando e mantendo pressionada a tecla Shift e pressionando a tecla mais ( + ) para avançar ou a tecla menos ( - ) para retroceder na lista. Isso nos dá uma maneira rápida e fácil de experimentar cada um e julgar os resultados.
Se você quiser pular direto para um dos modos de mesclagem mais usados que já vimos, basta pressionar e segurar Shift + Alt (Win) / Shift + Option (Mac) no teclado e pressionar a tecla M para Multiplicar, S para Tela, O para Sobreposição, F para Soft Light ou H para Hard Light .
Etapa 6: Remover a cor da textura
Embora pareça bastante duro no momento, eu vou continuar com o modo de mesclagem Hard Light (você pode preferir um modo de mesclagem diferente com sua imagem). No entanto, há algumas coisas que eu não gosto no resultado atual. Primeiro, não apenas a textura se mistura com a foto, mas também a cor da textura. Às vezes, você deseja incluir a cor porque ela pode adicionar ainda mais interesse, mas, nesse caso, quero removê-la. Para fazer isso, usarei uma camada de ajuste de Matiz / Saturação.
Com a camada de textura (Camada 1) selecionada no painel Camadas, pressione e segure a tecla Alt (Win) / Option (Mac) no meu teclado e clique no ícone Nova camada de preenchimento ou ajuste na parte inferior do painel Camadas :

Clique no ícone Nova camada de preenchimento ou ajuste enquanto pressiona Alt (Win) / Option (Mac).
Então eu vou escolher Matiz / Saturação na lista que aparece:
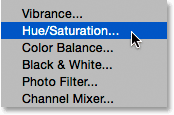
Selecionando uma camada de ajuste Matiz / Saturação.
Isso abre a caixa de diálogo Nova camada do Photoshop. Quero que a camada de ajuste Matiz / Saturação afete apenas a camada de textura abaixo dela, não a imagem original, por isso selecionarei a opção Usar camada anterior para criar máscara de recorte clicando dentro de sua caixa de seleção:
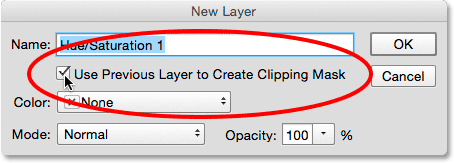
Selecionando "Usar camada anterior para criar máscara de recorte".
Clicarei em OK para adicionar a camada de ajuste Matiz / Saturação e fechar a caixa de diálogo. As opções para a camada de ajuste aparecem no painel Propriedades . Para remover a cor da textura, basta clicar e arrastar o controle deslizante Saturação até a esquerda, para um valor de -100 :
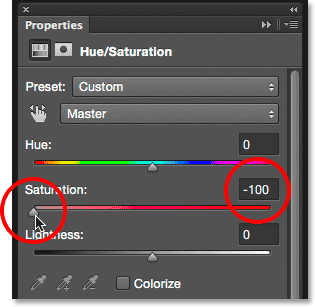
Arrastando o controle deslizante Saturação até a esquerda.
Com a cor dessaturada, apenas a textura permanece:
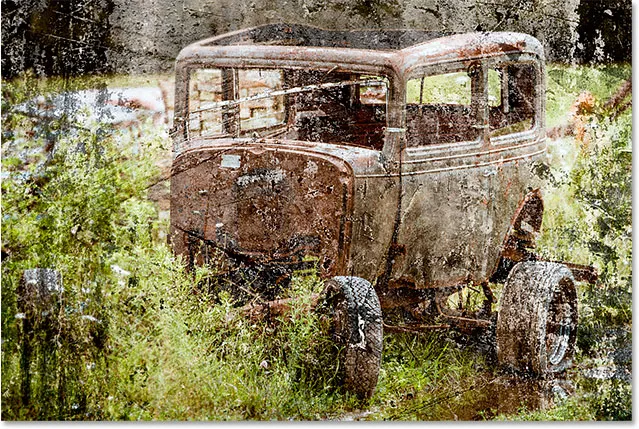
O efeito após remover a cor da textura.
Se olharmos novamente no painel Camadas, vemos a camada de ajuste Matiz / Saturação cortada na camada de textura abaixo dela. Você pode ativar e desativar a cor da textura clicando no ícone de visibilidade da camada de ajuste. Clique nele uma vez para desativar a camada de ajuste e restaurar a cor. Clique novamente para ativar a camada de ajuste e remover a cor:
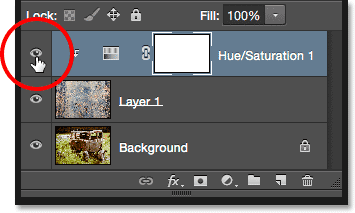
Clique no ícone de visibilidade da camada de ajuste Matiz / Saturação.
Etapa 7: tente inverter a textura
Além de remover a cor da textura, também podemos invertê- la, o que significa que reverteremos seus valores de brilho, tornando as áreas claras escuras e as áreas escuras claras. Para inverter a textura, usaremos uma camada de ajuste Inverter. Mais uma vez, mantenha pressionada a tecla Alt (Win) / Option (Mac) no teclado e clique no ícone Nova camada de preenchimento ou ajuste na parte inferior do painel Camadas:
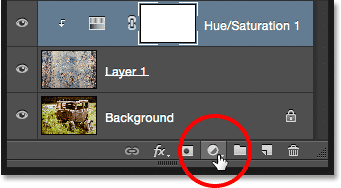
Segure Alt (Win) / Option (Mac) e clique no ícone Nova camada de preenchimento ou ajuste.
Desta vez, escolha Inverter da lista:
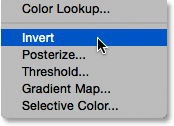
Selecionando uma camada de ajuste Inverter.
Quando a caixa de diálogo Nova camada for aberta, selecione a opção Usar camada anterior para criar máscara de recorte para que apenas a textura, e não a imagem original, seja afetada pela camada de ajuste:
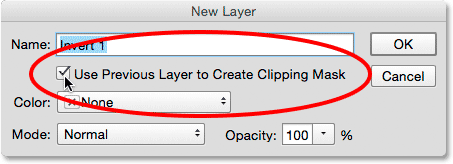
Marque a opção "Usar camada anterior para criar máscara de recorte".
Clique em OK para fechar a caixa de diálogo e adicionar a camada de ajuste Inverter. Não há opções para o ajuste Inverter. O Photoshop simplesmente inverte os valores de brilho da textura. No meu caso, acho que a versão invertida funciona melhor, pois permite que mais fotos originais sejam exibidas:
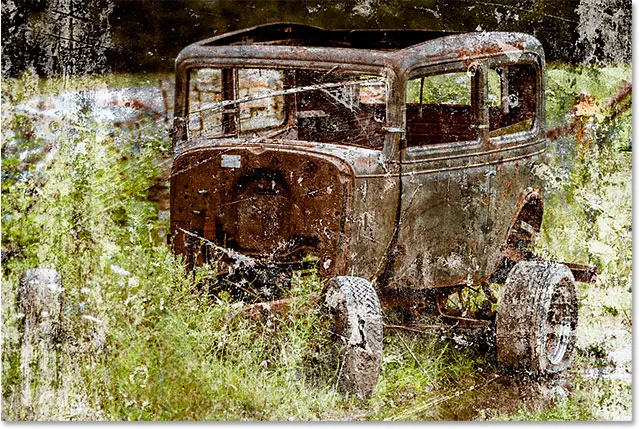
Inverter a textura às vezes pode produzir melhores resultados.
A camada de ajuste Inverter aparece no painel Camadas acima da camada de ajuste Matiz / Saturação que adicionamos anteriormente e, como a camada de ajuste Matiz / Saturação, é cortada na camada de textura (Camada 1) abaixo dela, para que a imagem original na camada Fundo não é afetado. Para comparar as versões invertida e original da textura e ver qual funciona melhor, basta clicar no ícone de visibilidade da camada de ajuste Inverter repetidamente para ativar e desativar a camada:
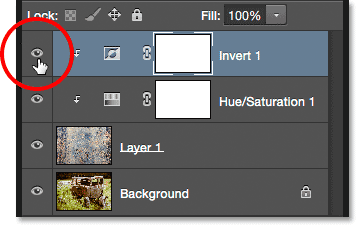
Clique no ícone de visibilidade da camada de ajuste Inverter.
Etapa 8: diminuir a opacidade da textura
O único problema que resta é que a textura ainda parece muito intensa, mas podemos corrigi-la facilmente diminuindo sua opacidade. Primeiro, clique na camada de textura (Camada 1) para selecioná-la:
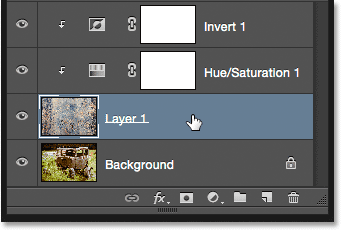
Selecionando a camada de textura.
Você encontrará a opção Opacidade diretamente na opção Blend Mode na parte superior do painel Layers. Por padrão, o valor da opacidade é definido como 100%, mas quanto mais você o diminuir, mais a foto original abaixo da textura será exibida. Reduzirei o valor para 50%:

Diminuindo a opacidade da textura para 50%.
E aqui, depois de diminuir a opacidade, está o meu resultado final:

O efeito final. (© 2015 Steve Patterson)