
Introdução ao script de unidade
Para dar vida aos ativos do projeto, precisamos de scripts. É a parte mais fundamental do aplicativo que você deseja criar usando o Unity Scripting. Os scripts são usados para escrever a lógica de como os Objetos de Jogo devem se comportar no aplicativo. Ele pode ser usado para criar diferentes sistemas de AR, VR, efeito de gráficos, controle de animação, controle de física, sistema de IA personalizado, etc. Então, de um modo geral, o script é o coração e a alma do aplicativo.
Como usar o script de unidade?
O Unity 3D usa o Monobehaviour para herdar seus scripts. Ele suporta C # nativamente. É a linguagem de script mais usada na unidade. No entanto, podemos escrever scripts em muitas outras linguagens .NET se eles puderem compilar DLL compatível. Portanto, por enquanto, seguiremos a maneira de script em C #.
Etapas da criação de scripts do Unity
Vamos aprender as etapas de criação e uso dos scripts.
1. Criando os scripts
- Navegue para o projeto Clique com o botão direito do mouse em Criar> Script C #.
- Outra maneira é selecionar Ativos> Criar> Script C # no menu principal.
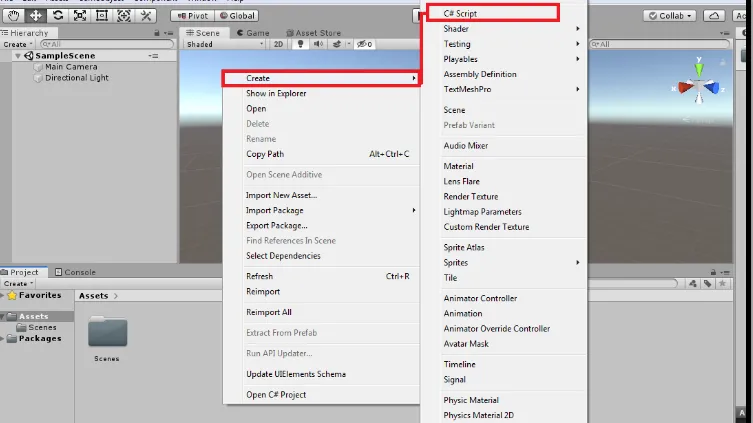
- Um novo script será criado e solicitará a inserção do novo nome.
- Dê um nome adequado ao script e pressione enter. Nosso primeiro script é criado com sucesso.
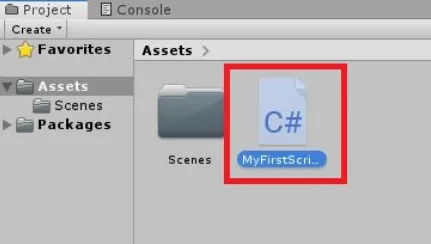
2. Escolhendo o Editor de Script
- O Unity usa o Visual Studio como o editor de scripts padrão.
- Para alterar o editor de scripts, vá para Editar> Preferências> Ferramentas externas.
- Procure o local do arquivo do Editor de Script.
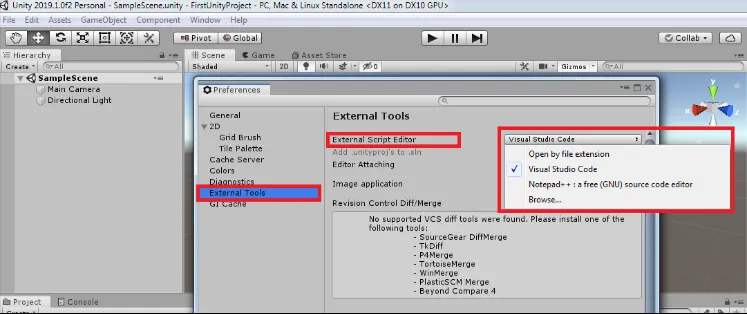
3. Anatomia do Script
- Os comportamentos do GameObject podem ser controlados por diferentes recursos do Unity, chamados componentes.
- Além desses componentes, se precisarmos de algum recurso específico, podemos implementá-lo usando scripts.
- Quando clicar duas vezes no script, o editor de scripts será aberto.
- A estrutura do script será semelhante a abaixo.
using System.Collections;
using System.Collections.Generic;
using UnityEngine;
public class MyFirstScript: MonoBehaviour
(
// Start is called before the first frame update
void Start()
(
)
// Update is called once per frame
void Update()
(
)
)
- Todos os scripts que escrevemos dentro da unidade serão derivados da classe interna chamada Monobehaviour.
- É como uma planta do novo componente personalizado que pode alterar o comportamento do objeto Jogo.
- Cada vez que ele cria uma nova instância do objeto de script quando você anexa esse script como um componente ao Objeto do Jogo.
- O nome da classe do script será escolhido no nome do arquivo que fornecemos para criar o script.
- Para anexar o script ao Objeto do Jogo, verifique se o nome da classe e o nome do arquivo são os mesmos. Ou então, isso nos dará um erro de compilação e não poderemos anexar esse script ao Game Object.
- Aqui podemos ver que existem duas funções criadas por padrão. Eles são Iniciar e Atualizar.
- A função Start é usada para inicializar as coisas dentro do script antes de usá-las.
- A função Iniciar é chamada no início da Jogabilidade se o script estiver ativado na janela do inspetor do Objeto do Jogo. É chamado apenas uma vez por execução do script.
- A função de atualização será chamada de cada quadro. Basicamente, isso é necessário se algo for tratado em cada quadro. Pode ser movimento, recebendo informações do usuário, acionando ações etc.
- Podemos escrever nossas funções personalizadas, semelhante à maneira como as funções Iniciar e Atualizar são gravadas.
4. Anexando o script ao Objeto do Jogo
- Selecione o objeto de jogo ao qual o script precisa ser anexado.
- A primeira maneira é arrastar e soltar diretamente o script na janela Inspetor do objeto Jogo. Aqui vamos anexá-lo à câmera principal.
- A segunda maneira é clicar em Adicionar componente e começar a digitar o nome do script e selecionar o script.
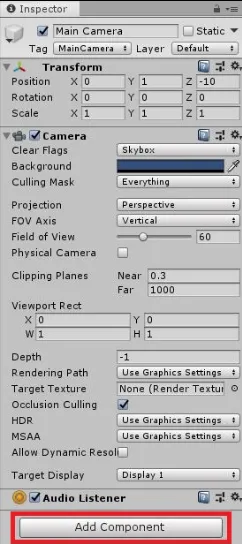
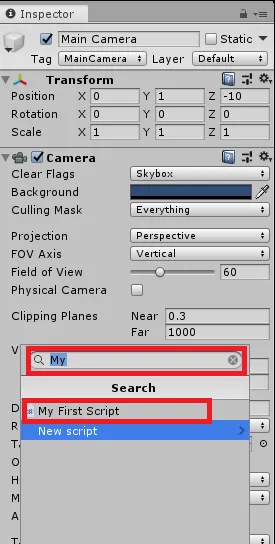
- Ele será anexado ao Objeto do Jogo, como podemos ver na janela do inspetor.
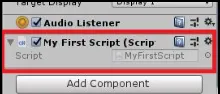
5. Quais são essas variáveis, funções e classes?
- Variáveis: as variáveis são como contêineres para armazenar valores ou referências dos objetos. De acordo com a convenção, o nome da variável começará com a letra minúscula.
- Funções : Funções são o trecho de código que usa as variáveis e a lógica adicional para alterar o comportamento dos objetos. Eles podem modificar essas variáveis também. As funções começam com letra maiúscula. É uma boa prática organizar nosso código dentro da função para aumentar a legibilidade.
- Classes: Classes são a coleção de variáveis e funções para criar um modelo que define a propriedade do objeto. O nome da classe é retirado do nome do arquivo que fornecemos no momento da criação do script. Geralmente, começa com a letra maiúscula.
6. Fornecer referências no inspetor:
- As variáveis declaradas como públicas na classe serão expostas ao inspetor e podemos atribuir qualquer referência ou valor a ele.
- Considere o código abaixo:
public class MyFirstScript : MonoBehaviour
(
public GameObject cameraObject;
// Start is called before the first frame update
void Start()
(
)
)
- Aqui, o objeto da câmera é a variável pública que precisa de uma referência. Vá para o editor da unidade. Selecione o objeto e, se observarmos o componente de script, podemos ver um espaço vazio (Nenhum (Objeto de Jogo)) como abaixo. Para atribuir, selecione o Objeto do Jogo na hierarquia e arraste e solte na caixa Objeto da Câmera.
7. Acesse os componentes
- Haverá cenários em que precisamos acessar diferentes componentes anexados ao Objeto do Jogo.
- Vamos dar um exemplo de acesso ao componente Câmera do Objeto do Jogo.
- Get Component, obteremos o tipo Camera.
void Start ()
(
Camera cameraObject = GetComponent();
Debug.Log("Camera Object is: " + cameraObj);
)
8. Modifique os valores do componente
- Modificar os valores dos componentes é o próximo passo para o exemplo acima.
- O código abaixo explica como podemos modificar o campo de visão da câmera.
- Depois de pressionar o botão play no Editor, podemos ver que o campo de visão da câmera mudará do valor padrão de 60 para 90, no menu inspetor da câmera.
public GameObject cameraObject;
private int cameraFOV = 90;
void Start ()
(
Camera cameraObj = GetComponent();
cameraObj.fieldOfView = cameraFOV;
)
Conclusão
Neste artigo, aprendemos sobre scripts do Unity, a necessidade de scripts, passo a passo para criar o script e diferentes componentes do script, como acessar os componentes através do script e como podemos modificá-los.
Artigo recomendado
Este foi um guia para scripts da Unity. Aqui discutimos a introdução e as etapas para criar scripts. Você também pode consultar nossos outros artigos sugeridos para saber mais -- Comandos de script de shell
- O que é Shell Scripting?
- O que é script entre sites?
- Perguntas da entrevista sobre scripts de shell
- Como instalar o Unity?
- Comandos de script em lote | Lista | Exemplos