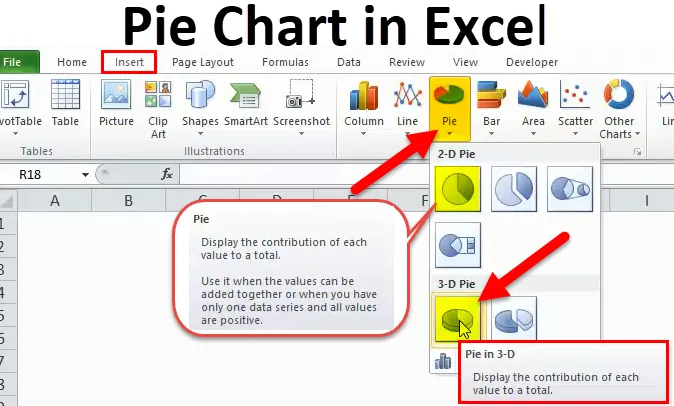
Gráfico de pizza do Excel (Sumário)
- Gráfico de pizza no Excel
- Como fazer um gráfico de pizza no Excel?
Gráfico de pizza no Excel
Existem muitos estilos de gráficos internos disponíveis para apresentar o relatório de uma maneira melhor. Criar gráfico de pizza no Excel e visualizar seus dados faz muito sentido para o leitor e facilita a vida.
O Gráfico de pizza pode contar a história melhor do que qualquer outro gráfico, apenas porque é muito fácil de usar e não precisa de nenhum talento especial para entender.
O que é gráfico de pizza no Excel?
O gráfico de pizza do Excel nada mais é do que um gráfico representado em um formato circular. Um círculo consiste em muitas tortas, que representam cada categoria separadamente.
O Gráfico de pizza no Excel pode ser aplicado a uma única série de valores e fácil de comparar um com o outro. Os valores das séries foram representados na forma de porcentagens.
A TORTA inteira é 100% com uma separação de muitos valores nela. Cada fatia representa uma legenda.
O Gráfico de Torta é muito útil quando estamos representando alguns relatórios de pesquisa de marketing, KPI's financeiros, receitas da região de vendas, etc.
Como fazer um gráfico de pizza no Excel?
O gráfico de pizza é muito simples de usar. Vamos agora ver como fazer o Gráfico de pizza no Excel com a ajuda de alguns exemplos.
Você pode fazer o download deste modelo do Excel do gráfico de pizza aqui - Modelo do Excel do gráfico de pizzaExemplo # 1 - Gráfico de pizza 2D no Excel
Veja o primeiro exemplo aqui. Eu tenho uma porcentagem da população dos dez principais países sobre a população mundial. A primeira coluna contém um nome de país e a segunda coluna contém a porcentagem da população.
Precisamos mostrar isso de maneira gráfica. Eu escolhi um gráfico de torta para representar em fatias de torta.
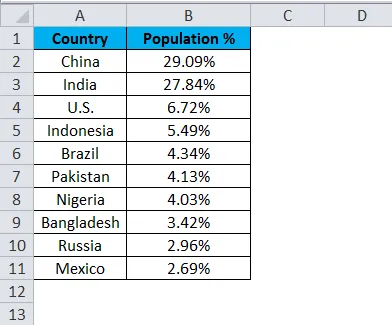
Siga as etapas abaixo para criar seu primeiro gráfico de pizza no Excel.
Etapa 1: não selecione os dados, coloque um cursor fora dos dados e insira um GRÁFICO DE TORTA. Vá para a guia Inserir e clique em uma TORTA.
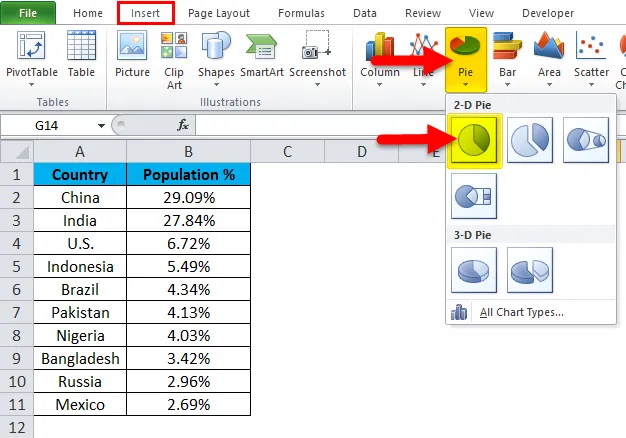
Etapa 2: depois de clicar em um gráfico de pizza 2-D, ele inserirá o gráfico em branco como mostrado na imagem abaixo.
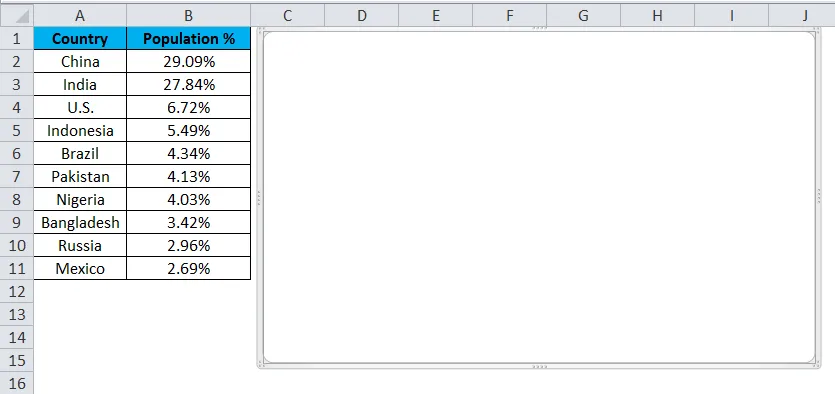
Etapa 3: clique com o botão direito do mouse no gráfico e escolha Selecionar dados
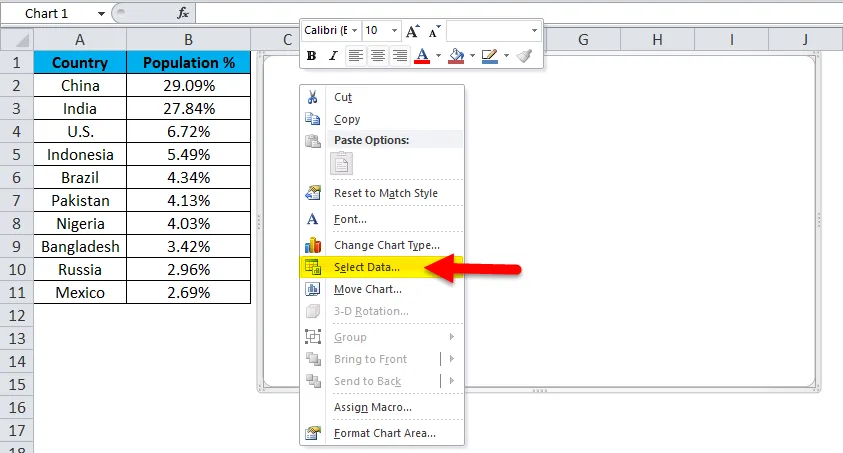
Etapa 4: depois que você clicar em Selecionar dados, ele abrirá a caixa abaixo.
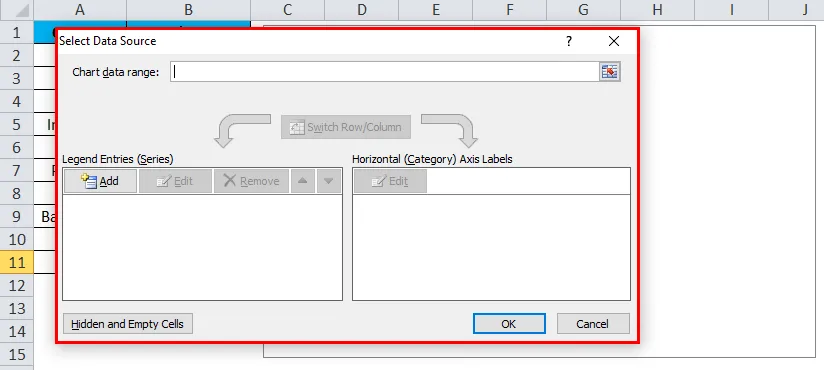
Etapa 5: Agora clique no botão Adicionar.
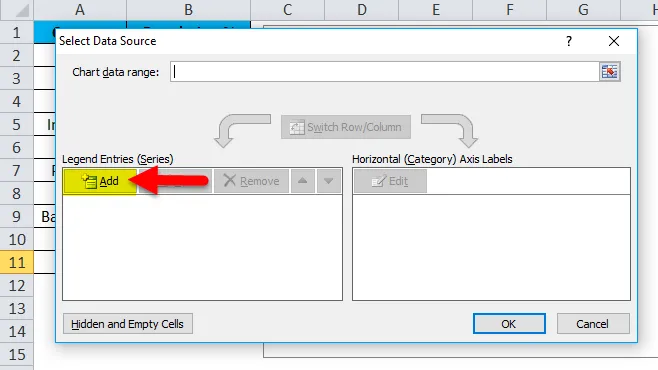
ele abrirá a caixa abaixo.
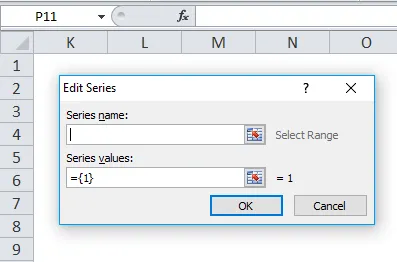
No nome da série, selecionei o cabeçalho como uma porcentagem.
Nos Valores da série, selecionei todos os valores percentuais de países que variam de B2 a B11.
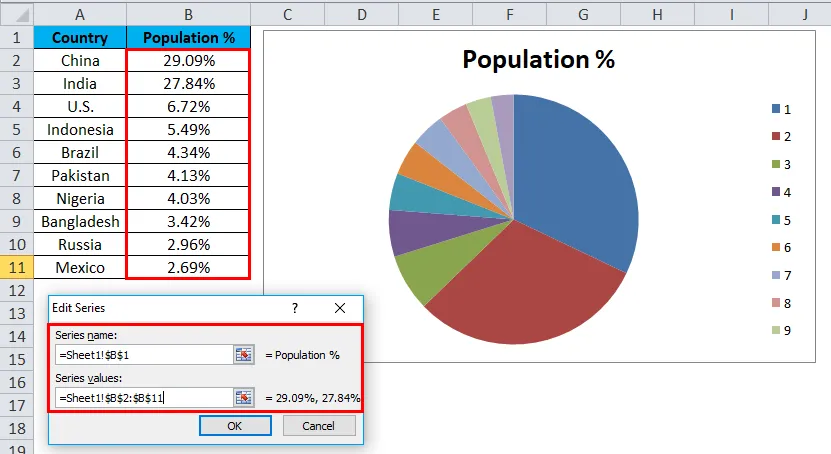
Etapa 6: clique em OK.

Etapa 7: Agora clique na opção Editar.
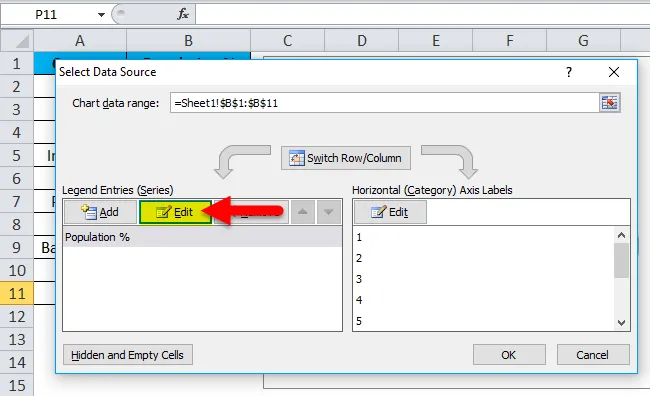
Etapa 7: aqui precisamos selecionar os valores que precisamos mostrar horizontalmente. Horizontalmente, precisamos mostrar todos os nomes de países. Os nomes de países variam de A2 a A11
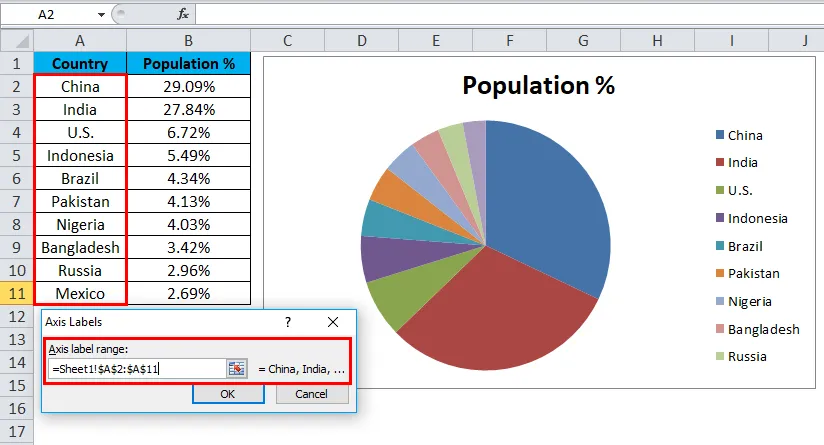
Etapa 8: Agora, finalmente, clique em OK.
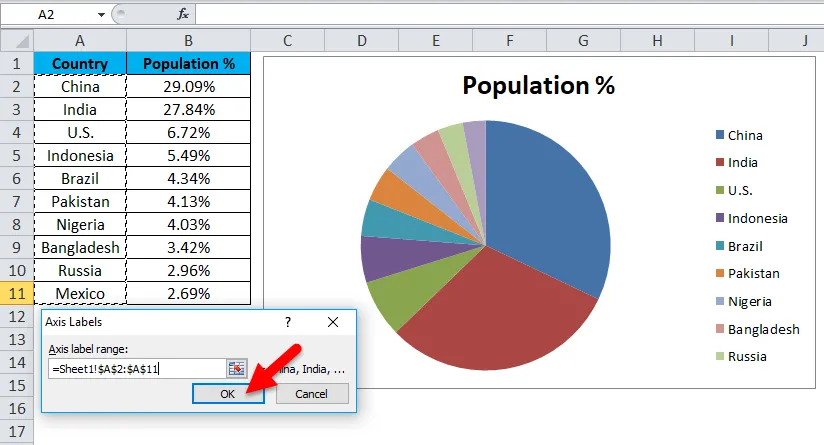
Seu gráfico de pizza está pronto.
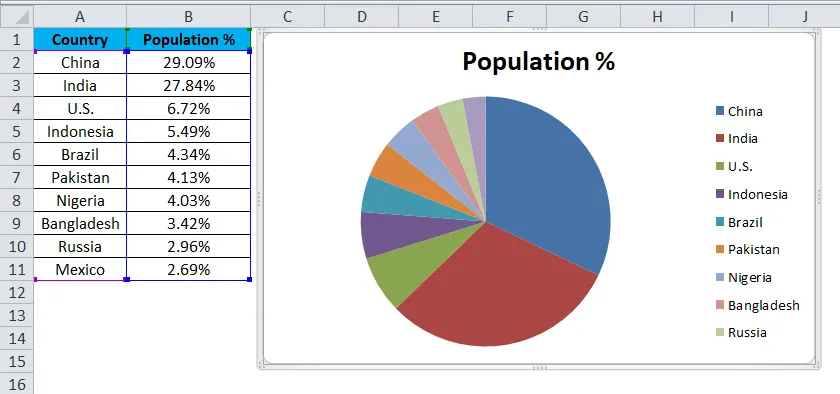
Etapa 9: este ainda não é o gráfico completo. Precisamos fazer alguma formatação para isso. Primeiro, altere o cabeçalho do gráfico.
Clique no cabeçalho
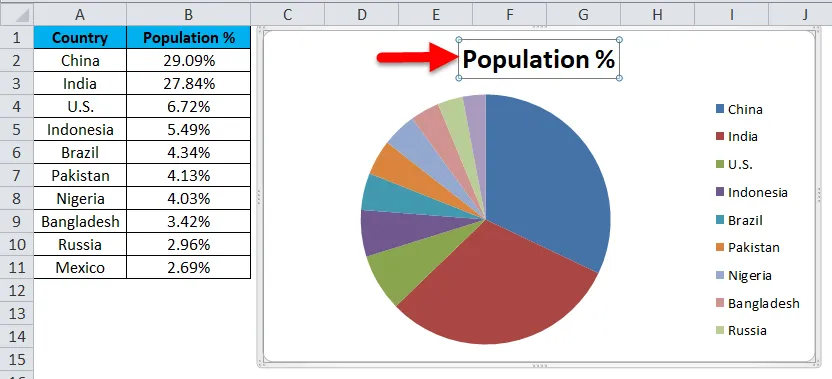
e digite seu cabeçalho.
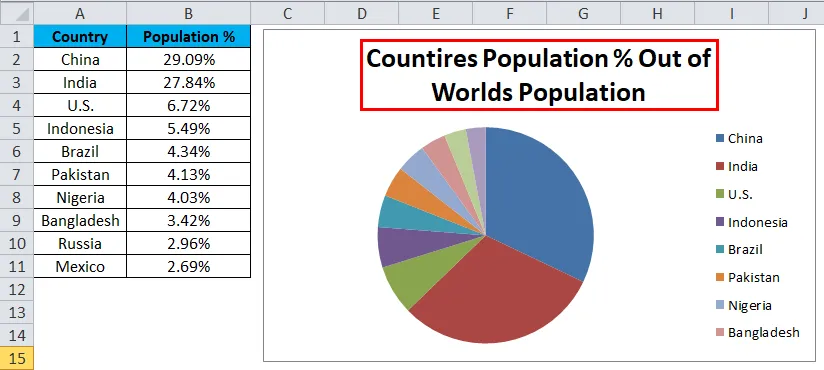
Etapa 10: Agora clique com o botão direito do mouse em uma das partes da torta e selecione adicionar rótulos de dados.
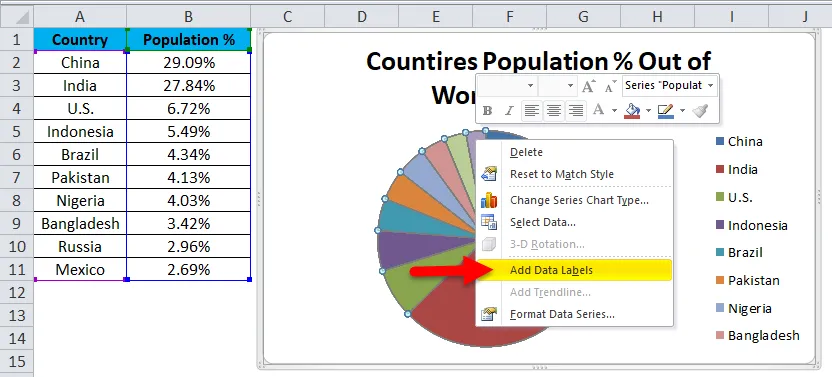
Isso adicionará todos os valores que estamos mostrando nas fatias da torta.

Etapa 11: você pode expandir cada torta de maneira diferente. Clique com o botão direito do mouse na torta e selecione Formatar Série de Dados.
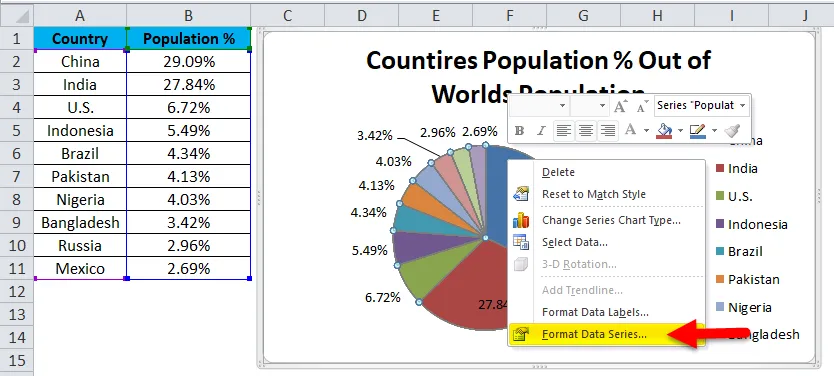
Etapa 12: Agora você pode expandir a Explosão de torta de acordo com seu desejo.
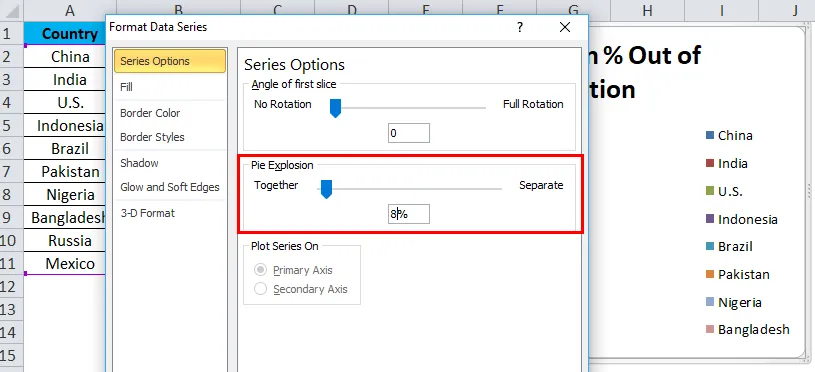
Etapa 13: Agora seu gráfico está pronto para o rock.

Dessa forma, podemos apresentar nossos dados em um gráfico de pizza tornando o gráfico facilmente legível.
Exemplo # 2 - Gráfico de pizza 3D no Excel
Agora vimos como criar um gráfico de pizza 2-D. Também podemos criar uma versão 3D.
Para este exemplo, tomei os dados de vendas como exemplo. Eu tenho um nome de pessoa para venda e seus respectivos dados de receita.
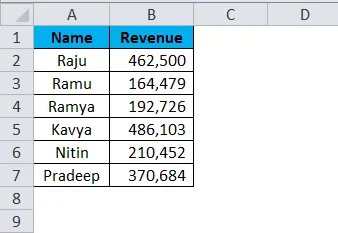
Etapa 1: selecione os dados para ir para Inserir, clique em TORTA e selecione o gráfico de pizza 3D.
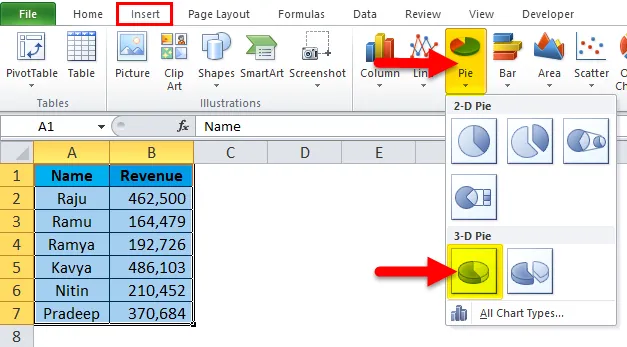
Etapa 2: Agora ele cria instantaneamente o gráfico de pizza 3D para você.
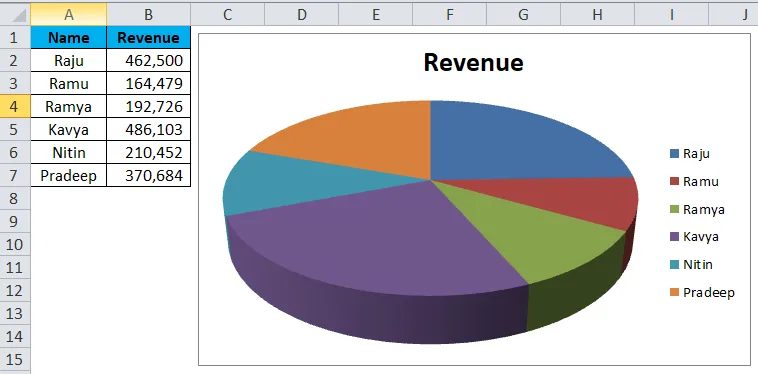
Etapa 3: clique com o botão direito do mouse na torta e selecione Adicionar rótulos de dados .
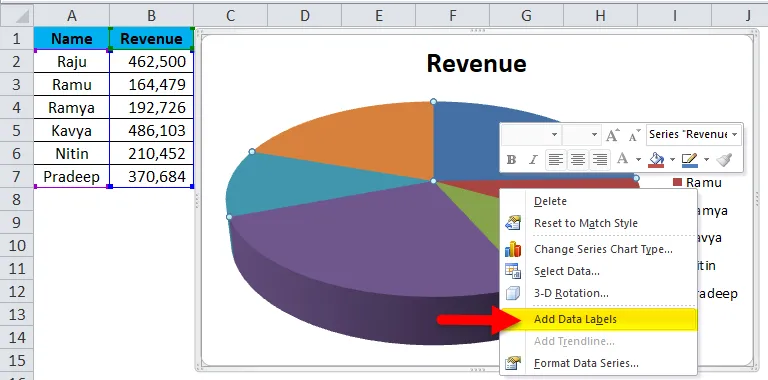
Isso adicionará todos os valores que estamos mostrando nas fatias da torta.

Etapa 4: selecione os rótulos de dados que adicionamos e clique com o botão direito do mouse e selecione Formatar rótulos de dados.
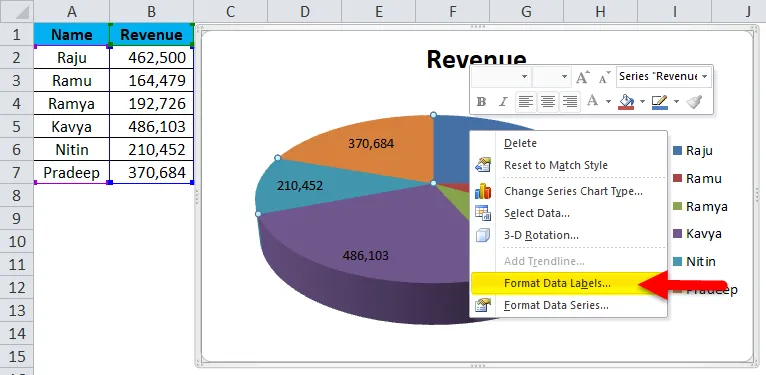
Etapa 5: aqui podemos formatar muitas. Podemos mostrar o nome da série junto com seus valores, porcentagem. Podemos alterar o alinhamento desses rótulos de dados para centralizar, final interno, final externo, Melhor ajuste.
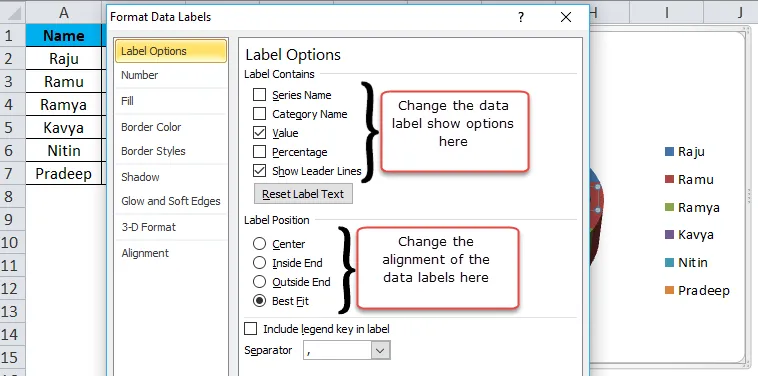
Etapa 6: Da mesma forma, podemos alterar a cor de cada barra, alterar o espaço das legendas, ajustar o rótulo dos dados, etc.
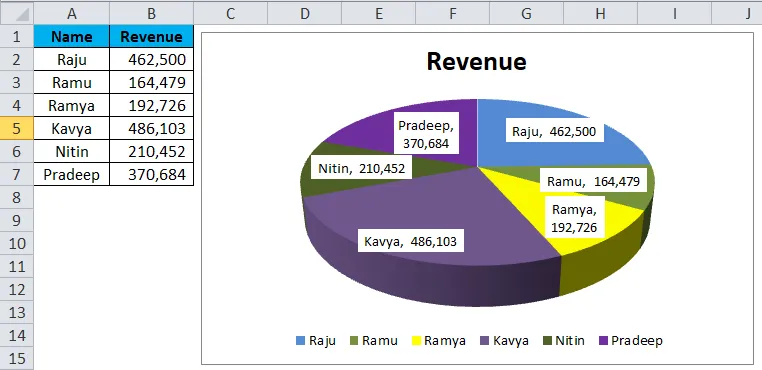
Vantagens
- Dados grandes podem ser apresentados usando o Gráfico de pizza no Excel.
- Com a ajuda de cada barra de fatia, podemos comparar facilmente uma com a outra.
- Fácil e sem necessidade de explicar ao usuário final. É compreensível por qualquer meio.
Desvantagens
- A montagem de etiquetas de dados em caso de valores menores é muito difícil. Sobrepõe-se a outros rótulos de dados.
- Se houver, muitas coisas a serem mostradas farão com que o gráfico fique feio.
Coisas para se lembrar sobre o gráfico de pizza no Excel
- Não use gráficos 3D com bastante frequência. O gráfico 3D distorce significativamente a mensagem.
- Em vez de usar legendas, tente mostrá-las junto com os rótulos de dados. Isso será muito compreensível para os usuários.
- Use uma cor diferente para cada fatia e faça com que o gráfico pareça bonito de assistir.
- Tente explodir cada fatia em um máximo de 8%. Não ultrapasse esse limite.
- Se os rótulos são, menos podemos comparar facilmente com as outras fatias. Se houver muitos valores, tente usar o gráfico de colunas.
Artigos recomendados
Este foi um guia para o gráfico de pizza no Excel. Aqui discutimos como criar o gráfico de pizza no Excel, além de exemplos práticos e modelo de excel para download. Você também pode consultar nossos outros artigos sugeridos -
- Criar um gráfico dinâmico no Excel
- Tabelas e gráficos do Excel
- Exemplos de funções do ODD Excel
- Como usar a função HOJE do Excel?