Neste tutorial do Photoshop, veremos como adicionar rápida e facilmente um foco suave e efeito de brilho a uma foto, o que também faz um bom trabalho de aumentar o contraste e a saturação da cor da imagem. Eu uso essa técnica com minhas fotos há anos e ainda hoje é tão popular. Seja você um fotógrafo de casamento, um fotógrafo da natureza ou simplesmente gosta de tirar fotos de familiares e amigos, experimente esse efeito e veja se ele não faz com que suas imagens pareçam um pouco mais mágicas.
Aqui está a foto com a qual vou trabalhar neste tutorial:

A imagem original.
E aqui está como ficará depois de adicionar nosso brilho suave:

O resultado final.
Etapa 1: duplicar a camada de plano de fundo
Com nossa imagem recém-aberta no Photoshop, podemos ver se, na paleta Camadas, observamos que atualmente temos uma camada que é a camada Fundo. A camada Plano de fundo é a camada que contém nossa imagem original:
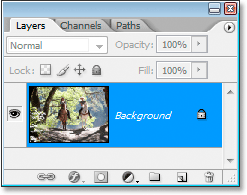
Paleta Camadas do Photoshop, mostrando a imagem original na camada Fundo.
Precisamos duplicar essa camada, e a maneira mais fácil de fazer isso é usando o atalho de teclado Ctrl + J (Win) / Command + J (Mac). Se olharmos novamente em nossa paleta Camadas, podemos ver que agora temos duas camadas - a camada Fundo na parte inferior e uma cópia da camada Fundo, que o Photoshop nomeou automaticamente "Camada 1" acima:
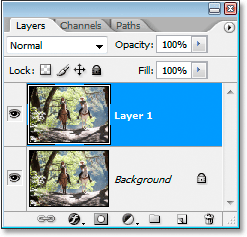
A paleta Camadas agora mostra duas camadas.
Etapa 2: Alterar o modo de mesclagem da "Camada 1" para "Sobrepor"
Com "Camada 1" selecionada na paleta Camadas (a camada atualmente selecionada é destacada em azul), vá para a opção Blend Mode no canto superior esquerdo da paleta Layers. É a caixa suspensa atualmente definida como "Normal". Clique na seta apontando para baixo e selecione o modo de mesclagem Sobreposição na lista:
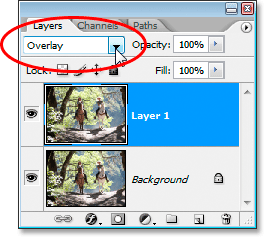
Alterando o modo de mesclagem de "Camada 1" para "Sobreposição".
Se você se lembra do nosso tutorial Cinco modos de mesclagem essenciais para edição de fotos, o modo de mesclagem de sobreposição faz parte do grupo Contraste de modos de mesclagem, porque aumenta o contraste da imagem e também tende a aumentar a saturação de cores. Se olharmos para a nossa imagem agora após alterar o modo de mesclagem para Overlay, podemos ver com certeza que o contraste e a saturação da cor aumentaram drasticamente:

A imagem após alterar o modo de mesclagem de "Camada 1" para "Sobreposição".
Etapa 3: aplicar o filtro "Gaussian Blur"
Acredite ou não, estamos quase terminando! Agora podemos adicionar nosso efeito de foco / brilho suave à foto. Com a "Camada 1" ainda selecionada, vá até o menu Filtro na parte superior da tela, escolha Desfoque e escolha Desfoque Gaussiano. Isso abre a caixa de diálogo Gaussian Blur do Photoshop.
Na parte inferior da caixa de diálogo, você verá uma barra deslizante que controla o valor do raio. Quanto mais alto você definir o valor do raio, mais desfocagem será aplicada à camada. Arraste o controle deslizante para a direita até que o valor Radius esteja em torno de 8 pixels. Você pode definir um valor um pouco mais alto se estiver usando uma imagem de alta resolução. A melhor coisa a fazer é ficar de olho na sua imagem na janela do documento enquanto arrasta o controle deslizante para ver qual efeito ela está tendo. Verifique se a opção Visualizar está marcada no canto superior direito da caixa de diálogo. Se você definir o valor do raio muito alto, o efeito de foco suave será muito sutil, portanto, tente manter os valores mais baixos do raio:
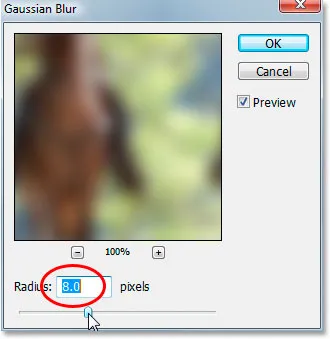
Arraste o controle deslizante na parte inferior da caixa de diálogo Gaussian Blur para definir o valor Radius.
Quando estiver satisfeito com o efeito, clique em OK para sair da caixa de diálogo e pronto! Aqui está minha foto depois de aplicar o Gaussian Blur:

O resultado final.
Etapa 4: diminuir a opacidade da "camada 1" (opcional)
Se você achar que o efeito parece muito forte, tente diminuir a opacidade da "Camada 1". Você encontrará a opção Opacidade no canto superior direito da paleta Camadas, em frente à opção Modo de mesclagem. Aqui estou diminuindo a opacidade para cerca de 60%:
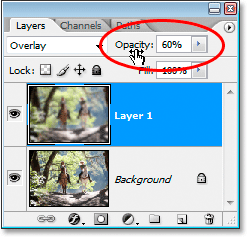
Diminuindo a opacidade da "Camada 1" para reduzir a intensidade do efeito.
O efeito de foco suave agora parece menos intenso:

A imagem após diminuir a opacidade da "Camada 1".
Etapa 5: alterar o modo de mesclagem para "Soft Light" (opcional)
Outra maneira fácil de reduzir a intensidade do efeito é alterar o modo de mesclagem da "Camada 1" de "Overlay" para Soft Light:
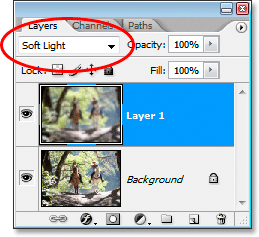
Alterando o modo de mesclagem de "Camada 1" para "Soft Light".
O modo de mesclagem Soft Light também faz parte do grupo Contraste de modos de mesclagem, mas seu efeito é muito mais sutil do que o modo de mesclagem Overlay nos fornece:

A imagem após alterar o modo de mesclagem de "Camada 1" para "Soft Light".
E aí temos que! É fácil adicionar um foco suave e efeito de brilho a uma imagem com o Photoshop! Visite nossa seção Efeitos de foto para obter mais tutoriais sobre efeitos do Photoshop!