
Tabela Dinâmica do Excel (Sumário)
- Tabela dinâmica no Excel
- Como criar uma tabela dinâmica no Excel?
- Explicação da tabela dinâmica no Excel
Tabela dinâmica no Excel
Primeiro, vamos analisar a definição do que é uma tabela dinâmica no Excel. De uma maneira muito simplificada, a melhor resposta é "A tabela dinâmica é uma ferramenta de programa do Excel que resume um grande conjunto de dados". Temos grandes quantidades de dados no Excel e, para facilitar o trabalho, usamos tabelas dinâmicas para resumir nossos dados e obter um relatório desejado dos dados. A Tabela Dinâmica do Excel extrai uma significância de dados com um conjunto de diferentes registros e campos.
Uma tabela dinâmica do Excel é uma ferramenta de programação que nos permite reorganizar e resumir linhas e colunas de dados selecionadas para obter um relatório. A tabela dinâmica não altera nenhum valor nos dados.
Uma tabela dinâmica do Excel é útil com uma quantidade maior de dados. É uma ferramenta Excel muito poderosa, que economiza muito tempo necessário para fazer o relatório desejado.
Como criar uma tabela dinâmica no Excel?
É muito simples e fácil de usar. Vamos ver como criar uma tabela dinâmica com a ajuda de alguns exemplos.
Você pode fazer o download deste modelo de tabela dinâmica do Excel aqui - Modelo de tabela dinâmica do ExcelExemplo 1
Em uma empresa onde o trabalho do departamento é marcar determinados IDs, eles estão corretos ou não. Eles processam dados que possuem algum tipo de identificação e os marcam como corretos ou não.
Abaixo está a captura de tela dos dados brutos,

Suponha que o gerente de uma empresa do departamento queira saber a contagem de quantos Prop_ID estavam corretos e incorretos. Ele pode contar manualmente esses valores, mas para um grande conjunto de dados, será uma tarefa lenta. Mas há uma maneira de fazer isso facilmente.
Em sua pasta de trabalho do Excel, ele pressiona o botão Inserir e clica na tabela dinâmica no botão mais à esquerda da tela. Agora ele pode escolher a mesma planilha ou uma nova planilha para abrir esta tabela dinâmica. Para saber a contagem de valores Corretos e Incorretos nesse prop_id, o campo Status está correto ou incorreto será arrastado para a seção de linhas e os valores que a contagem em referência aos IDs de propriedade do Prop_ID serão arrastados para a Seção de Valores.
- Selecione os dados e vá para a guia Inserir, clique em tabelas dinâmicas na seção de tabelas.

- Uma caixa de diálogo é exibida. Na imagem acima, existem poucas caixas de seleção, primeiro para selecionar o intervalo da tabela que fizemos selecionando os dados. Agora, onde inserir a tabela dinâmica para inserir na mesma planilha ou em uma planilha diferente? Se os dados forem muito grandes, é conveniente inserir a tabela dinâmica na nova planilha e clicar em OK.

- Obtemos o resultado abaixo: no lado direito, temos os campos das tabelas dinâmicas que serão movidos para linhas e colunas como o relatório desejado e, no lado esquerdo, a tabela dinâmica será criada.

- Nossa tarefa é verificar quantos IDs de propriedades foram marcados como corretos e quantos foram marcados como incorretos pelo auditor. Arraste os campos do Auditor para a seção Linhas, Property_id para a seção Valor, enquanto o campo Status para a seção Filtros.

- Criamos nossa tabela dinâmica, que atualmente mostra a contagem total de IDs de propriedades marcadas pelos auditores.
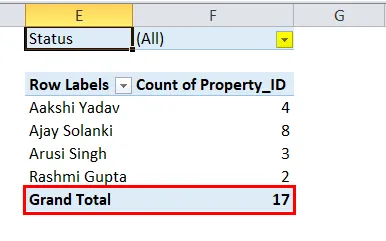
- Agora, verifique o status de quantos IDs de propriedades foram marcados como corretos e quantos foram marcados como incorretos. Na tabela dinâmica sob o status, seção, clique nela.
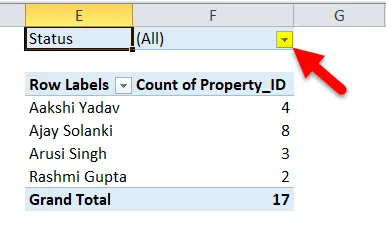
- Agora marque a seleção de vários itens, marque Corrigir e clique em ok.

- Agora, temos uma contagem de IDs de propriedade marcados como corretos pelo auditor.
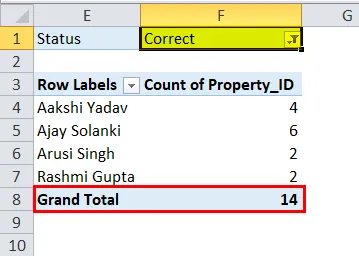
- Da mesma forma, podemos ter contado os incorretos.
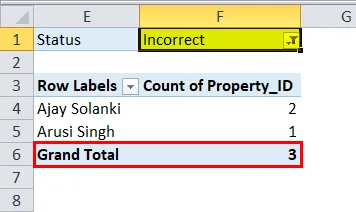
Exemplo 2
Em uma empresa de vendas, temos dados de vendas transacionais que contêm qual produto realizou quantas vendas em que trimestre e em que ano.
Abaixo está a captura de tela dos dados brutos,

Esses dados não têm até 20 linhas, mas são 66 linhas neste exemplo, que podem diminuir ainda mais e seria uma tarefa tediosa verificar as vendas de um produto específico em qualquer trimestre.
- Selecione os dados para inserir uma tabela dinâmica. Desta vez, usaremos uma tecla de atalho para inserir tabelas dinâmicas, clique em alt e depois em “D” e depois em “P”. Outra caixa de diálogo é exibida. Temos nossos dados no Excel e queremos criar uma tabela dinâmica, então precisamos clicar no botão Avançar.
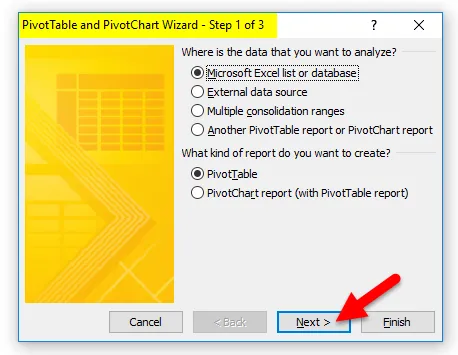
- Na próxima etapa, ele solicita um intervalo de dados. Mas como já selecionamos os dados, eles são pré-preenchidos. Clique em Next.

- Agora, a última caixa de diálogo nos pergunta onde queremos nossas tabelas dinâmicas na mesma planilha ou em outra. Temos que selecionar Nova planilha e clique em Concluir.

- No lado direito, temos os campos da tabela dinâmica e, no lado esquerdo, o relatório da tabela dinâmica a ser elaborado.
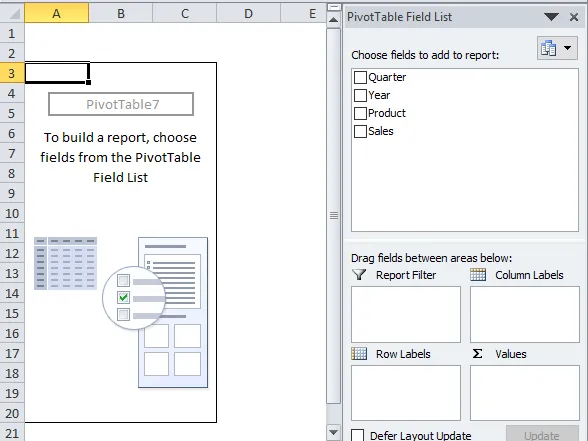
- Arraste o produto na seção de linhas, as vendas abaixo dos valores e o trimestre na seção de coluna, enquanto o ano no filtro. E nós temos o nosso relatório.

A tabela dinâmica acima mostra qual produto realizou quantas vendas em que trimestre.
- Se quisermos verificar no ano de 2017 quais foram as vendas dos produtos, basta desmarcar o ano de 2018 na guia ano.
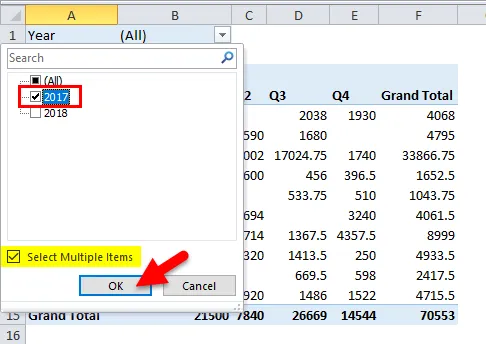
- Agora, temos as vendas dos produtos no ano de 2017.

Explicação da tabela dinâmica no Excel
Basicamente, as tabelas dinâmicas são uma poderosa ferramenta do Excel que nos ajuda a resumir grandes quantidades de dados e economiza muito tempo.
As tabelas dinâmicas são uma ferramenta de relatório que possui uma seção de campos que contém quatro campos:
- Linhas: dados que são tomados como um especificador.
- Valores: contagem dos dados.
- Filtros: filtra para ocultar determinados dados.
- Colunas: valores em diferentes condições.
Lembretes sobre a tabela dinâmica do Excel
- As tabelas dinâmicas não alteram os valores no banco de dados.
- As tabelas dinâmicas podem ser inseridas na mesma planilha com os dados ou em outra planilha.
- Por conveniência, adicionamos tabelas dinâmicas em uma nova planilha.
Artigos recomendados
Este foi um guia para Tabela Dinâmica no Excel. Aqui discutimos como criar tabelas dinâmicas no Excel, além de exemplos práticos e modelo de excel para download. Você também pode consultar nossos outros artigos sugeridos -
- Saber sobre tabela dinâmica no MS Excel
- Função GETPIVOTDATA do Excel
- Melhores etapas para criar um gráfico dinâmico no Excel 2016
- Maneiras de formatar tabelas - usando o formato de tabela do Excel