Neste tutorial sobre efeitos do Photoshop, vamos aprender como simular a aparência da fotografia infravermelha no Photoshop. Vamos dar uma olhada na paleta Canais do Photoshop e ver como isolar um canal de cores e como aplicar filtros a canais de cores, usaremos camadas de ajuste, especificamente a camada de ajuste do Mixer de canais para ajustar quanto impacto cada Se houver um canal individual na imagem, usaremos alguns modos diferentes de mesclagem de camadas, adicionaremos algum ruído e, no final, veremos como recuperar parte da cor da imagem original de volta ao efeito.
O termo "infravermelho" significa literalmente "abaixo do vermelho" e, sem entrar na ciência ou na teoria das cores, isso significa que nós, como seres humanos, não podemos vê-lo. No entanto, mesmo que você e eu não possamos ver a luz infravermelha, a maioria das câmeras digitais pode, e com o uso de um filtro de lente infravermelha, a fotografia infravermelha pode trazer essa luz ao nosso alcance visível, capturando e criando imagens verdadeiramente misteriosas e únicas. e de outro mundo para eles. Felizmente, esse mesmo visual pode ser criado facilmente no Photoshop, como veremos neste tutorial. Como diferentes objetos no mundo refletem diferentes quantidades de luz infravermelha, os resultados obtidos com esse efeito dependerão muito do tipo de foto com a qual você a estiver usando. Cenas ao ar livre com muitas árvores e folhas verdes tendem a funcionar melhor, e é isso que vou usar neste tutorial, mas experimente-o com outros tipos de fotos para ver o que você obtém.
Aqui está a imagem original que vou usar para este tutorial:

E aqui está o efeito final:

Este tutorial é da nossa série Photo Effects. Vamos começar!
Etapa 1: duplicar a camada de plano de fundo
Com minha foto aberta no Photoshop, atualmente tenho uma camada na paleta Camadas, a camada "Plano de fundo", que contém minha imagem original:
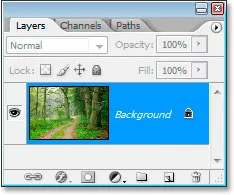
A paleta Layers do Photoshop mostra a camada Background contendo minha imagem original.
A primeira coisa que preciso fazer para criar esse efeito é duplicar essa camada, e farei isso com o atalho de teclado Ctrl + J (Win) / Command + J (Mac), que instrui o Photoshop a me dar uma cópia desta camada diretamente acima dela:
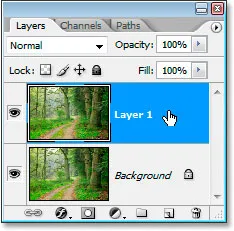
A paleta Layers do Photoshop agora mostra a cópia da minha camada Background diretamente acima dela, que o Photoshop chamou de "Camada 1".
O Photoshop nomeia automaticamente a camada "Camada 1", o que não me diz nada, por isso vou clicar duas vezes diretamente no nome da camada e renomeá-la para "infravermelho":
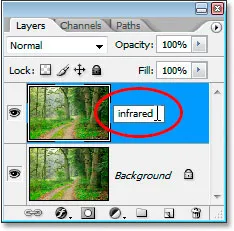
Clique duas vezes no nome "Camada 1" e mude para "infravermelho".
Etapa 2: selecione o canal verde na paleta de canais
Vá para a paleta Canais (agrupada ao lado da paleta Camadas) e clique no canal Verde para selecioná-lo:
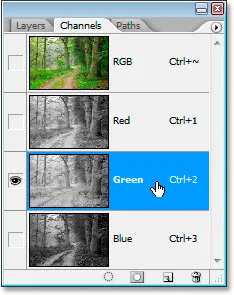
Clique no canal Verde na paleta Canais para selecioná-lo.
Isso tornará sua imagem temporariamente em preto e branco:

A imagem fica preto e branco temporariamente.
Se você ainda não entender como os canais do Photoshop funcionam, pode parecer estranho que, quando você selecionou o canal de cor verde na paleta Canais, a imagem fique em preto e branco em vez de verde. Não entraremos em detalhes aqui sobre como os canais funcionam, pois isso levaria um tutorial inteiro por si só, mas o que você está vendo aqui é de fato as informações de cor verde na imagem, não como você e eu as vemos mas como o Photoshop vê, já que o Photoshop vê tudo como preto, branco ou um tom de cinza no meio. Se isso faz pouco sentido para você, não se preocupe, não precisa entender para criar esse efeito. Basta saber clicar no canal verde na paleta Canais para selecioná-lo.
Nós vamos desfocar esse canal verde a seguir.
Etapa 3: aplique o filtro Gaussian Blur ao canal verde
Com o canal Verde selecionado na paleta Canais, vá até o menu Filtro na parte superior da tela, selecione Desfoque e selecione Desfoque Gaussiano para abrir a caixa de diálogo Desfoque Gaussiano do Photoshop:
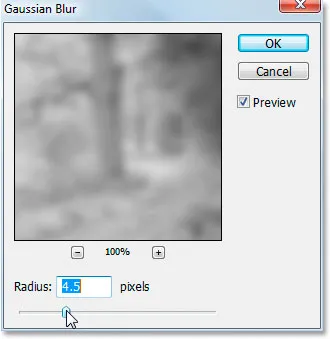
Vá para Filter> Blur> Gaussian Blur para abrir a caixa de diálogo Gaussian Blur.
Arraste a barra deslizante na parte inferior da caixa de diálogo Desfoque Gaussiano para a esquerda ou direita para aumentar ou diminuir a quantidade de desfoque que você aplicará. Estou usando uma imagem de baixa resolução para este tutorial, pois é para a Web e, para mim, um valor de raio de cerca de 4, 5 pixels fornece um bom efeito de desfoque suave. Sua imagem provavelmente terá uma resolução muito mais alta, especialmente se for de uma câmera digital relativamente recente, portanto, você precisará usar um valor de Raio mais alto. Adicione uma boa quantidade de desfoque, enquanto ainda é possível distinguir os detalhes básicos da imagem, como fiz aqui:
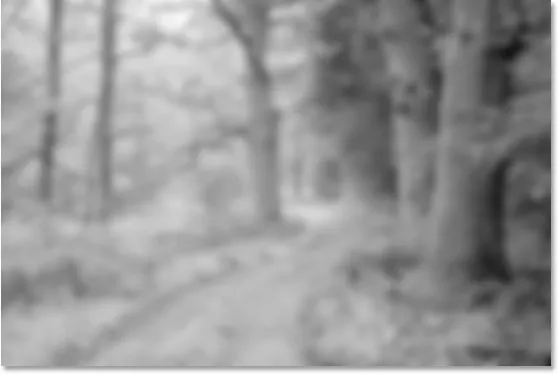
A imagem após a aplicação de Gaussian Blur no canal Verde.
Clique em OK quando terminar de sair do filtro Gaussian Blur.
Etapa 4: Altere o modo de mesclagem da camada infravermelha para "Tela"
Agora que aplicamos o filtro Gaussian Blur ao canal Verde, retorne à paleta Layers e, com a camada "infravermelho" ainda selecionada, altere o modo de mesclagem da camada de Normal para Tela . Para fazer isso, vá até o topo da paleta Camadas e clique na seta apontando para baixo diretamente à direita da palavra "Normal", que exibe uma lista dos modos de mesclagem de camadas disponíveis. Clique em "Tela" para selecioná-lo:
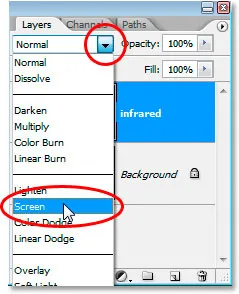
Altere o modo de mesclagem da camada "infravermelho" de "Normal" para "Tela".
Aqui está minha imagem depois de alterar o modo de mesclagem da camada "infravermelho" para "Tela":

A imagem após alterar o modo de mesclagem da camada "infravermelho" para "Tela".
Já nesta fase, a imagem parece bem legal, mas ainda não terminamos. Em seguida, usaremos uma camada de ajuste do Channel Mixer.
Etapa 5: adicione uma camada de ajuste do misturador de canais
Precisamos abrir uma camada de ajuste do Mixer de canais neste momento, e podemos fazer isso clicando no ícone Nova camada de ajuste na parte inferior da paleta Layers e selecionando Mixer de canais na lista:
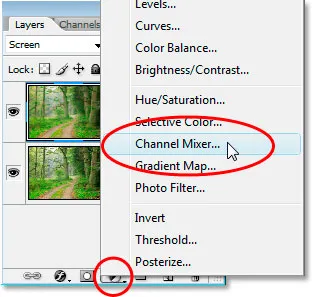
Clique no ícone "Nova camada de ajuste" na parte inferior da paleta Camadas e selecione "Misturador de canais".
Isso exibe a caixa de diálogo Channel Mixer:
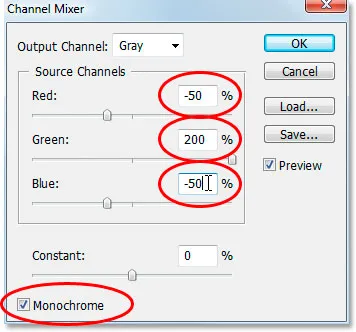
A caixa de diálogo da camada de ajuste do Mixer de canais.
Eu circulei em vermelho as opções que precisamos mudar. Na seção "Canais de origem", defina Vermelho para -50%, Verde para 200% e Azul para o mesmo vermelho, -50% . A regra geral com esses valores no Mixer de canais é que você deseja manter o valor total dos três canais em 100%; caso contrário, você estará perdendo contraste na imagem ou perdendo detalhes nos destaques, e é por isso que, em Para definir o valor Verde para 200%, baixamos os valores Vermelho e Azul para -50%, fornecendo 100%. Novamente, não é algo que você precisa saber. Eu só gosto de jogar essas coisas lá fora.
Por fim, clique na caixa de seleção Monocromático no canto inferior esquerdo da caixa de diálogo para manter a imagem no modo de escala de cinza. Clique em OK quando terminar.
Aqui está minha imagem com a camada de ajuste do Channel Mixer aplicada:

A imagem após a aplicação do Channel Mixer.
Etapa 6: diminuir a opacidade da camada "infravermelha"
Neste ponto, o efeito infravermelho é muito intenso. Vamos reduzi-lo diminuindo a opacidade da camada "infravermelha". Primeiro, clique na camada "infravermelho" na paleta Camadas para selecioná-la e, em seguida, vá para a opção Opacidade no canto superior direito da paleta Camadas, passe o mouse diretamente sobre a palavra "Opacidade" para transformar o cursor do mouse em no ícone "controle deslizante deslizante", clique e arraste para a esquerda para diminuir o valor da opacidade:
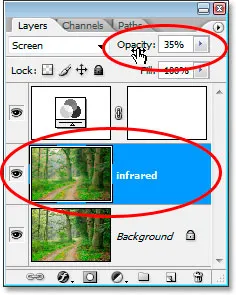
Diminua o valor de opacidade da camada "infravermelho" para reduzir o efeito.
Você provavelmente terá que reduzir um pouco a opacidade. Reduzi o meu para 35% na imagem acima.
Aqui está o meu resultado:

A imagem após reduzir o efeito infravermelho.
O efeito está praticamente completo neste momento, mas é muito limpo. As fotos infravermelhas normalmente contêm muito granulado, então para finalizar o efeito, adicionaremos algum ruído.
Etapa 7: adicione uma nova camada acima da camada de ajuste do misturador de canais
Clique na camada de ajuste Channel Mixer na paleta Layers para selecioná-la e use o atalho de teclado Shift + Ctrl + N (Win) / Shift + Command + N (Mac) para abrir a caixa de diálogo Nova camada do Photoshop:
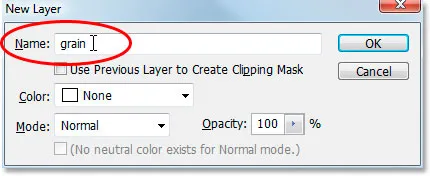
Use o atalho de teclado para abrir a caixa de diálogo Nova camada.
Nomeie a nova camada "granulado", como fiz na captura de tela acima, e clique em OK. O Photoshop adicionará uma nova camada em branco chamada "granulado" acima do Channel Mixer na paleta Layers:
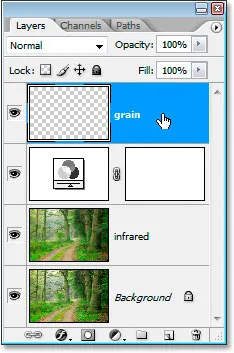
A paleta Camadas mostrando a nova camada "granular" na parte superior.
Etapa 8: preencher a camada "grão" com branco
Pressione a letra D no teclado para redefinir as cores de primeiro plano e plano de fundo do Photoshop para os padrões preto e branco, respectivamente. Em seguida, com a camada "granulação" selecionada na paleta Camadas, use o atalho de teclado Ctrl + Backspace (Win) / Command + Delete (Mac) para preencher rapidamente essa camada com branco sólido. A imagem na janela do documento ficará temporariamente oculta da vista:
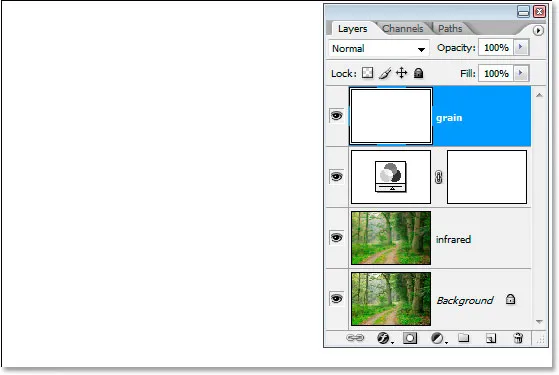
O preenchimento da camada "granulada" com branco oculta temporariamente a imagem.
Etapa 9: adicionar ruído a esta camada
Com a camada "granulação" ainda selecionada, vá para o menu Filtro na parte superior da tela, selecione Ruído e, em seguida, selecione Adicionar ruído para exibir a caixa de diálogo do filtro "Adicionar ruído":
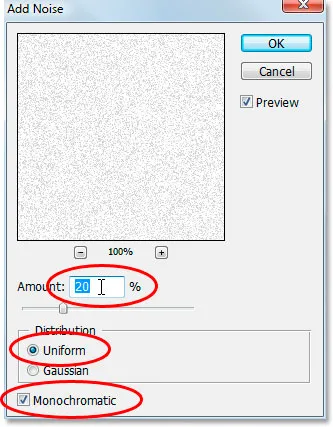
Selecione Filtro> Ruído> Adicionar ruído para exibir a caixa de diálogo do filtro "Adicionar ruído".
Conforme circulado em vermelho acima, defina o Valor como 20%, defina Distribuição como Uniforme e verifique se Monocromático na parte inferior está marcado .
Isso adiciona nosso grão à imagem, mas o problema é que ainda não conseguimos ver a imagem abaixo do grão. Vamos corrigir isso a seguir:
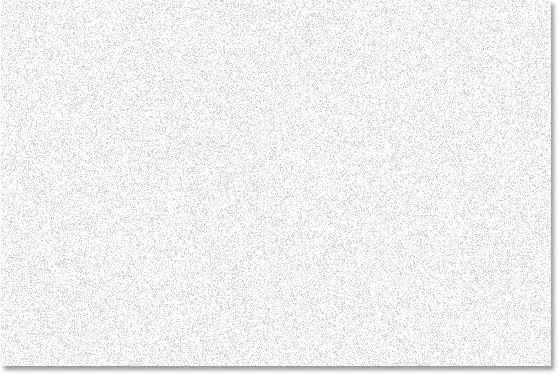
A camada branca sólida agora está cheia de ruído para criar o efeito "granulação", mas ainda está bloqueando a imagem abaixo da visualização.
Etapa 10: alterar o modo de mesclagem da camada "grão" para "multiplicar"
Assim como fizemos na camada "infravermelho", mudaremos o modo de mesclagem dessa camada "granular", exceto dessa vez, em vez de mudar para "Tela", mudaremos para "Multiplicar" " Com a camada "granulado" selecionada, volte para as opções do modo de mesclagem na parte superior da paleta Camadas e, desta vez, escolha Multiplicar na lista:
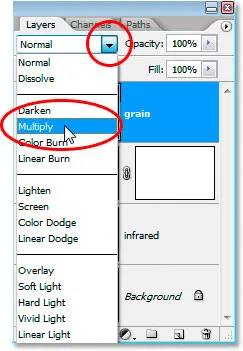
Altere o modo de mesclagem da camada "granular" de "Normal" para "Multiply"
Assim que alteramos o modo de mesclagem para Multiply, a imagem se torna visível novamente através da granulação, fornecendo nosso efeito final:

Definir o modo de mesclagem da camada "granulado" para "Multiplicar" nos dá nosso efeito infravermelho final.
Se você achar que adicionou muito grão à imagem, basta diminuir a opacidade da camada de grão para reduzir a quantidade.
Há mais uma coisa que poderíamos fazer aqui com nossa imagem: trazer de volta um pouco da cor original. É claro que você pode deixá-lo como está, se quiser, mas se quiser devolver um pouco de cor, veja como.
Etapa 11: Duplicar a camada de plano de fundo mais uma vez
Clique na camada Plano de fundo na paleta Camadas para selecioná-la e, mais uma vez, use o atalho de teclado Ctrl + J (Win) / Command + J (Mac) para duplicá-lo. Como você sempre deve nomear suas camadas, vou renomear essa camada para "colorir":
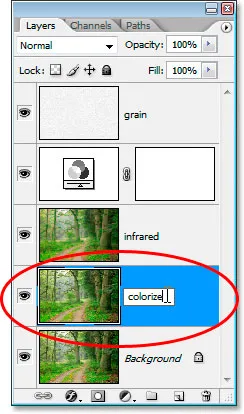
Com a camada de segundo plano selecionada, pressione "Ctrl + J" (Win) / "Command + J" (Mac) para duplicar a camada de segundo plano novamente e renomeie-a para "colorir".
Etapa 12: arraste a camada "Colorize" para cima entre o misturador de canais e as camadas de grãos
Em seguida, clique na camada "colorir" e arraste-a entre a camada de ajuste do Channel Mixer e a camada "granulação". Você verá a linha que divide as duas camadas realçadas à medida que se aproxima. Solte o mouse nesse ponto para soltar a camada no lugar:
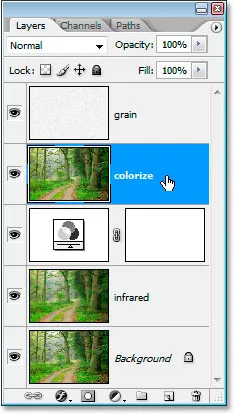
Clique e arraste a camada "colorir" entre a camada de ajuste do Channel Mixer e a camada "granulação".
Etapa 13: Altere o Blend Mode para "Overlay" e reduza a opacidade para 50%
Por fim, altere o modo de mesclagem da camada "colorir" de Normal para Sobreposição e reduza a opacidade da camada para 50%:
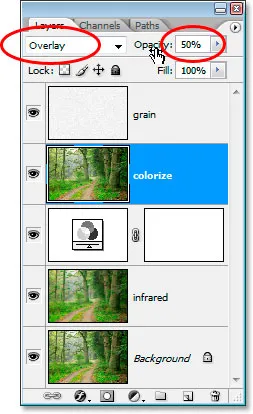
Defina o modo de mesclagem da camada "colorir" como "Sobreposição" e diminua a opacidade para 50%.
E nós terminamos! Trouxemos parte da cor original de volta ao efeito. Aqui está a imagem como estava antes de começarmos:

A imagem original mais uma vez para comparação.
E aqui está o resultado final:

O resultado final.
E aí temos que! É assim que se cria um efeito fotográfico infravermelho com o Photoshop! Confira nossa seção Photo Effects para mais tutoriais sobre efeitos no Photoshop!