
Quebrar links no Excel (Sumário)
- Introdução aos links quebrados no Excel
- Como quebrar links no Excel?
Introdução aos links quebrados no Excel
Você pode encontrar dados de uma pasta de trabalho para outra. Podemos encontrar muitas situações em que podemos ver o link de uma para outra pasta de trabalho. Isso é chamado de links externos. Esses links invisíveis são principalmente imperceptíveis e podem incomodá-lo em seus cálculos. O Excel consiste em opções para remover esses links externos. Provavelmente usamos para quebrar esses links enquanto fazemos quaisquer cálculos. Para cálculos diferentes, você fará referência às células de uma planilha para outra. Nesse caso, existem links de um para outro. Se estamos excluindo uma pasta de trabalho vinculada a outra pasta de trabalho para qualquer tipo de cálculo, isso causará um erro nos seus cálculos. De maneira semelhante, se você fizer alterações na pasta de trabalho referida, seus cálculos continuarão sendo alterados.
Talvez você precise quebrar os links associados a:
- Fórmulas normais da pasta de trabalho
- Links de gráficos
- Links da tabela dinâmica etc.
Como quebrar links no Excel?
- Temos duas pastas de trabalho nomeadas Exemplo 1 e Exemplo 2. Na pasta de trabalho Exemplo 2, usamos dados pertencentes à pasta de trabalho Exemplo 1. A pasta de trabalho Exemplo 1 consiste em uma Lista de produtos, quantidade vendida e preço de produtos individuais.
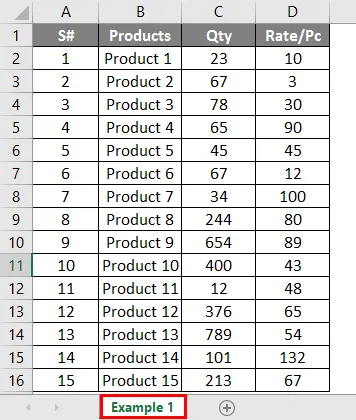
- Precisamos obter a soma das vendas de produtos individuais no Exemplo 2 da pasta de trabalho para encontrar outros dados, como a taxa de vendas e o movimento de produtos individuais por um período ou para fazer um gráfico de vendas, etc.
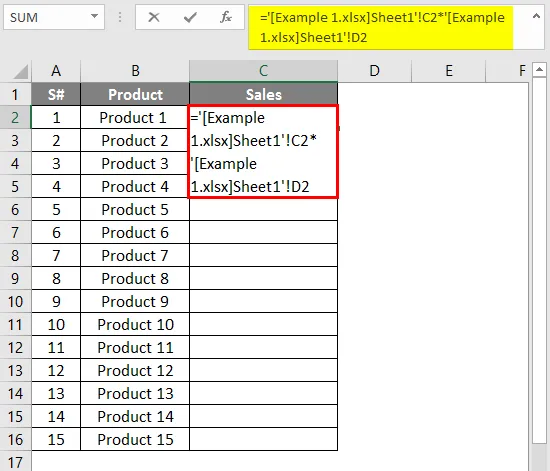
- Depois de usar a fórmula, a saída mostrada abaixo.
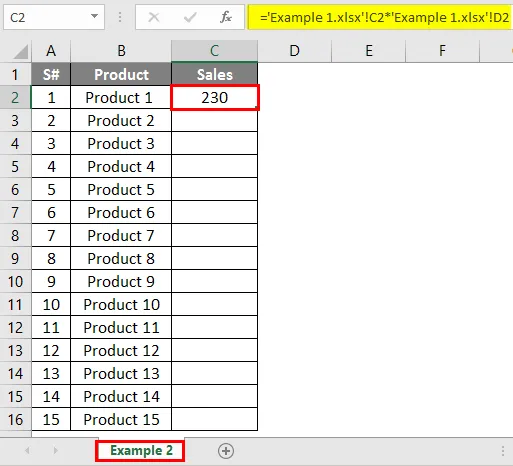
- Para obter os dados sobre a coluna de vendas, aplicamos a fórmula “= '(Exemplo 1.xlsx) Folha1 ′! $ C $ 2 *' (Exemplo 1.xlsx) Folha1 ′! $ D $ 2” na coluna C2 da pasta de trabalho Exemplo2 aqui: as colunas referidas são do Exemplo1.
- Depois que a coluna inteira for aplicada com a mesma fórmula para encontrar as vendas de todos os produtos listados, você obterá o resultado abaixo.
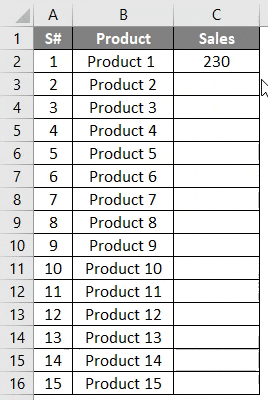
- Com isso, fica claro que a soma das vendas realizadas para cada produto no Exemplo 2 da pasta de trabalho é completamente dependente dos valores fornecidos na Exemplo1 da pasta de trabalho. Portanto, o Exemplo2 consiste em referência da pasta de trabalho Exemplo1.
- Por favor, vá até a barra de fórmulas e você pode ver o arquivo de origem usado e os links de referência.
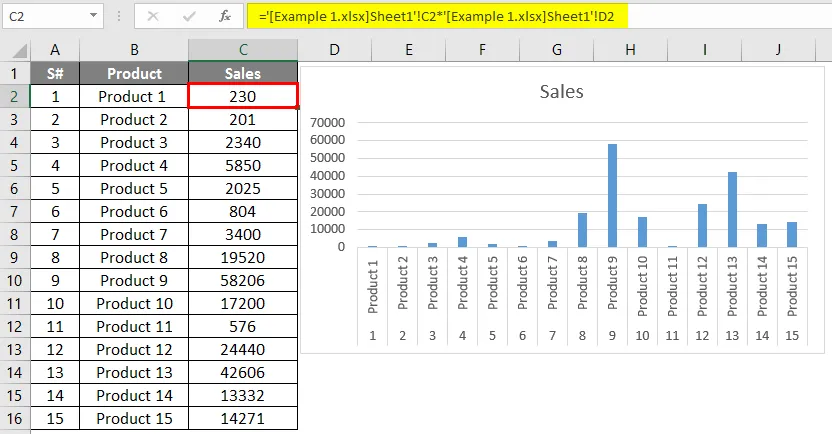
- Se você deseja fazer alterações na fórmula aplicada, não há necessidade de continuar novamente com a Pasta de Trabalho Exemplo1.
- Você pode alterar os links referidos usando os links de edição. Para editar esses links externos, selecione "Dados" na faixa de opções.
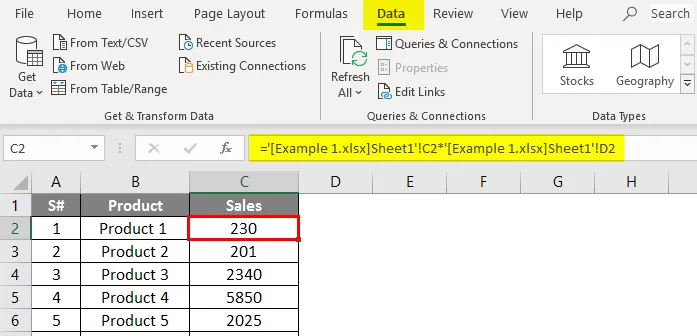
- Na opção de conexão, junto com Atualizar tudo, conexões, você pode encontrar Editar links. Selecione a opção editar link. Você pode ver o pop-up mostrando a conexão com outra pasta de trabalho onde você pode atualizar ou remover os links externos.

- Você terá a opção de editar o link externo correspondente.
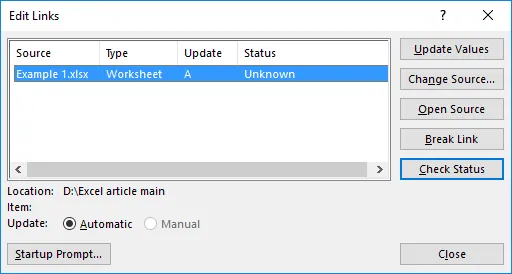
- Você tem opções diferentes para fazer alterações na referência. Vamos ver como o "código aberto" funciona. Clique no botão "Open Source".
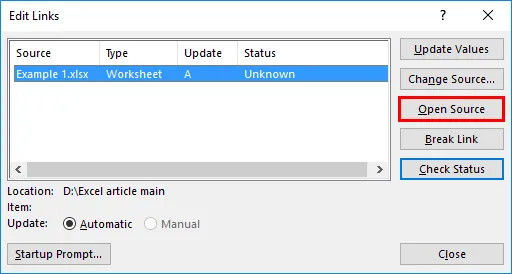
- Você abrirá a pasta de trabalho de origem e poderá fazer alterações. Aqui o Exemplo 1 será aberto. Se você fez alguma alteração, ele perguntará se deseja salvar as alterações feitas ou não. Depois de clicar em salvar, as alterações feitas serão salvas e isso refletirá na pasta de trabalho de referência.
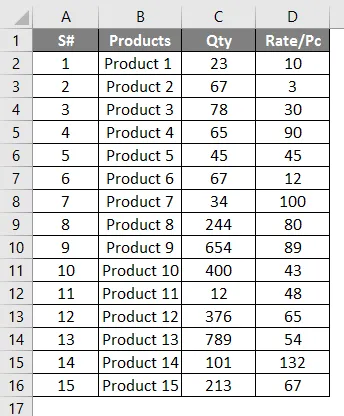
Alterar a pasta de trabalho fonte de referências externas usadas
Você pode fazer alterações nas pastas de trabalho externas usadas em uma pasta de trabalho do Excel. Em qualquer uma das situações, se você estiver alterando os dados referidos de uma pasta de trabalho para outra, poderá alterar a referência na qual as mesmas pastas de trabalho são referidas.
- Selecione a célula, vá para dados -> Editar links.
- Clique no botão "Alterar fonte".
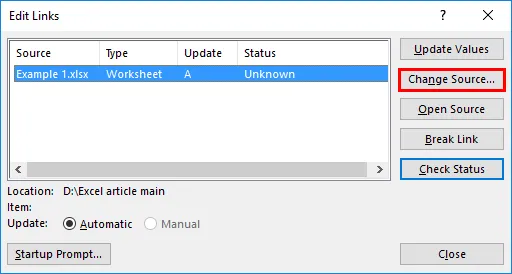
- Você terá acesso aos arquivos do sistema para selecionar outra pasta de trabalho de origem.
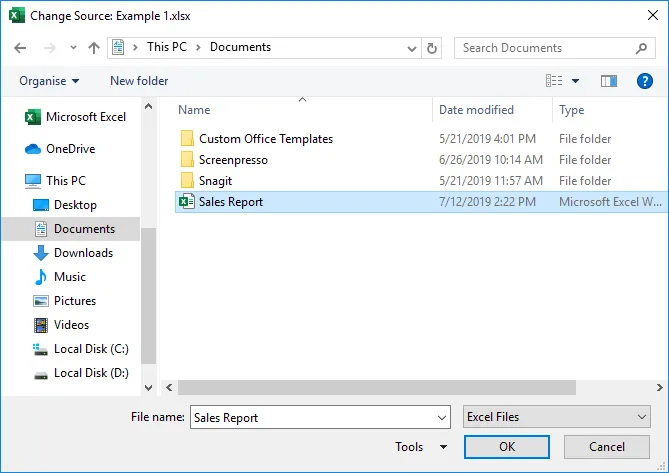
- Aqui, estou selecionando outra pasta de trabalho “Relatório de vendas” e, em seguida, clique no botão “OK”.

- Como os mesmos dados contêm na pasta de trabalho "Relatório de vendas", você obterá o mesmo resultado de antes, mas a fonte será alterada conforme mostrado na barra de fórmulas.
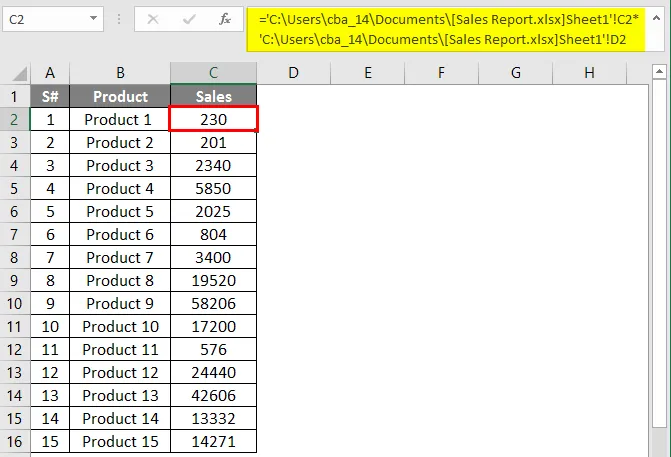
Quebrar os links externos no Excel
Em um cálculo grande, você pode usar repetidamente diferentes livros de referência como referência. Em qualquer situação, existe a chance de perder ou excluir a pasta de trabalho externa, além de afetar os dados ou cálculos atuais da pasta de trabalho. Se você fizer alterações na pasta de trabalho de origem, os cálculos continuarão sendo alterados. Nessas situações, você pode usar a opção "Quebrar link" em Editar link.
- Ao usar a pasta de trabalho do Exemplo 2, estamos fazendo uma representação gráfica para entender facilmente as vendas realizadas para cada produto.
- Ao selecionar os dados completos, vá ao menu Inserir e selecione Inserir gráfico de barras.

- No gráfico, é visível a venda de cada produto. Agora, estamos fazendo alterações nos dados da Exemplo 1 da pasta de trabalho, que é a referência para o Exemplo 2. No gráfico, você pode ver que as vendas do produto 9 estão próximas de 6000.
- Agora alterei o Qty como "0" para o produto 9, você pode ver os dados e o gráfico mudando.
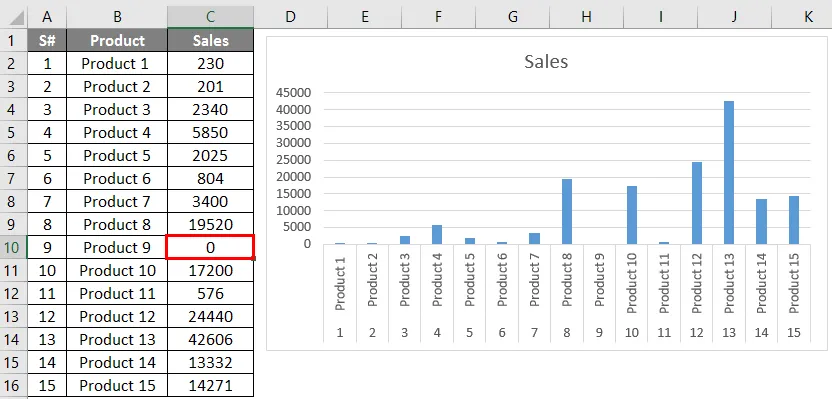
- Agora eu apaguei os detalhes da quantidade do exemplo 1. Agora, se você abrir o exemplo 2, ele mostrará o erro como abaixo.
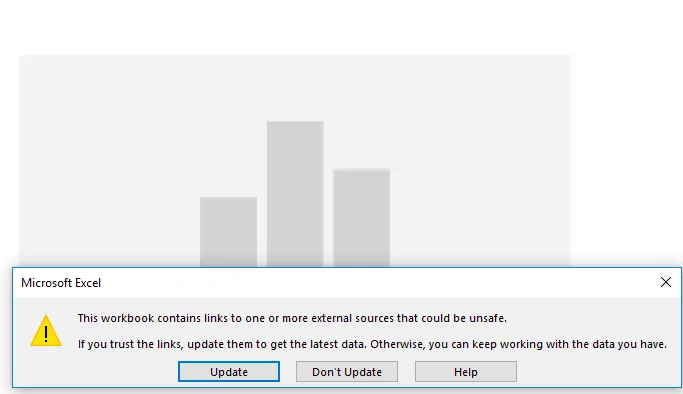
- Para evitar esse tipo de erro, é melhor interromper os links externos depois de fazer os cálculos. Para fazer isso, selecione o link de edição dos dados.
- Selecione o botão Break Link.
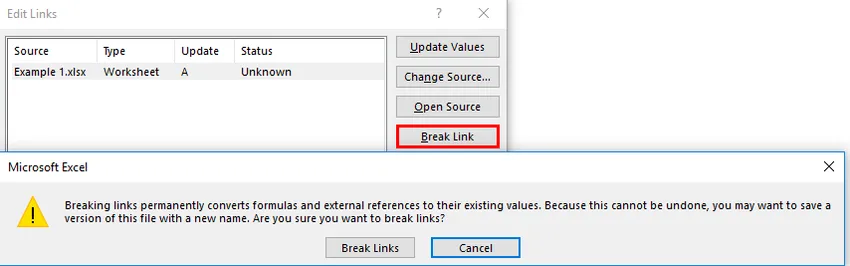
- Você receberá uma confirmação se desejar quebrar os links externos. Selecione no botão "Quebrar links". Você receberá a janela anterior sem nenhum link externo.
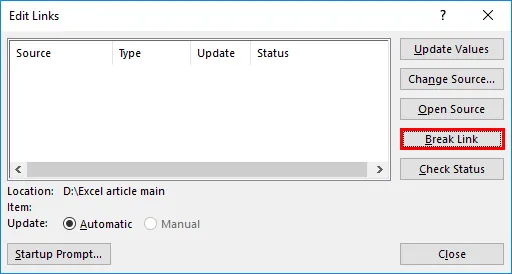
- Agora, quaisquer que sejam as alterações feitas na pasta de trabalho Exemplo 1, o Exemplo 2 não será afetado.
Lembretes sobre quebra de links no Excel
- Os links de quebra são a maneira mais fácil de editar a fonte ou as referências.
- Para evitar qualquer tipo de perda de dados ou minimizar erros nos links de quebra de cálculo, é preferível.
- É possível alterar ou atualizar a fonte usando os links de edição.
- Uma vez aplicado qualquer gráfico ou representação gráfica com os dados calculados, “Quebrar links” é a melhor opção para evitar alterações nos gráficos de acordo com a alteração que ocorre nos dados.
Artigos recomendados
Este é um guia para quebrar links no Excel. Aqui discutimos Como quebrar links no Excel, além de exemplos práticos e modelo de excel para download. Você também pode consultar nossos outros artigos sugeridos -
- Gráfico de mapa no Excel
- Fórmula de VPL no Excel
- Análise Rápida do Excel
- Exemplos de planilhas do Excel