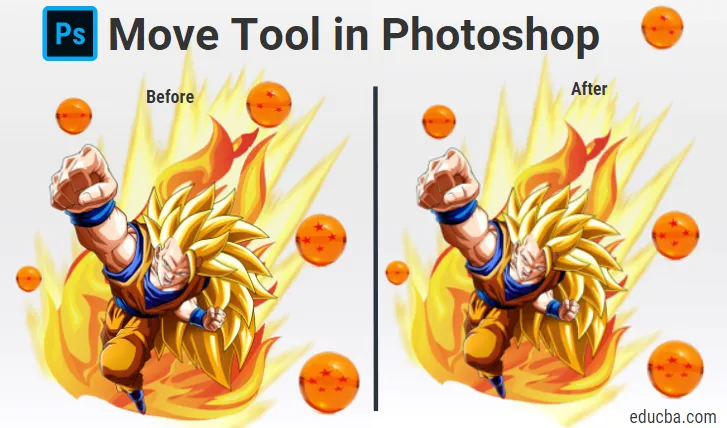
Introdução à ferramenta Move no Photoshop
A ferramenta Mover no Adobe Photoshop pode executar várias funções, como mover o conteúdo de uma camada, copiar camadas, mover diretamente camadas de um documento para outro, aplicar transformações e selecionar e alinhar várias camadas. Nesse aspecto, a ferramenta de movimentação pode ser descrita com mais precisão como uma ferramenta de movimentação / alinhamento / transformação. Com a ferramenta Mover, você pode aumentar ou diminuir os objetos, aumentar ou diminuir os objetos ou mover objetos dentro de uma imagem.
A ferramenta de movimentação com reconhecimento de conteúdo permite alterar a largura, altura e posição de um objeto selecionado. A tecnologia sensível ao conteúdo do Photoshop é usada pela ferramenta Mover para corresponder a qualquer linha ou padrão em sua seleção, para que as alterações pareçam convincentes. Também é útil para posicionar os elementos da foto, como caixas de texto, formas e outros objetos em uma foto. A ferramenta Mover também pode ser usada para redimensionar os objetos.
Como usar a ferramenta Move no Photoshop?
Para ativar a ferramenta de movimentação, tudo o que você precisa fazer é clicar na ferramenta de movimentação no painel de ferramentas ou pressionar V.
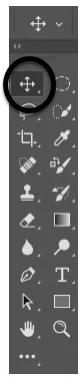
Mover seleção de ferramenta
A ferramenta Mover funcionará apenas se houver um elemento presente dentro da imagem que possa ser movido. Ele deve ter mais de uma camada e também deve estar em um estado desbloqueado para que a imagem possa ser movida. Para desbloquear a camada, você precisa ativá-la no painel de camadas. Os atalhos ajudam você a economizar muito tempo no photoshop e conhecê-los facilita o seu trabalho. Segurar alt e clicar na imagem ajudará você a arrastar uma duplicata da sua imagem atual. Com uma camada diferente, você poderá mover a imagem livremente, conforme sua necessidade.
Na imagem abaixo, você pode ver que ele tem oito camadas: cinco camadas para as bolas de dragão, uma para Goku e duas para as imagens de fogo.

Camadas (Dragon Balls)

Camadas (Goku, duas imagens de fogo)
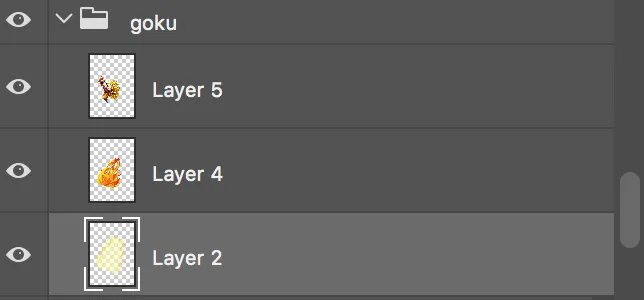
Características avançadas:

- Auto seleção:
Esse recurso pode economizar bastante tempo. Quando selecionada, onde quer que você coloque o cursor do mouse, a ferramenta Mover ativa a camada superior automaticamente e a move. Isso pode ser útil quando você tem um grande número de camadas em uma imagem. A seleção de várias camadas também é possível com a ferramenta Mover. Como está no modo de seleção automática, é possível arrastar com a ferramenta Mover de fora da área da tela com a ferramenta Mover para escolher várias camadas.

Dê uma olhada na imagem abaixo:
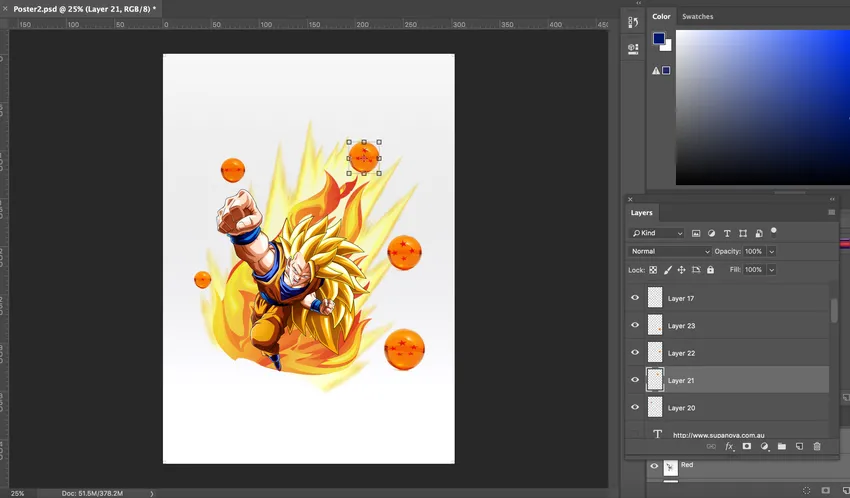
Quando a bola é clicada, a camada é selecionada automaticamente. Com a ferramenta Mover selecionada, agora você pode mover a bola. Basta clicar na bola e arraste para movê-la. Veja a mudança na posição da bola na imagem abaixo:
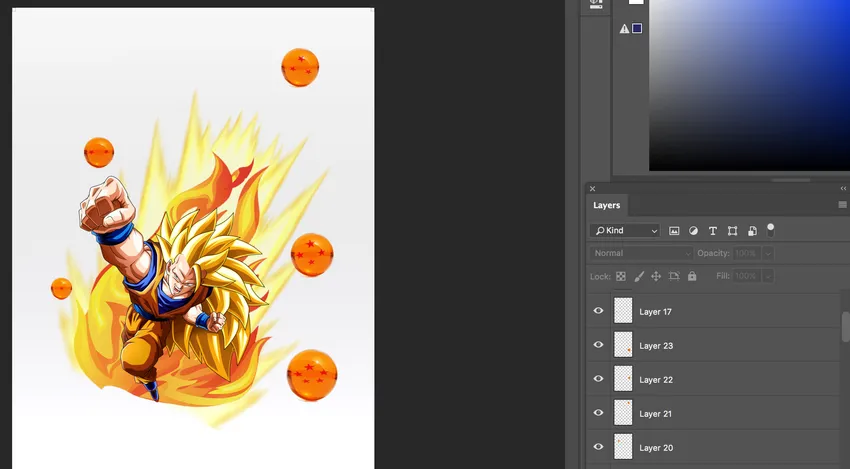
- Grupo / Camada:
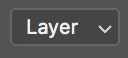
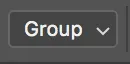
A opção Grupo / Camada permite ao usuário selecionar entre camada ou grupo. O Photoshop selecionará automaticamente todo o grupo de camadas, se o grupo estiver selecionado, e camadas individuais, se a camada estiver selecionada. Selecionar a camada como uma opção será útil para arquivos com poucas camadas. Você pode selecionar a camada com a seleção automática da camada desmarcada, mantendo pressionada a tecla ctrl (windows) / cmd (mac) enquanto clica na camada.
- Mostrar controles de transformação:
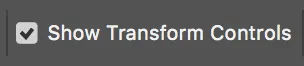
O Photoshop mostrará blocos de arrasto ao redor da imagem quando esse recurso estiver ativado. Você pode equilibrar o tamanho da sua imagem arrastando esses blocos. Além disso, ao selecionar várias camadas com a ferramenta Mover, você tem uma alternativa para selecionar um show para transformar controles, para que o photoshop possa revelar uma caixa principal em torno dos objetos escolhidos. Ele não apenas ajuda a mostrar quais camadas estão sendo selecionadas, mas você pode usá-lo para alterar rapidamente um objeto sem a necessidade de selecionar o comando de transformação livre.
- Alinhar / distribuir camadas:

Clique em Ctrl / Cmd e clique com o botão direito do mouse em qualquer uma das camadas e, em seguida, escolha vincular camadas para vincular duas camadas. Quando várias camadas são vinculadas, você pode clicar nos botões distribuir e alinhar na barra de opções como um substituto para navegar na camada.
- Modo 3D:
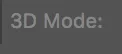
Esse recurso pode ser usado quando você estiver trabalhando com objetos 3D. Se você deseja que o photoshop saiba que tipo de movimento você deseja executar, clique em um dos ícones do modo 3d na barra de opções e arraste dentro do espaço 3D ou clique no próprio objeto para mobilizar o HUD do eixo 3D. O modo 3D está disponível apenas com a versão estendida do photoshop.
Conclusão:
Portanto, a ferramenta Mover pode ser usada para mover qualquer parte da sua imagem de acordo com os seus requisitos, desde que ela tenha mais de uma camada e esteja desbloqueada. Além disso, quando outra ferramenta é selecionada, pressionar cmd (mac) / ctrl (windows) acessa temporariamente a ferramenta de movimentação, que é outra vantagem de conhecer atalhos no adobe photoshop. Com a ferramenta de movimentação com reconhecimento de conteúdo, você pode mover partes da imagem para um novo local facilmente. É possível ativar várias camadas simultaneamente e, quando você seleciona duas ou mais camadas e seleciona a ferramenta Mover, pode utilizar os recursos de alinhamento presentes na barra de opções.
Você pode criar grupos de camadas, duplicá-los e movê-los. Se você deseja centralizar uma camada em um documento, com a ferramenta Mover escolhida, você pode escolher Selecionar> Tudo e clicar em alinhar centros verticais e alinhar ícones de centros horizontais na barra de opções. Os controles Mostrar transformação podem ser usados para mostrar automaticamente alças de transformação em torno do conteúdo da camada selecionada com a ferramenta Mover selecionada. Essa também é uma ótima opção para encontrar o centro do conteúdo em uma camada. A ferramenta de movimentação pode ser usada para reposicionar a guia, posicionando a ferramenta de movimentação diretamente na parte superior da guia. Você pode clicar e arrastar para reposicionar o guia quando o ícone mudar para uma seta de duas pontas. Dessa forma, a ferramenta Mover é uma ferramenta muito útil e comumente usada no Photoshop.
Artigos recomendados
Este foi um guia para a ferramenta Move no photoshop. Aqui discutimos como usar a ferramenta move no photoshop e seus recursos avançados. Você também pode consultar os seguintes artigos para saber mais -
- Ferramentas do Adobe Illustrator
- Ferramentas de Design Web
- Usos do Photoshop
- Design de software 3D