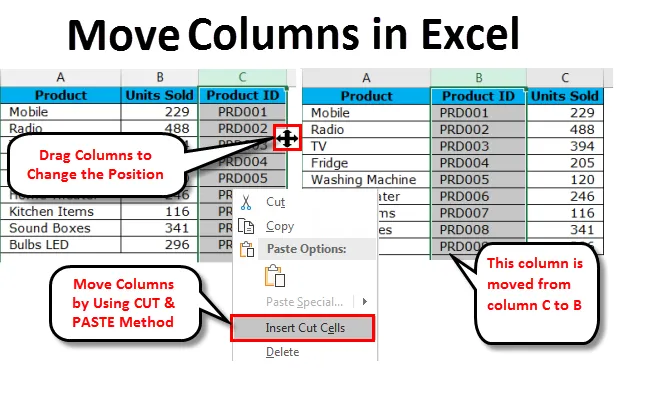
Colunas de movimentação do Excel (sumário)
- Mover colunas no Excel
- Arraste as colunas para alterar a posição
- Mover colunas no Excel usando o método CUT & PASTE
- Maneira manual e mais difícil de mover colunas no Excel
Mover colunas no Excel
Quando trabalhamos com grandes conjuntos de dados no Excel, geralmente é necessário mover nossa coluna de um lugar para outro para organizar os dados em ordem. Mover pode ser da esquerda para a direita ou da direita para a esquerda.
Vimos como ajustar a largura da coluna e a altura das linhas para mostrar os dados intactos no Excel. Normalmente, movemos as colunas indesejadas para o final do intervalo de dados ou sempre mantemos colunas estreitamente relacionadas juntas; nesses casos, precisamos mover nossa coluna existente para trocar, trocar ou brincar com essas colunas para finalmente melhorar a estrutura dos dados. Lugar, colocar.
No Excel, não temos um botão direto que execute a tarefa para nós. Precisamos aplicar nossa própria lógica para mover colunas de um lugar para outro. Neste artigo, nos concentramos completamente nas técnicas de mover colunas no Excel.
Arraste as colunas para alterar a posição
Todos nós estamos familiarizados com o arrastar fórmulas de uma célula para muitas células no Excel. Da mesma forma, podemos alterar a posição da coluna pelo método de arrastar e soltar. No entanto, é mais fácil do que fazer devido à complexidade envolvida. Você precisa de alguma experiência de trabalho para dominar completamente isso, caso contrário, você enfrentará uma situação de possível perda de dados.
Você pode fazer o download deste modelo do Excel para mover colunas aqui - Modelo do Excel para mover colunasSuponha que você tenha dados da Lista de produtos, Unidades vendidas e ID do produto em sua planilha. Se você observar atentamente os dados, precisamos examinar a estrutura de dados familiar para uma melhor compreensão dos dados.
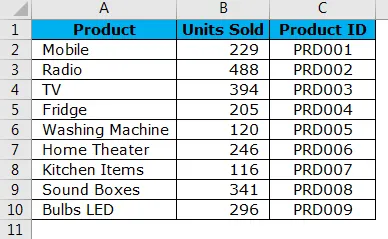
Em um cenário de caso geral, uma estrutura de dados ideal é a coluna Nome do produto, ID do produto e Unidades vendidas. Mas aqui, nossa estrutura de dados é um pouco trocada, o ID do produto está lá na extremidade direita da estrutura de dados. Portanto, precisamos mover a coluna ID do produto para o lado esquerdo da coluna Unidades vendidas .
Siga as etapas abaixo para organizar os dados em ordem.
Etapa 1: selecione a coluna inteira do ID do produto.
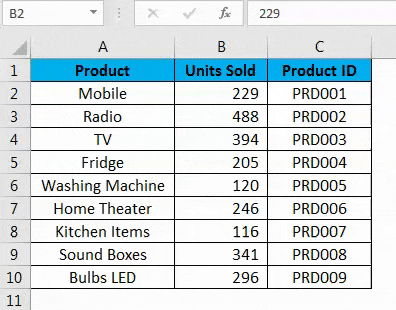
Etapa 2: Coloque o ponteiro do mouse no lado esquerdo da coluna selecionada. Você precisa ver a alteração do símbolo do ponteiro do mouse do símbolo PLUS regular para o símbolo do tipo de seta de navegação em 4 lados.
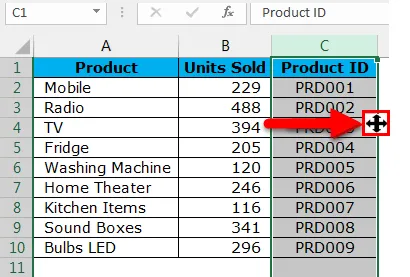
Etapa 3: mantenha pressionada a tecla SHIFT e a tecla de seta de 4 lados com o botão esquerdo do mouse para arrastar a coluna selecionada para o local onde deseja colocar. Nesse caso, desejo colocar esta coluna após a coluna PRODUCT . Ao tentar arrastar, você pode observar a linha reta de cor verde, como mostrado na imagem abaixo.
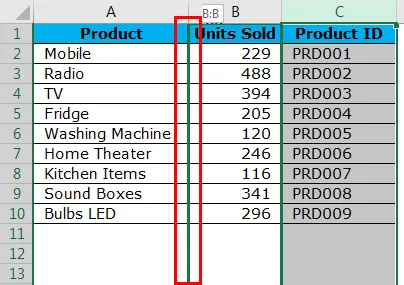
Etapa 4: Linha verde é a indicação de que, se você soltar as teclas de espera (Shift + Ponteiro do mouse), a coluna selecionada será colocada aqui. Assim, você pode arrastar a coluna até encontrar essa linha reta de cor verde ao lado da coluna que deseja mover. Sua coluna recém-movida está no lugar agora.

A chave aqui é onde você precisa soltar a tecla do mouse em espera. Parece uma tarefa fácil, mas precisa de algum conhecimento prático prático para se familiarizar com ela.
Mover colunas no Excel usando o método CUT & PASTE
Vimos como mover colunas no Excel mais fácil, mas mais fácil falar do que fazer. Isso é muito mais simples que o anterior, isto é, o método de recortar e colar.
Pegue os mesmos dados do exemplo anterior.
Etapa 1: selecione a coluna inteira do ID do produto.

Etapa 2: Após selecionar a coluna desejada, CORTE esta coluna usando a tecla de atalho familiar CTRL + X. Ou então, clique com o botão direito do mouse na coluna e selecione CORTE .
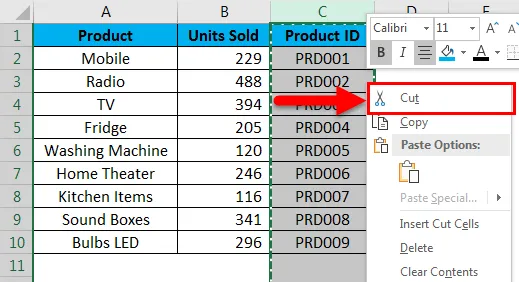
Etapa 3: Agora você precisa selecionar a coluna que precisa vir após a coluna de colar. Por exemplo, se você deseja mover a coluna C para B, precisa selecionar a coluna B depois de cortar a coluna C.
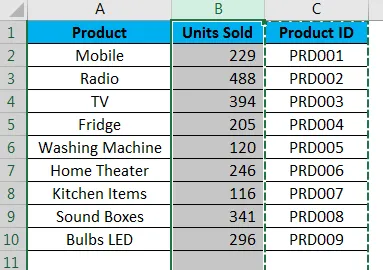
Etapa 4: Agora clique com o botão direito do mouse na coluna selecionada e selecione Inserir células cortadas.
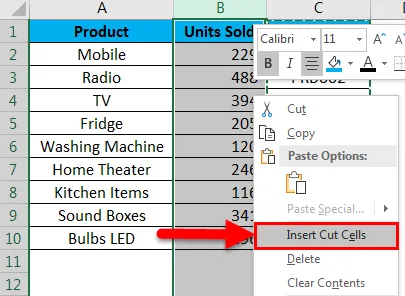
Etapa 5: assim que você selecionar a opção Inserir células cortadas, a coluna C será inserida na coluna B e a coluna B atual será movida para a coluna C.

Maneira manual e mais difícil de mover colunas no Excel
Esta é provavelmente a maneira mais difícil de mover colunas no Excel e provavelmente você vai me odiar por mostrar isso a você. A única razão pela qual estou lhe mostrando isso é porque, como aprendiz, é sempre bom saber o máximo possível, você nunca sabe quando eles são úteis para você.
Dê uma olhada na tabela abaixo. Tudo parece correto, mas há apenas um problema que todos os meses não estão em ordem. Abr, maio deve vir após fevereiro, março, mês. Siga as etapas abaixo para reorganizar isso em ordem.

Etapa 1: Insira duas colunas após o mês de janeiro.
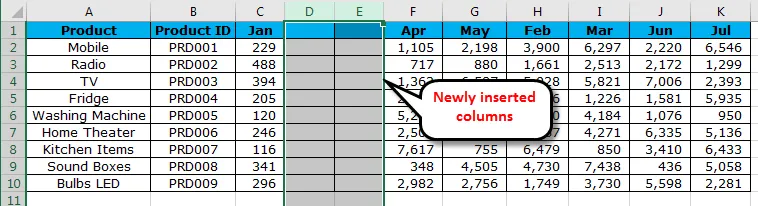
Etapa 2: recorte e cole as colunas H & I nas colunas D & E recém-inseridas.
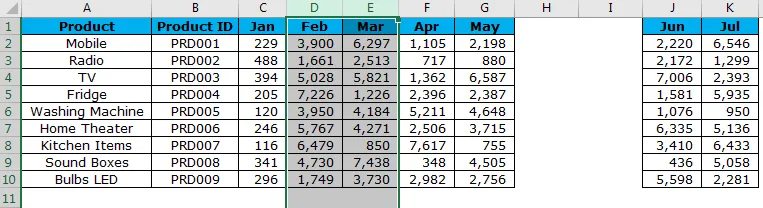
Etapa 3: Agora exclua as colunas D & E recentemente desocupadas.
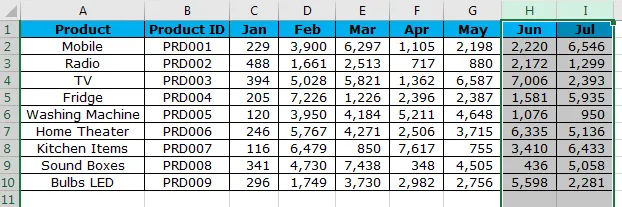
Agora temos os dados em ordem.
Lembretes sobre Mover colunas no Excel
- Arrastar e soltar é complicado, porque se você não pressionar a tecla Shift, acabará perdendo os dados.
- CUT & PASTE é a maneira mais fácil de fazer isso, mas não podemos simplesmente colar a coluna, precisamos selecionar a opção INSERIR CUT CELLS .
- Sempre segure a tecla Shift até que você esteja bem com a coluna desejada para mover no método de arrastar e soltar no Excel.
Artigos recomendados
Este foi um guia para mover colunas no Excel. Aqui discutimos vários métodos para mover colunas no Excel, como arrastar colunas para alterar a posição, mover colunas usando o método CUT e PASTE, o manual e a maneira mais difícil de mover colunas no Excel com exemplos práticos e modelo do Excel para download. Você também pode consultar nossos outros artigos sugeridos -
- Como converter colunas em linhas no Excel?
- Como comparar duas colunas no Excel?
- Função COLUNAS no Excel
- Guia para usar Split Cell no Excel