Neste tutorial do Photoshop Effects, vamos dar uma olhada em algumas das opções de mistura mais avançadas do Photoshop, especificamente nos controles deslizantes "Blend If". Não deixe que a palavra "avançado" o assuste, eles são realmente muito fáceis de usar e muito divertidos, além de oferecer resultados de mistura muito melhores do que qualquer coisa que você poderia obter usando os modos de mistura de camada padrão, eles também lhe dá muito mais controle.
Vamos usá-los aqui para fazer com que um texto simples pareça estar escrito na parede atrás dele, mas você pode usá-los para misturar duas imagens para efeitos realistas ou criativos, e como veremos Neste tutorial, usá-los é tão fácil quanto arrastar alguns controles deslizantes para a esquerda e para a direita.
Aqui está a imagem que eu vou começar, uma foto simples de uma parede de tijolos um pouco suja com algum texto que eu adicionei por cima:

No momento, parece que, bem, texto em frente a uma parede de tijolos. Mas com uma pequena ajuda dos controles deslizantes "Blend If", podemos torná-lo mais parecido com isto:

Este tutorial Advanced Blending é da nossa coleção Photo Effects. Vamos começar!
Etapa 1: Abra sua imagem no Photoshop e adicione algum texto
Vá em frente e abra sua imagem no Photoshop e pressione a letra T no teclado para acessar rapidamente a ferramenta Tipo, escolha sua fonte e tamanho da fonte na barra Opções na parte superior da tela e adicione algum texto acima da imagem. Eu já fiz isso aqui, como podemos ver na minha paleta Layers:
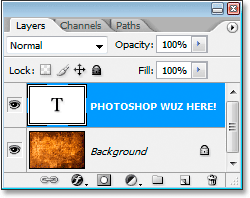
A paleta Layers do Photoshop mostra a imagem original na camada Background e a camada de texto acima dela.
Adicionei "PHOTOSHOP WUZ AQUI!" (sim, eu sei, eu escrevi errado de propósito porque sou louco assim), como podemos ver na imagem abaixo:

A imagem original com o texto acima.
Etapa 2: Acesse as opções de mesclagem do Photoshop
Precisamos acessar as Opções de mesclagem do Photoshop a seguir, e há algumas maneiras diferentes de fazer isso. Poderíamos ir até o menu Camada na parte superior da tela, selecionar Estilo da camada e depois Opções de mesclagem, mas existe uma maneira mais rápida. Com a camada de texto selecionada na paleta Camadas, clique no ícone Adicionar estilo de camada na parte inferior da paleta Camadas:
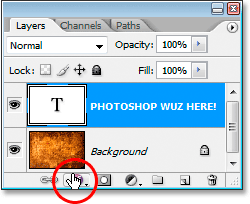
Clique no ícone "Adicionar estilo de camada" na parte inferior da paleta Camadas.
Não vamos selecionar nenhum dos estilos de camada padrão como Drop Shadow ou Stroke aqui. Em vez disso, queremos a opção no topo da lista, Opções de mesclagem . Clique nele para selecioná-lo:
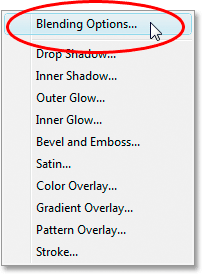
Selecione as Opções de mesclagem na parte superior da lista de estilos de camada.
Isso exibe a caixa de diálogo Estilo de camada definida como Opções de mesclagem e os controles deslizantes "Misturar se" que estamos procurando estão na parte inferior:
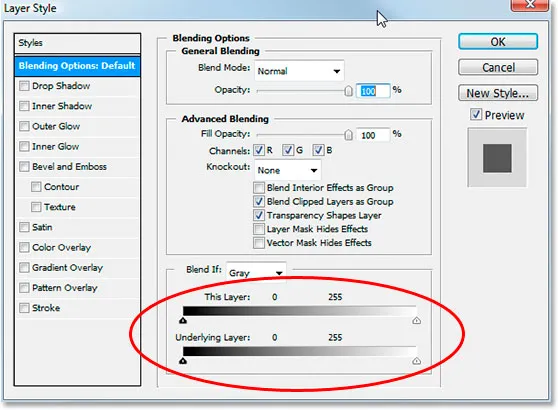
A caixa de diálogo Layer Style com os controles deslizantes "Blend If" no centro inferior.
Etapa 3: Arraste os controles deslizantes em preto e branco em direção ao centro para misturar as camadas
Vamos dar uma olhada nas barras deslizantes Blend If:
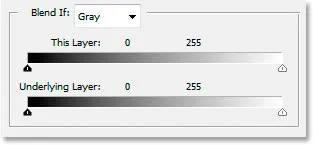
O controle deslizante Se do Photoshop mistura barras nas Opções de mesclagem.
Existem duas barras deslizantes do Blend If e, se você não estiver familiarizado com elas, provavelmente está pensando que elas parecem idênticas e você estaria certo. Ambos têm um gradiente dentro deles, que vai do preto à esquerda ao branco à direita, e ambos têm pequenos controles deslizantes em preto e branco em cada extremidade. Mas, embora ambos pareçam iguais, eles fazem coisas ligeiramente diferentes.
Se você olhar atentamente, verá "Esta camada" escrita acima da barra deslizante superior e "Camada subjacente" escrita acima da barra inferior. A barra na parte superior afeta a camada que você selecionou atualmente na paleta Camadas. A barra inferior é um pouco enganadora, porque, embora diga "Camada subjacente", ela realmente afeta todas as camadas abaixo da camada atualmente selecionada. No meu caso, aqui, eu tenho apenas uma camada, minha camada de plano de fundo, abaixo da camada de texto, mas se eu tivesse mais de uma camada abaixo da camada de texto, ele olharia para todas elas, não apenas para a camada.
Como mencionei, ambas as barras podem ter a mesma aparência, mas há uma pequena diferença entre elas. Mover os controles deslizantes em preto e branco da barra para cima fará com que as áreas da camada selecionada no momento desapareçam de vista. Mover os controles deslizantes da barra na parte inferior fará com que áreas da camada abaixo da camada selecionada atualmente sejam exibidas através da camada selecionada, como se estivesse fazendo furos na camada. Em outras palavras, como eu selecionei minha camada de texto, se mover os controles deslizantes na barra superior em direção ao centro, farei desaparecer áreas do meu tipo. Se eu mover os controles deslizantes da barra inferior em direção ao centro, mostrarei áreas da foto da minha parede de tijolos através do meu tipo. Mover o controle deslizante branco afeta as áreas mais claras da imagem e mover o controle deslizante preto afeta as áreas mais escuras. Quanto mais movo os controles deslizantes, maior o alcance tonal afetado.
Quero fazer com que meu tipo pareça ter sido pintado na parede de tijolos atrás dele e, para fazer isso, preciso de um pouco da parede para mostrar através do meu tipo. Como eu tenho minha camada de texto selecionada na paleta Camadas e minha foto da parede de tijolos está na camada abaixo dela, movo os controles deslizantes na barra inferior Misturar se em direção ao centro para forçar a exibição de algumas paredes através do meu tipo. Vou começar movendo o controle deslizante preto em direção ao centro:
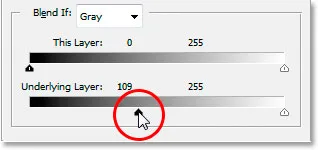
Arrastando o controle deslizante Blend If inferior preto para a direita.
Ao arrastar o controle deslizante preto para a direita, as áreas mais escuras da parede de tijolos começam a aparecer através do meu texto:
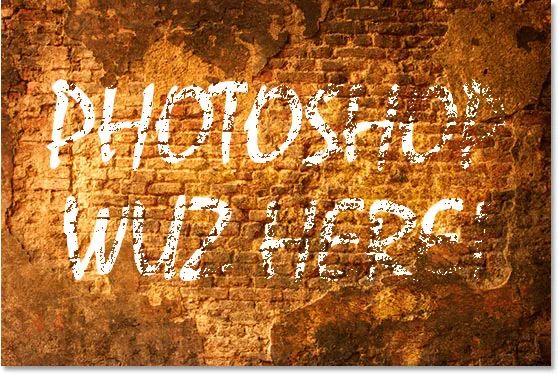
As áreas mais escuras na foto da parede de tijolos agora estão aparecendo no meu texto.
Isso já parece muito bom, mas há um problema. As áreas onde a parede de tijolos é exibida através do tipo são muito severas. É o texto mostrando 100% ou a parede atrás dele mostrando 100%. Preciso de uma transição mais sutil entre os dois para suavizar as coisas e torná-las mais realistas, e farei isso a seguir.
Etapa 4: suavizar a mistura dividindo as barras deslizantes em duas
Para suavizar a mistura e criar mais uma transição entre as duas camadas, vou segurar a tecla Alt (Win) / Option (Mac) e arrastar o controle deslizante preto de volta para a esquerda. Manter a tecla Alt / Option pressionada faz com que o controle deslizante se divida ao meio, como podemos ver aqui:
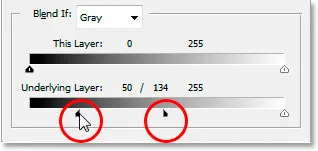
Mantenha pressionada a tecla Alt (Win) / Option (Mac) para dividir os controles deslizantes ao meio e criar transições suaves na mistura.
Com o controle deslizante preto agora dividido em dois, a metade à esquerda é onde a mistura começa, a metade à direita é onde a mistura atinge 100% e a área intermediária é a área de transição. Agora posso arrastar as duas metades independentemente uma da outra até ficar satisfeito com os resultados. Aqui está minha imagem depois de arrastar o controle deslizante preto para a direita para forçar as partes mais escuras da parede de tijolos a aparecerem através do tipo, depois dividir o controle deslizante em dois e arrastar a metade esquerda do controle deslizante para a esquerda para suavizar a transição:
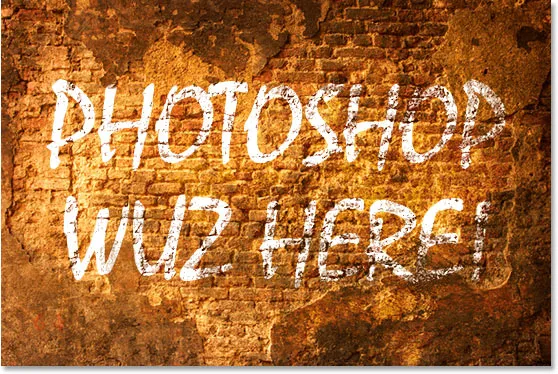
A imagem após mover e ajustar o controle deslizante preto inferior.
Farei a mesma coisa com o controle deslizante branco inferior para fazer com que algumas áreas mais claras da foto da parede de tijolos apareçam no meu texto. Primeiro, arrastarei o controle deslizante branco para a esquerda até ficar satisfeito com a quantidade de parede exibida:
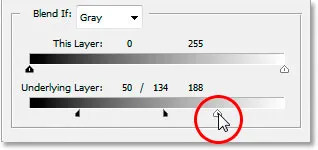
Arrastar o controle deslizante branco inferior para fazer com que algumas das áreas mais claras da foto da parede de tijolos sejam exibidas através do texto.
Então, pressionarei minha tecla Alt (Win) / Option (Mac) para dividir o controle deslizante branco ao meio e arraste a metade direita de volta para a direita para criar outra transição agradável entre as duas camadas:
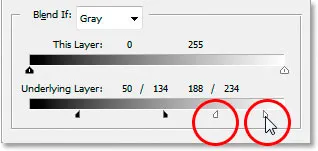
Mantenha pressionada a tecla Alt (Win) / Option (Mac) para dividir o controle deslizante branco ao meio e arraste a metade direita de volta para a direita.
E lá vamos nós, tudo pronto. Movi os controles deslizantes preto e branco em direção ao centro para forçar parte da parede de tijolos a aparecer através do tipo, depois os dividi ao meio para suavizar as transições entre as duas camadas. Aqui está a imagem original mais uma vez com o meu tipo acima dela antes de usar os controles deslizantes Blend If:

A imagem original.
E aqui, graças às opções avançadas de mesclagem do Photoshop e a alguns movimentos simples dos controles deslizantes "Blend If", é o meu resultado final, muito mais realista:

O resultado final.
E aí temos que! Veja como criar alguns efeitos avançados de mesclagem usando os controles deslizantes Blend If no Photoshop! Visite nossa seção Efeitos de foto para obter mais tutoriais sobre efeitos do Photoshop!