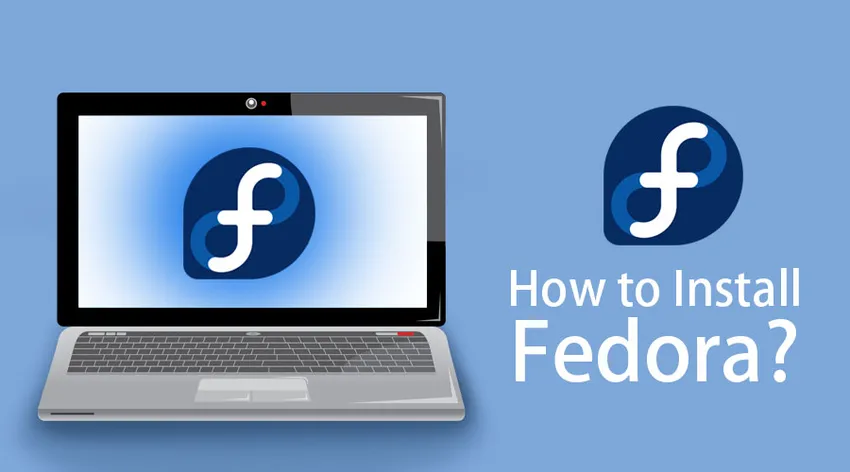
Como instalar o Fedora
O Fedora é um sistema operacional baseado no Linux. A versão mais recente 29 foi lançada em 30 de outubro de 2018 com a versão 4.18 do Kernel. Vamos dar uma olhada nas etapas para instalar o Fedora. Abra https://getfedora.org/. Você é direcionado para a página inicial do Fedora. Existem 3 opções para escolher, como:
- Posto de trabalho
- Servidor
- Atomic
Veremos rapidamente o que cada uma das opções nos fornece:

Estação de Trabalho Fedora:
A instalação da estação de trabalho fornece um sistema operacional fácil de usar e poderoso em nossos desktops e laptops. O GNOME vem como padrão e o SPINS nos permite instalar outros desktops diretamente.
Servidor Fedora:
Fornece servidores e tecnologias de data center. Não é adequado para instalações de desktop.
Fedora Atomic:
É fornecido o essencial, usado para implantar as imagens na nuvem com o uso de contêineres do Dockers.
Etapas para instalar o Fedora
Vamos ver como instalar o Fedora em nosso sistema usando as seguintes etapas:
Agora podemos escolher a opção Estação de trabalho para instalar o Fedora.

A opção Download now copia o gravador de mídia do Fedora para Windows na máquina local. Depois que executamos o arquivo, o download completo da instalação é feito, com cerca de 1, 8 GB de tamanho.

Insira o USB no qual a instalação deve ser copiada e selecione gravar no disco na janela pop-up.

Você pode instalar o Fedora em um computador diferente ou no mesmo que você está usando, mas você deve estar ciente de que ele excluirá o sistema operacional Windows se não houver espaço suficiente para particionar a unidade. Em outras palavras, é sempre um risco executar a instalação dessa maneira.
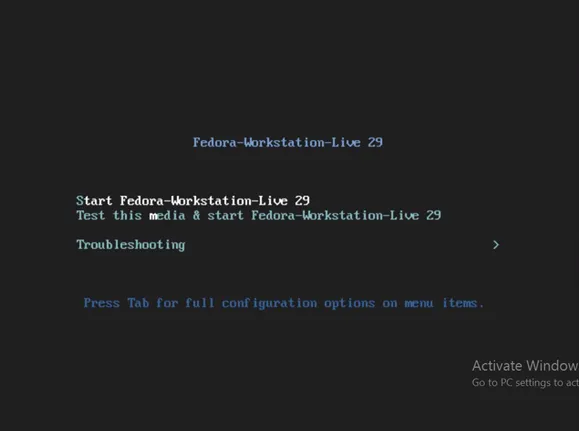
A segunda opção é selecionada se você deseja testar a mídia e navegar pelas opções no ambiente ao vivo. Selecione Iniciar Fedora-Workstation-Live 29 para instalar o Fedora


Clique na opção Instalar no disco rígido para carregar na instalação e criar as partições necessárias.

O idioma preferido é escolhido nesta janela. Clique em Continue .
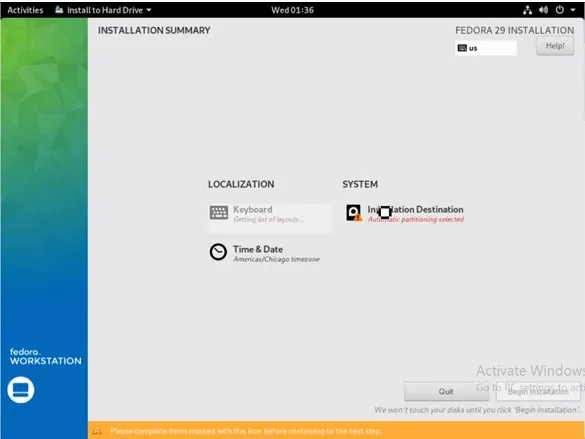
Clique na opção Destino da instalação.
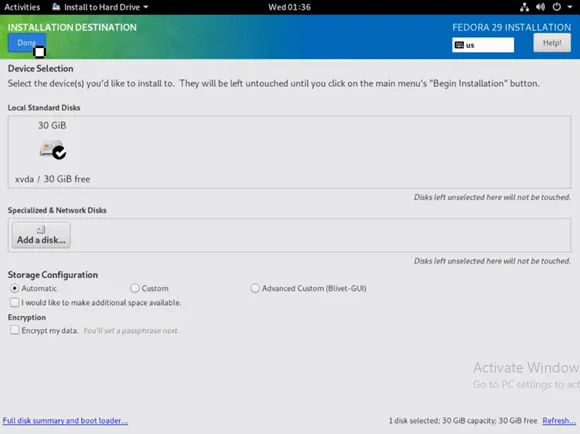
Aqui, em discos padrão local, você pode selecionar o disco rígido no qual a instalação precisa ser direcionada. Se isso for feito em uma máquina usando um sistema operacional existente (Windows ou Linux), receberemos um prompt para recuperar o espaço. Clique em Concluído quando todas as verificações estiverem concluídas.

As configurações serão salvas. Agora escolha a opção Iniciar instalação .
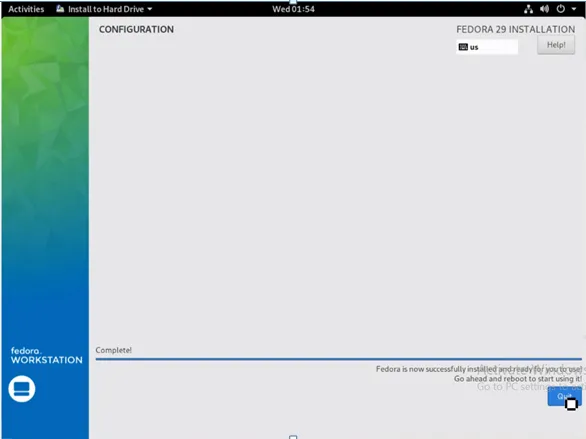
Clique em Quit quando o Fedora estiver instalado.
O Fedora não fornece um prompt automático para reiniciar. É necessário reiniciar manualmente para instalar o Fedora completamente.

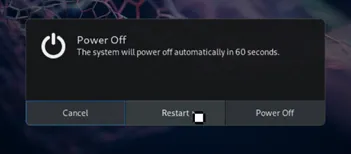
Enquanto o sistema está reiniciando, o USB pode ser removido, pois não é mais necessário.
A tela de boas-vindas aparece como mostrado abaixo na primeira inicialização:
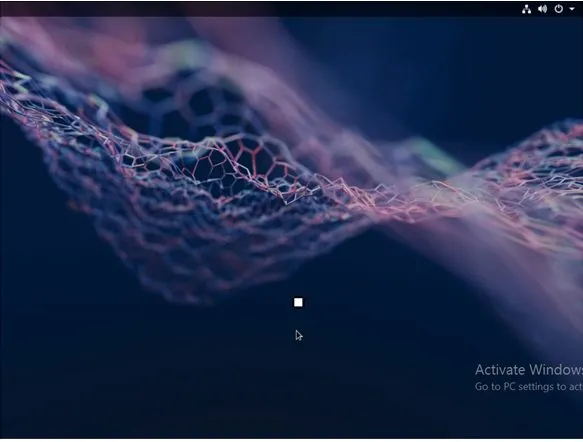
Primeiro, chegamos à página de Privacidade. Aqui, os serviços de localização e o Relatório automático de problemas podem ser Habilitados / Desabilitados . Essas opções podem ser alteradas nas configurações do sistema, mesmo posteriormente. Clique em Avançar para visualizar as janelas subseqüentes e as opções fornecidas por elas.
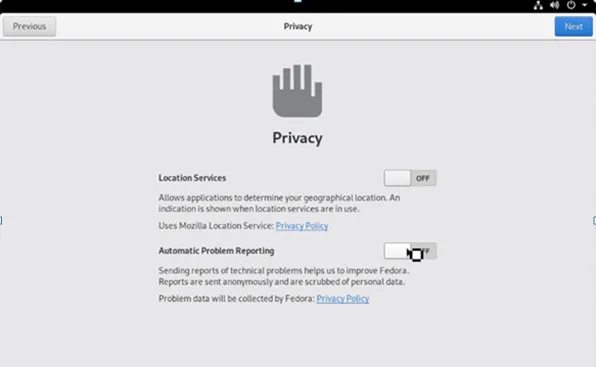
Podemos conectar outras contas do Google, Facebook e Microsoft usando a página Contas on-line.
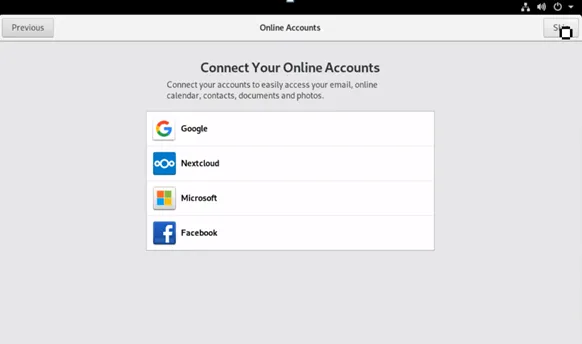
Forneça o nome de usuário que será usado para a pasta pessoal e não poderá ser alterado. Os logins no nível corporativo também podem ser configurados usando esta janela.

Configure uma senha para as credenciais de login fornecidas na página anterior.
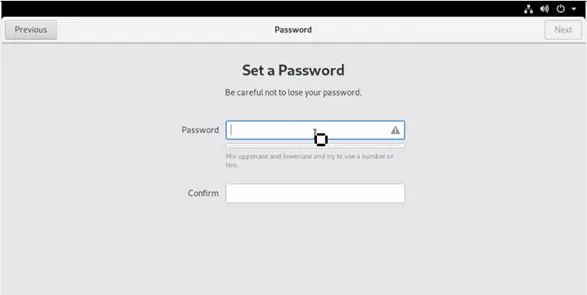
Agora a instalação está concluída com a janela de confirmação abaixo.
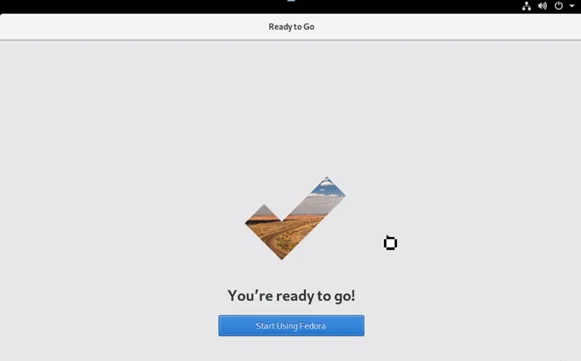
Você pode usar a opção Atividades para abrir a janela Ajuda. O Guia de Introdução é fornecido e a opção Ajuda do Gnome também está disponível. Vários tutoriais são fornecidos em Como Usar o Fedora.

Podemos abrir o software Gnome e encontrar os aplicativos e atualizações disponíveis para download. Clique na opção Vamos às compras e espere um minuto para atualizar, para que possamos verificar se há atualizações pendentes. A guia Atualizações é aberta para verificar se há atualizações rotativas em andamento. As atualizações também podem ser feitas diretamente na janela do terminal.
Abra o terminal e digite Sudo yum update
Depois que a atualização estiver concluída, clique em Sim e isso requer uma reinicialização manual para concluir o processo. Instalar atualizações através do terminal sem usar um utilitário como uma tela ou terminal é sempre uma péssima idéia, a menos que seja uma instalação descartável. Agora, o recém-atualizado Fedora 29 está disponível.
As listagens de aplicativos reais são fornecidas. O Fedora também nos apoia para habilitar repositórios de software de terceiros. Abra os repositórios de software e encontramos o repositório do Google Chrome. Essa é uma grande mudança no Fedora, que não facilita os aplicativos proprietários. Podemos verificar a versão do Kernel. Esta é a última versão disponível. Firefox e Libre Office estão disponíveis por padrão. A versão mais recente do Fedora tem uma aparência muito básica, com o tema Adwaita sendo o padrão do Gnome. Por padrão, ele cria uma partição diferente para home e root. A partição inicial é separada da distribuição, o que faz uma configuração padrão bastante decente que as distribuições de desktop devem seguir.
Novos recursos do Fedora
- Modularidade do Fedora - Fornece uma nova opção que permite que o aplicativo tenha dependências de diferentes versões e as utilize simultaneamente.
- GNOME - A adição do dispositivo Thunderbolt pode ser encontrada nas configurações do sistema
- Compartilhamento de tela - É possível na versão mais recente.
- Eficiência de memória - Foi aumentada nesta versão 29, que fornece uma inicialização mais rápida do sistema e uma melhor experiência geral do usuário.
- Power PC - O suporte foi descontinuado nesta versão.
- Vários pacotes como Python, MySQL, Node.JS foram atualizados para versões mais recentes.
- Outros aplicativos padrão disponíveis são:
- As caixas Gnome já estão configuradas e podem ser usadas imediatamente para instalar VMs.
- O queijo é usado para suporte à webcam
- Caixa de ritmo para a coleção de músicas
- O tema Ubuntu pode oferecer uma experiência melhor aos usuários. Isso ocorre porque o Fedora faz uso da arquitetura Vanilla. No Fedora, a capacidade de resposta deve ser melhorada com os instaladores de pacotes,
- E a distribuição centrada no desenvolvedor fornece apenas bibliotecas limitadas por padrão. As outras bibliotecas precisam ser instaladas. A distribuição e o número de pacotes disponíveis tornam o Ubuntu uma escolha melhor.
- Wayland e XORG no Linux são servidores de exibição que fazem parte integrante da exibição no monitor. Eles são usados para se comunicar entre instâncias gráficas e terminais remotos. Wayland que vem com o Gnome causa soluços durante o tempo de apreensão, resultando na exibição de apenas uma tela preta. Isso é superado ao desativar o Wayland, para que o XORG assuma o controle e forneça uma solução fácil para os problemas de exibição.
Artigos recomendados
Este foi um guia para instalar o Fedora. Aqui discutimos os recursos e as diferentes etapas para instalar o Fedora. Você também pode consultar os seguintes artigos para saber mais -
- Como instalar o Cassandra
- CentOS vs Fedora
- Ubuntu vs Fedora
- Como instalar o Appium