
Como instalar o Java 8
Antes de inserir a parte de como instalar o Java 8, teríamos uma visão geral do Java8.
Visão geral do Java 8
- Detalhes da versão - Java SE 8 (LTS)
- Data de lançamento - março de 2014
- Suporte até - março de 2015
- Versão mais recente - Java SE 12
Sempre há uma versão Alpha para a nova adição na frente dos desenvolvedores antes que o aplicativo seja lançado para a versão beta (para a comunidade). Ao fazer isso, eles obtêm respostas adequadas sobre qualquer problema e como corrigi-los. Um tipo de processo de teste e certificação antes de ir para a comunidade aberta.
Existem vários sistemas operacionais nos quais o JAVA 8 suporta o trabalho -
- janelas
- Mac
- Linux
- Solaris
Aqui discutiremos como instalar o Java 8 no Windows
Familiarize-se com algumas terminologias
- JDK - kit de desenvolvimento Java
- JRE - Java runtime
O nome oficial do JDK é Java Platform Standard Edition do Java SE; é uma plataforma obrigatória para a gravação de qualquer programa Java. Este JDK está disponível gratuitamente em um amplo número de sites (mas prefere o site do Sun Microsystem).
O site mãe do JDK é Oracle
Então, por último, antes de trabalharmos na parte da instalação -
O JRE é usado para executar os programas Java, enquanto o JDK, que possui uma combinação de JRE e outro kit de ferramentas de desenvolvimento, é usado para escrever e também para executar os programas Java. Pode-se dizer que o JRE é um subconjunto do JDK. Um usuário precisa ter ambos para o bom funcionamento da plataforma Java. Para instalar o Java 8, precisamos do Java SE 8.
Etapas para instalar o Java 8 no Windows:
Vamos discutir as etapas necessárias para instalar o Java 8.
Etapa 1: basta verificar no seu sistema se há uma versão anterior disponível por padrão; se sim, desinstale-o para começar com uma nova versão - Java 8.
Vá para 'Painel de controle'> para 'Programas e recursos'> Desinstale todos os programas e plug-ins Java, como o kit de desenvolvimento Java SE, o tempo de execução Java SE e os arquivos de atualização …….
Etapa 2: Digite "Java SE", que o levará ao site principal do Oracle. Um usuário receberá vários links para download (prefira o site oficial).
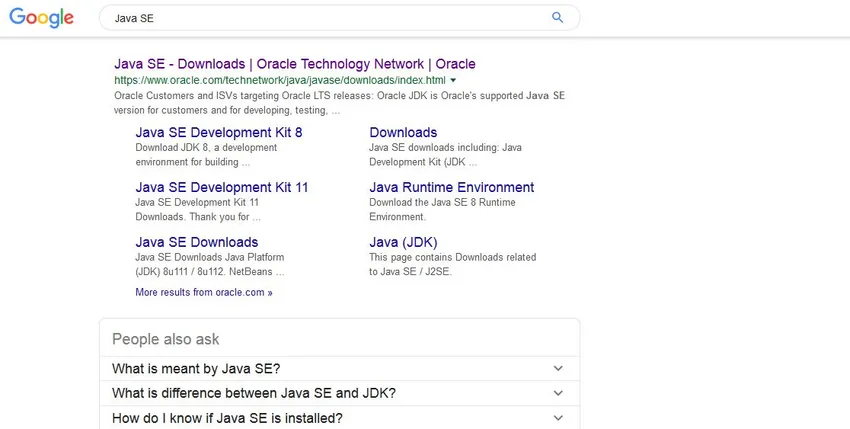
Etapa 3: quando o link aparecer, clique na seção 'Downloads', que o levará à tela abaixo mencionada. A página de download contém todo o link de download da versão funcional com várias plataformas. Parece algo assim -
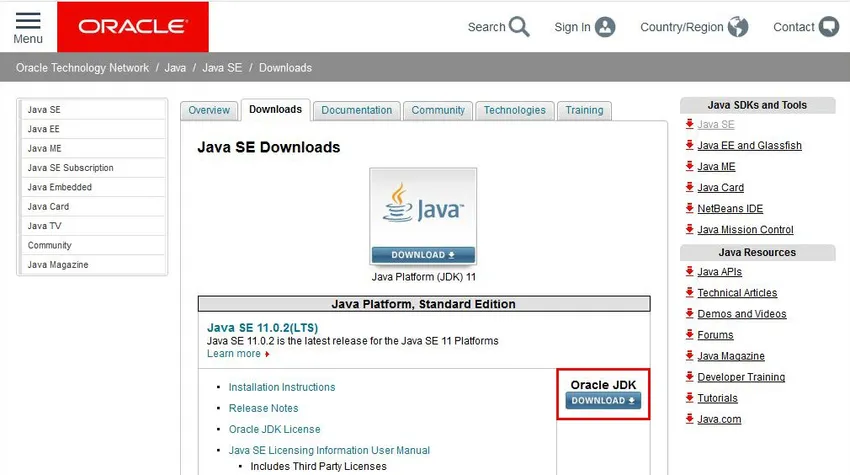
Nota - na tela, podemos ver o SE 11 (a versão mais recente está disponível), mas se você rolar para baixo nesta página, também obterá os links do SE8. Veja, o processo de instalação não está vinculado à versão, é quase o mesmo procedimento para qualquer versão. Abaixo está o arquivo de imagem.
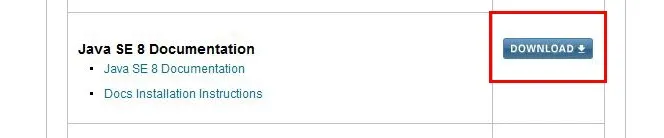
Nota: o botão de download com um retângulo vermelho é o seu gateway para iniciar o processo de download
Etapa 4: depois que um usuário clicar no botão de download, todos os detalhes da plataforma disponíveis para essa versão serão exibidos, dê uma olhada na tela.
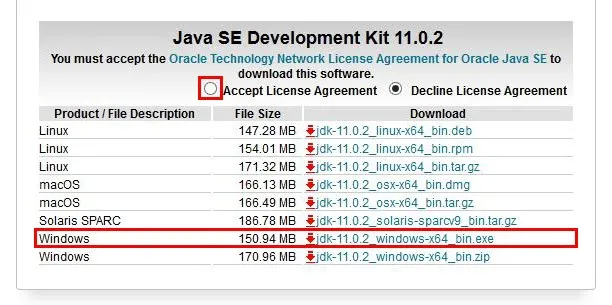
Etapa 5: Iremos com o Windows. Exe, você deve aceitar o botão de opção Contrato de licença antes que o processo seja iniciado, caso contrário, uma mensagem de erro será exibida.
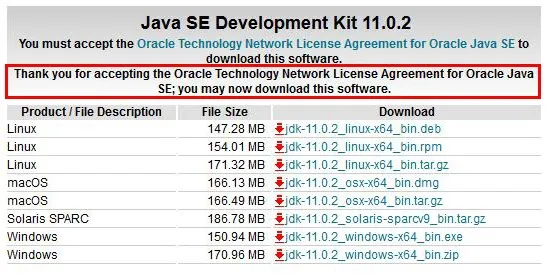
Algumas telas antes do download real acontecer.
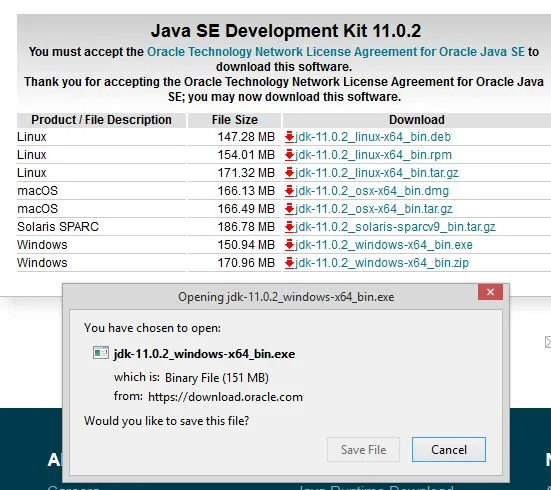

Etapa 6: Quando o download estiver concluído, você verá a tela abaixo para iniciar a instalação do software. Essa tela é chamada de "Kit de instalação para JE '". Essa é uma tela de boas-vindas, na qual o usuário deve pressionar o botão 'Avançar' e passar para os estágios posteriores do processo de download.
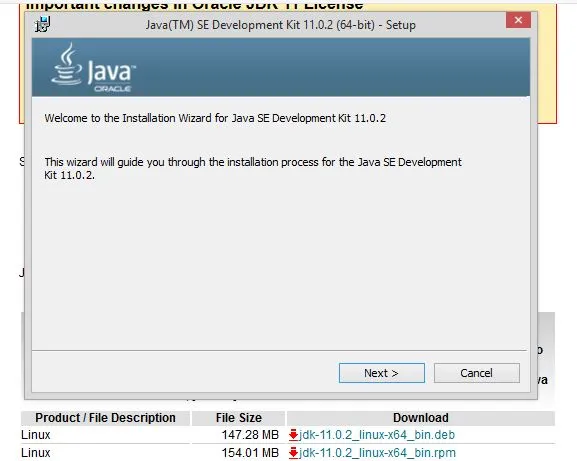
Etapa 7: Essa tela mostra algumas ações úteis que devem ser tomadas pelo usuário. Ele contém algumas informações cruciais, vamos ver a tela e continuaremos com a discussão.
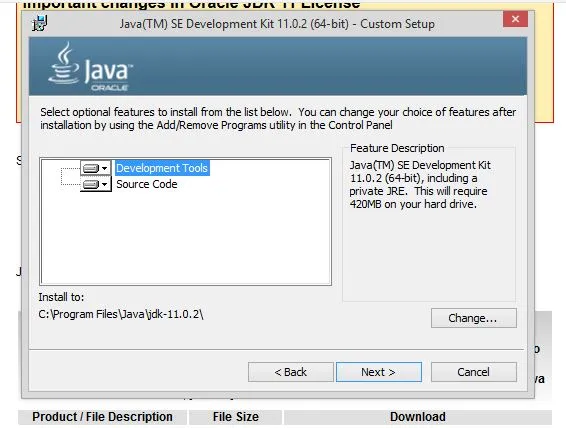
A decisão que um usuário deve tomar aqui é selecionar quais ferramentas e códigos ele precisa para instalar o Java 8. Ele pode escolher entre as opções 'Ferramentas de desenvolvimento' e 'Código fonte' disponíveis. Além disso, mais uma decisão crucial é a localização do caminho, conhecida como "Instalar em". O aplicativo criará seu próprio diretório por padrão, caso contrário, um usuário precisará selecionar uma pasta específica clicando no botão 'Alterar'.
Etapa 8: Uma vez feito isso, você deve executar 1-2 etapas no processo de instalação até obter essa tela. Você precisa interromper seu trabalho quando a instalação estiver concluída.
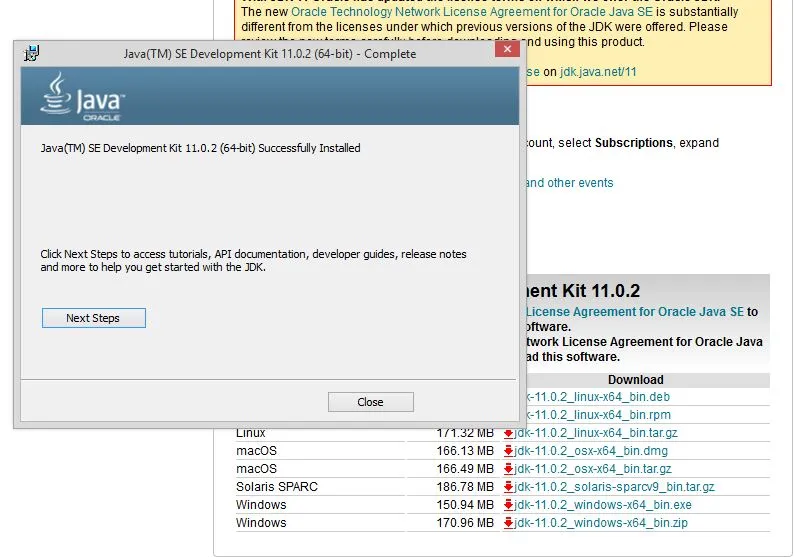
Etapa 9: com isso, você terá alguns ajustes menores, mas importantes, nas configurações. A configuração do ambiente que possui detalhes de caminho e detalhes de caminho de classe é ainda crucial para corrigir.
A variável path fornece o endereço ou o local do arquivo javac, java. A variável Classpath fornece o endereço dos arquivos da biblioteca.
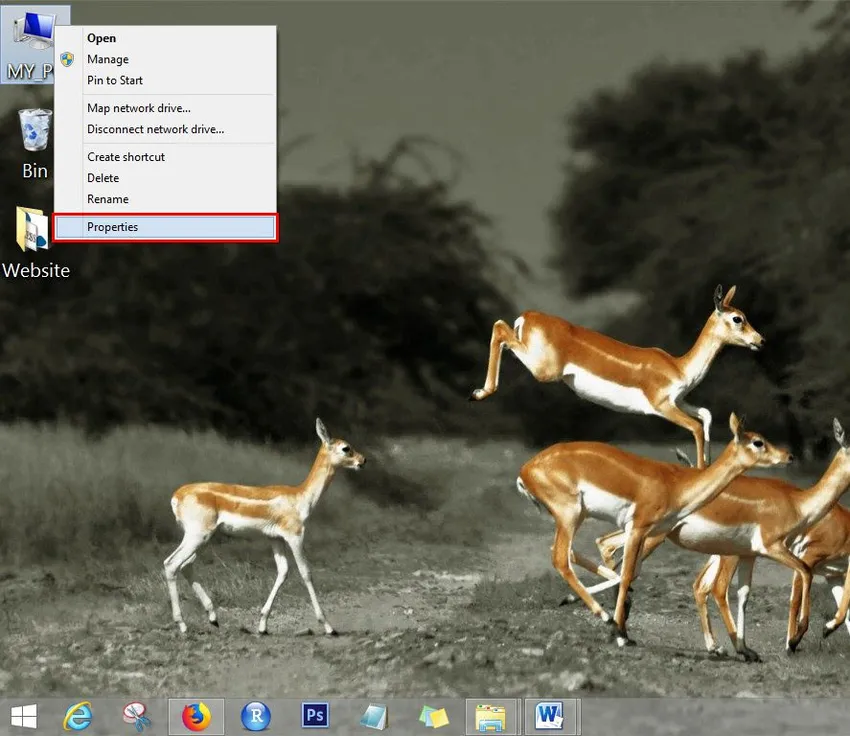
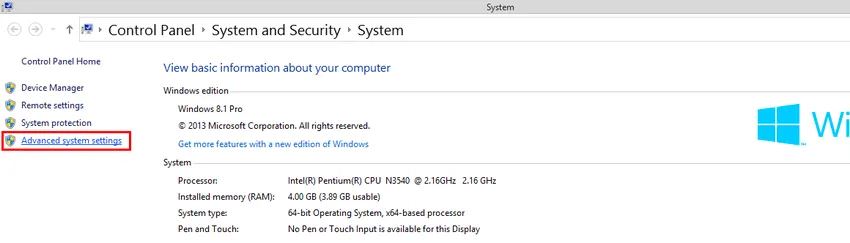
Etapa 10: Para iniciar os dois processos, temos que ver as duas telas acima, temos que ir para Configurações do sistema. Vá para a opção 'MEU PC' e clique na opção 'Propriedades'. Com isso, você verá as telas de configuração abertas, navegue até a seção 'Configurações avançadas do sistema'. Depois de clicar, você verá a tela abaixo mencionada.
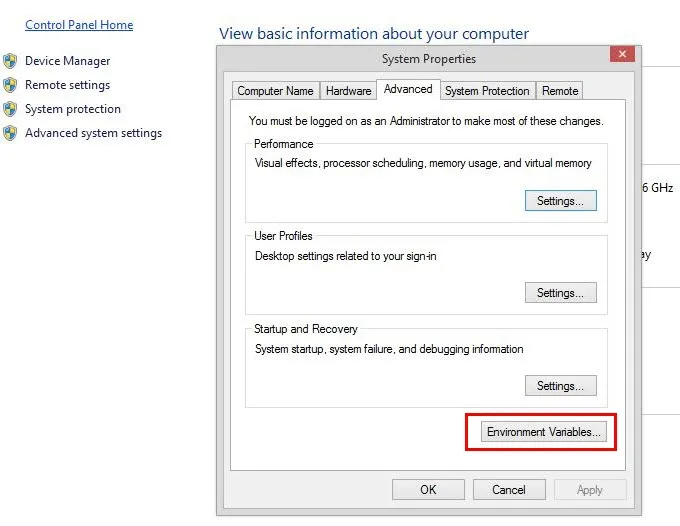
Clique no botão 'Variável de ambiente' e siga o processo
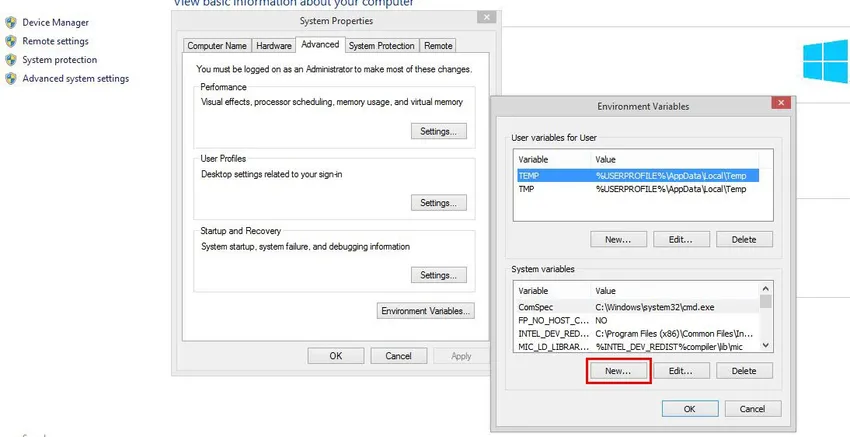
Na tela variável de ambiente, você deve pressionar o botão 'Novo', que o levará à próxima tela.
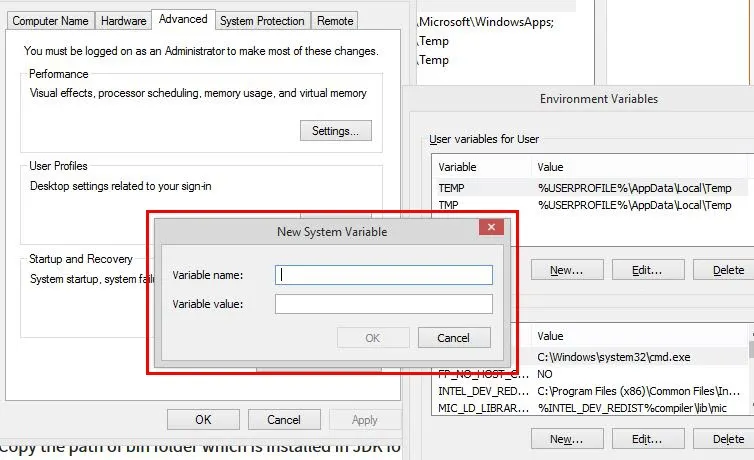
Aqui, um usuário precisa definir 'Nova variável de sistema', é necessário mencionar o nome do caminho e, em seguida, copiar o caminho da pasta bin que está instalada na pasta JDK.
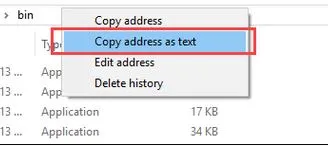
Cole o caminho da pasta bin no valor variável e clique no botão OK.
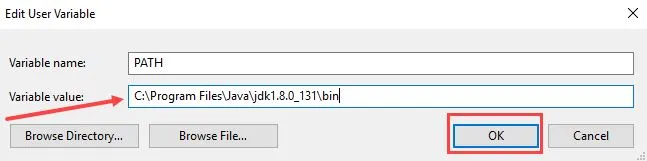
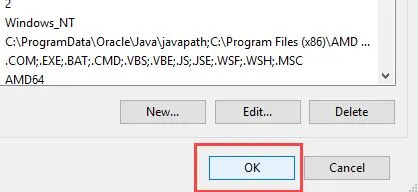
Clique no botão 'OK' para concluir o trabalho de criação do caminho. Agora vá para a janela do prompt de comando e digite o seguinte comando para verificar se o processo está completo. A tela a seguir sugere que os usuários instalem o Java 8 com êxito.
Um usuário precisa digitar 'Javac' na janela de comando para se conformar - consulte a tela abaixo.
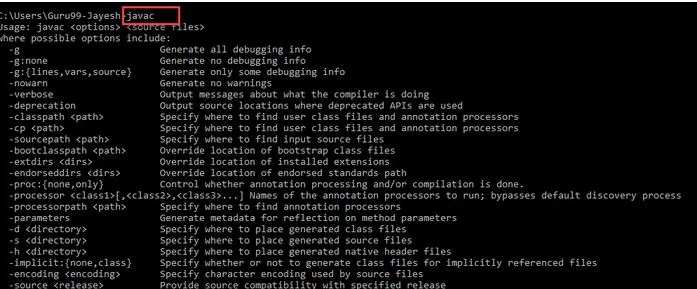
Recursos
Agora que você concluiu com êxito o processo de instalação, vamos ver com o que o Java pode ajudá-lo. O Java 8 permite a seus usuários os seguintes benefícios.
- Expressões lambda
- Referências de método
- Interfaces funcionais
- API de fluxo
- Métodos padrão
- Decodificação de codificação Base64
- Métodos estáticos na interface
- Classe opcional
- Classe de colecionadores
- Método ForEach ()
- Classificação de matriz paralela
- Nashorn JavaScript Engine
- Anotações de tipo e repetição
- Aprimoramentos de IO
- Aprimoramentos de simultaneidade
- Aprimoramentos JDBC
Artigos recomendados
Este foi um guia sobre Como instalar o Java 8. Aqui discutimos as diferentes etapas para instalar o Java 8. Você também pode consultar os seguintes artigos para saber mais.
- Como instalar o Selenium?
- Como instalar o Raspberry Pi?
- Como instalar o WiX?
- Etapas para instalar o WordPress
- O que há de novo no Java 8?