Neste tutorial, aprenderemos tudo sobre o novo ajuste de imagem da Pesquisa de cores no Photoshop CS6 e como ele permite alterar instantaneamente a aparência geral de uma foto simplesmente escolhendo um novo "visual" em uma lista de predefinições. As predefinições são conhecidas como tabelas de pesquisa, ou LUTs, e se você nunca ouviu uma coisa dessas, é porque elas são encontradas principalmente na indústria cinematográfica.
Essencialmente, uma tabela de pesquisa contém instruções para o Photoshop pegar as cores originais da imagem e remapear para cores diferentes e específicas para criar uma certa aparência. Dependendo da tabela de pesquisa escolhida, a diferença entre a versão original e a remapeada da imagem pode ser sutil ou muito dramática. Se essas tabelas de pesquisa parecerem confusas ou complicadas, não se preocupe. Não precisamos conhecer nenhum dos detalhes dos bastidores de como eles fazem o que fazem. Tudo o que precisamos aprender é o que eles podem fazer por nós e como usá-los, então vamos lá!
Como o ajuste de Pesquisa de cores é novo no Photoshop CS6, você precisará seguir o CS6. Vamos começar com esta imagem que abri na minha tela:

A foto original.
Selecionando o ajuste de pesquisa de cores
Você encontrará o novo ajuste da imagem Pesquisa de cores no painel Ajustes . Simplesmente clique no ícone para selecioná-lo (extrema direita, linha do meio - parece uma grade):
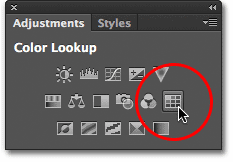
Clique no ícone Pesquisa de cores no painel Ajustes.
Isso coloca uma nova camada de ajuste de Pesquisa de cores (denominada Pesquisa de cores 1) diretamente acima da minha imagem original no painel Camadas:
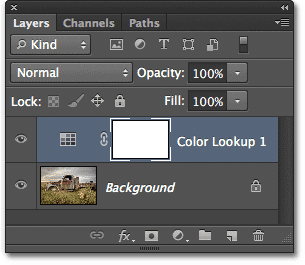
O painel Camadas mostrando a camada de ajuste de Pesquisa de cores.
Escolhendo uma tabela de pesquisa
Depois de adicionar a camada de ajuste de Pesquisa de cores, você encontrará todas as várias tabelas de pesquisa para escolher no painel Propriedades . As tabelas estão divididas em três categorias principais - arquivo 3DLUT, resumo e link do dispositivo (eu sei, parece confuso, mas fique comigo):
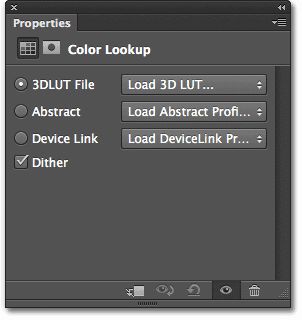
O painel Propriedades mostrando as categorias Arquivo 3DLUT, Resumo e Link do dispositivo.
A maioria das tabelas de pesquisa é encontrada na primeira categoria na parte superior, Arquivo 3DLUT. Já aprendemos que "LUT" significa "Look Up Table", mas devo salientar aqui antes de prosseguirmos que a parte 3D do nome não tem nada a ver com a conversão de sua imagem 2D em algo que faria James Cameron orgulhoso. Nesse caso, refere-se a como a tabela de pesquisa usa os três canais de cores RGB do Photoshop para remapear as cores da imagem. Você não precisa se preocupar com nada, só não queria que você tivesse muitas esperanças.
Para escolher uma tabela de pesquisa, basta clicar na caixa à direita do nome de uma categoria. Clicarei na caixa Arquivo 3DLUT (onde diz "Carregar 3D LUT …"):
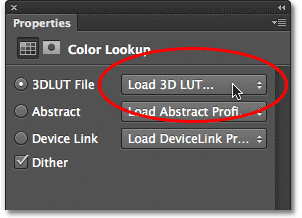
Clicando na caixa da categoria 3DLUT.
Isso abre um menu de todas as tabelas de pesquisa nessa categoria. O nome de cada tabela fornece uma idéia de que tipo de resultado você pode esperar. Para selecionar e carregar uma tabela de pesquisa, basta clicar em seu nome na lista. Por exemplo, vou escolher a tabela Crisp_Warm clicando nela:

Escolhendo a tabela de pesquisa Crisp_Warm.
O Photoshop remapeia instantaneamente as cores originais da foto para novas cores usando as instruções na tabela de pesquisa, e podemos ver aqui que minha foto agora tem uma aparência mais quente e com maior contraste:

A cor e o contraste da foto mudam instantaneamente após a seleção da tabela de pesquisa.
Como estamos usando uma camada de ajuste, a alteração que aplicamos à imagem não é permanente, o que significa que podemos tentar quantas tabelas de pesquisa quisermos comparar os resultados e encontrar a que mais gostamos. Se eu selecionar a tabela Crisp_Winter da lista:
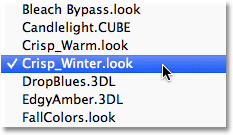
Tentando a tabela de pesquisa Crisp_Winter.
O Photoshop remapeia novamente as cores originais da foto com base nas instruções da nova tabela, e agora vemos que minha imagem ainda tem a mesma quantidade de contraste mais alta que vimos na tabela Crisp_Warm, mas desta vez as cores parecem muito mais frias:
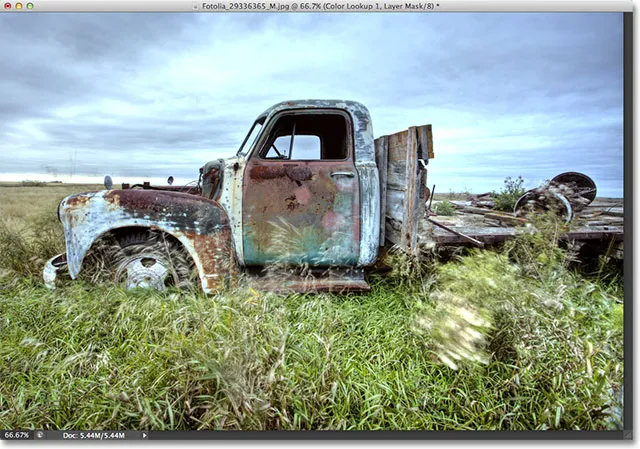
Uma tabela de pesquisa diferente nos dá um resultado diferente.
Para algo mais dramático, tentarei a tabela LateSunset :
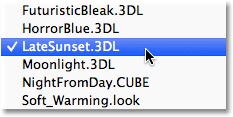
Escolhendo LateSunset da lista.
Isso instantaneamente dá à minha foto um efeito de tonificação dividida em laranja-magenta:
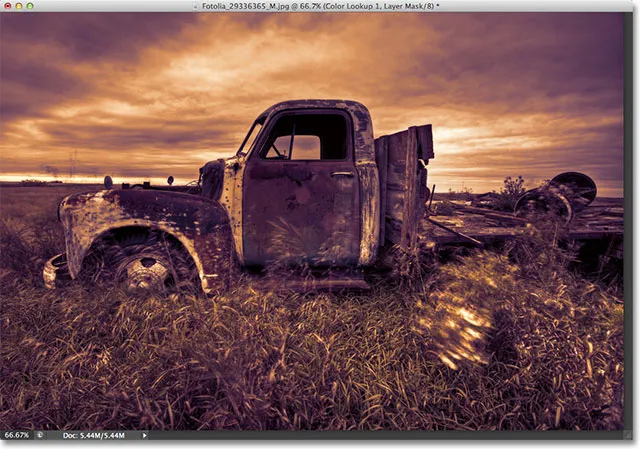
Os resultados das tabelas de pesquisa podem ser sutis ou dramáticos.
Ou posso tentar a tabela NightFromDay :
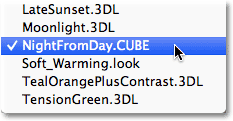
Selecionando NightFromDay.
E como você deve ter adivinhado pelo nome, isso nos dá uma versão muito mais escura da imagem com um tom azulado, como se a foto fosse tirada à noite (ou perto dela, de qualquer maneira):
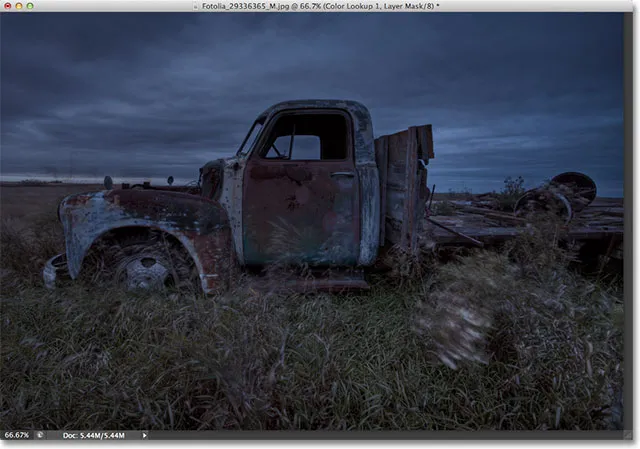
As tabelas de pesquisa podem alterar não apenas a cor, mas também o contraste e a exposição de uma imagem.
Ajustando a aparência com modos de opacidade e mistura de camadas
Outro benefício com o uso de uma camada de ajuste é que podemos ajustar ainda mais os resultados simplesmente alterando a opacidade ou o modo de mesclagem da camada Pesquisa de cores. Ainda estou usando a tabela de pesquisa NightFromDay, mas reduzirei a opacidade da camada de ajuste para 50%:
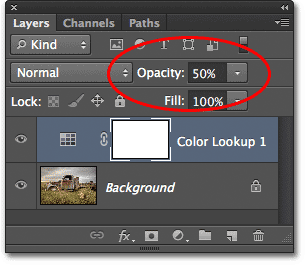
A opção Opacidade é encontrada no canto superior direito do painel Camadas.
Isso permite que algumas das cores e brilho originais da foto sejam exibidos, proporcionando um efeito menos intenso:
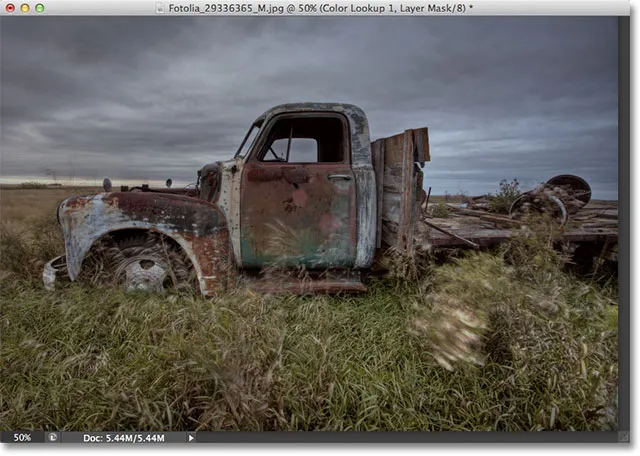
Diminuir a opacidade da camada de ajuste é uma maneira de ajustar o resultado.
Também podemos alterar o modo de mesclagem da camada de ajuste da Pesquisa de cores. Você encontrará a opção Blend Mode no canto superior esquerdo do painel Layers. Por padrão, está definido como Normal, mas alguns modos populares de mesclagem a serem experimentados são Tela, Multiplicar, Sobreposição e Luz suave . Vou mudar meu modo de mesclagem para Overlay:

Alterando o modo de mesclagem da camada de ajuste para Overlay.
O modo de mesclagem de sobreposição é usado para aumentar o contraste e, aqui, oferece à tabela de pesquisa NightFromDay maior intensidade e impacto:

Combine tabelas de pesquisa com modos de mesclagem para obter resultados diferentes.
Não vou examinar todas as tabelas de pesquisa aqui, já que você pode fazer isso sozinho, mas para mais alguns exemplos, vamos tentar uma imagem diferente. Usaremos esta foto de um farol:
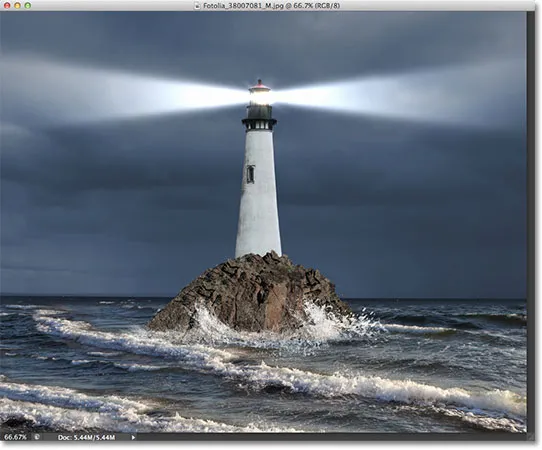
Tentando uma foto diferente.
Mais uma vez, adicionarei uma camada de ajuste de Pesquisa de cores clicando no ícone Pesquisa de cores no painel Ajustes, como fiz anteriormente, depois no painel Propriedades, abrirei novamente a lista de tabelas de pesquisa na categoria Arquivo 3DLUT. Para esta imagem, tentarei a tabela de pesquisa do FoggyNight escolhendo-a na lista:
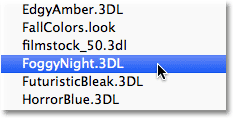
Selecionando a tabela FoggyNight no menu Arquivo 3DLUT.
Isso transforma instantaneamente a foto em mais uma noite de nevoeiro:
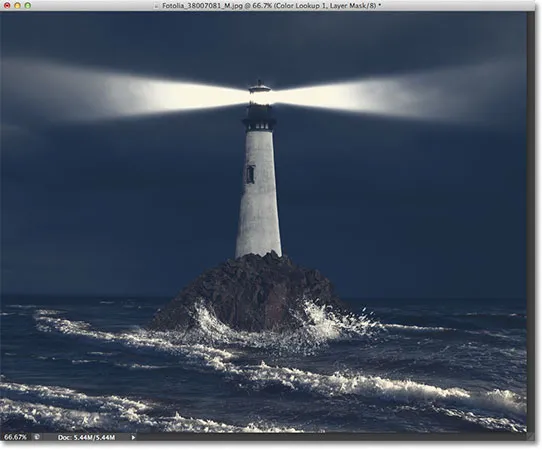
FoggyNight parecia uma escolha natural para uma foto de farol.
Vamos tentar uma tabela de pesquisa de uma categoria diferente. Clicarei na caixa da categoria Link do dispositivo no painel Propriedades e depois escolherei Smokey no menu que aparece:
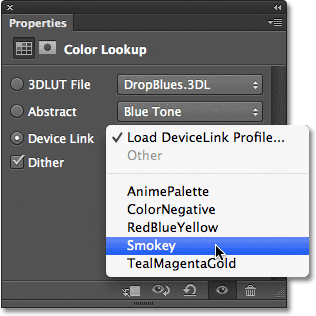
Selecionando Smokey no menu Device Link.
Isso me dá outra aparência interessante que parece funcionar bem com esta foto. Algumas tabelas de pesquisa combinam melhor com certos tipos de imagens, mas pode ser divertido experimentá-las para ver se elas geram novas idéias criativas:
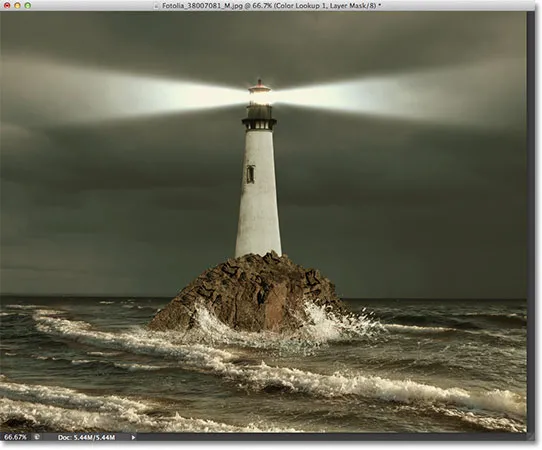
A mesma foto com o perfil Smokey aplicada.
Comparando o novo visual com o original
Se você quiser comparar a nova aparência da foto com a original, poderá visualizá-la novamente clicando no ícone de visibilidade da camada na parte inferior do painel Propriedades (o ícone do globo ocular, o segundo da direita). Clicar no ícone uma vez desativará temporariamente a camada de ajuste da Pesquisa de cores, para que você possa ver a imagem original na janela do documento. Clique no ícone novamente para ativar a camada de ajuste:

Clique no ícone de visibilidade da camada para ativar e desativar a camada de ajuste.
Os perfis abstratos somente para Mac
Atualmente, isso não acontece com muita frequência, mas há uma pequena diferença entre as versões Windows e Mac do Photoshop CS6 em relação ao ajuste de imagem da Pesquisa de cores. Os usuários de Mac encontrarão vários perfis adicionais na categoria Resumo que não estão disponíveis na versão do Windows. Especificamente, os perfis Preto e branco, Tom azul, Tom cinza, Diminuição da luminosidade, Aumento da luminosidade e Sépia (destacados em amarelo) estão disponíveis apenas na versão Mac:
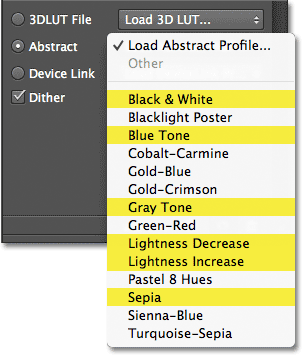
Os usuários de Mac verão alguns perfis abstratos adicionais.
O novo ajuste de imagem da Pesquisa de cores no Photoshop CS6 nos fornece uma maneira rápida e fácil de experimentar diferentes visuais com nossas fotos, se sabemos a aparência exata que procuramos ou apenas queremos experimentar novas idéias e inspiração, e há muito mais tabelas de pesquisa para conferir do que os poucos exemplos que vimos aqui. Para ajudar a dar à sua foto seu próprio estilo único com essas predefinições de efeitos, tente misturar diferentes modos de mesclagem e valores de opacidade da camada ou aproveite a máscara de camada interna da camada de ajuste para limitar a área afetada pelo ajuste de pesquisa de cores e desbloquear possibilidades mais criativas!
E aí temos que! É assim que se usa o novo ajuste de imagem Color Lookup no Photoshop CS6! Confira nossa seção de retoque de fotos para obter mais tutoriais de edição de imagens do Photoshop!