Nisso tutorial, aprenderemos o essencial sobre como trabalhar com formas e camadas de formas no Photoshop! Começaremos aprendendo a usar as cinco ferramentas de formas geométricas - a Ferramenta Retângulo, a Ferramenta Retângulo arredondado, a Ferramenta Ellipse, a Ferramenta polígono e a Ferramenta Linha . Em seguida, no próximo tutorial, aprenderemos como adicionar formas mais complexas aos nossos documentos com a Ferramenta de formas personalizadas do Photoshop.
A maioria das pessoas pensa no Photoshop como um programa de edição de fotos e, se você pedir a alguém para recomendar um bom programa de desenho, o Adobe Illustrator geralmente estará no topo da lista. É verdade que os recursos de desenho e ilustração do Illustrator estão muito além do Photoshop, mas o Photoshop tem mais capacidade de desenho do que você poderia esperar de um editor de imagens baseado em pixel, graças em grande parte às ferramentas Shape e camadas Shape, que facilitam a adição de vetores simples. gráficos e formas baseados em nossos designs e layouts.
Este tutorial é para o Photoshop CS5 e versões anteriores. Os usuários do Photoshop CS6 desejam conferir o tutorial Como desenhar formas vetoriais totalmente atualizado no Photoshop CS6.
As ferramentas de forma
O Photoshop oferece seis ferramentas de Forma para escolher - a Ferramenta Retângulo, a Ferramenta Retângulo arredondado, a Ferramenta Ellipse, a Ferramenta polígono, a Ferramenta Linha e a Ferramenta Forma personalizada - e todas estão aninhadas juntas no mesmo local no Painel de ferramentas. Por padrão, a Ferramenta Retângulo é a que está visível no painel Ferramentas, mas se clicarmos no ícone da ferramenta e mantivermos o botão do mouse pressionado por um segundo ou dois, um menu suspenso será exibido, mostrando as outras ferramentas Forma que podemos escolha entre:
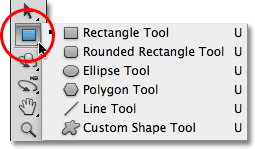
Todas as seis ferramentas Forma estão localizadas no mesmo local no painel Ferramentas.
Depois de selecionar uma ferramenta Shape, se você precisar mudar para outra, não será necessário voltar ao painel Ferramentas (embora você possa, se quiser), porque o Photoshop nos dá acesso a todas as ferramentas Shape diretamente de a barra de opções na parte superior da tela. Por exemplo, selecionarei a Ferramenta Retângulo no painel Ferramentas:
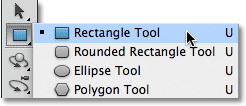
Selecionando a ferramenta Retângulo.
Com a Ferramenta Retângulo selecionada, uma linha de seis ícones aparece na Barra de opções, com cada ícone representando uma ferramenta Forma diferente. As ferramentas são listadas da esquerda para a direita na mesma ordem em que aparecem no painel Ferramentas, então, novamente, temos a Ferramenta Retângulo, a Ferramenta Retângulo arredondado, a Ferramenta Elipse, a Ferramenta polígono, a Ferramenta Linha e a Ferramenta Forma personalizada. Basta clicar em um dos ícones para escolher a ferramenta que você precisa:

Todas as seis ferramentas Forma podem ser selecionadas diretamente na Barra de opções (depois que uma delas é selecionada pela primeira vez no painel Ferramentas).
A opção Camadas de forma
Antes de começarmos a desenhar formas, primeiro precisamos dizer ao Photoshop que tipo de forma queremos desenhar e, com isso, não quero dizer retângulos ou círculos. Na verdade, o Photoshop permite desenhar três tipos muito diferentes de formas - formas vetoriais, caminhos ou formas baseadas em pixels . Examinaremos mais de perto as diferenças entre os três e por que você deseja usar cada um em outro tutorial, mas na maioria dos casos, convém desenhar formas vetoriais, que são os mesmos tipos de formas que nós ' estaria desenhando em um programa como o Illustrator. Diferentemente dos pixels, as formas vetoriais são independentes da resolução e totalmente escalonáveis, o que significa que podemos torná-las tão grandes quanto gostarmos e redimensioná-las quantas vezes quisermos, sem perda da qualidade da imagem. As bordas das formas vetoriais sempre permanecerão nítidas e nítidas, tanto na tela quanto quando for imprimi-las.
Para desenhar formas vetoriais, selecione a opção Camadas de formas na barra de opções. É o primeiro dos três ícones próximos à extrema esquerda (a opção Caminhos é o meio dos três ícones, seguida pela opção Preencher pixels à direita):

Selecione a opção Camadas de formas para desenhar formas vetoriais.
Escolhendo uma cor para a forma
Com a opção Camadas de formas selecionada, a próxima coisa que precisamos fazer é escolher uma cor para a nossa forma, e fazemos isso clicando na amostra de cores à direita da palavra Cor na barra de opções:

Clique na amostra de cores para escolher uma cor para a forma.
O Photoshop abrirá o Seletor de cores, onde podemos escolher a cor que queremos usar. Eu vou escolher vermelho Clique em OK depois de escolher uma cor para fechar o Seletor de cores:
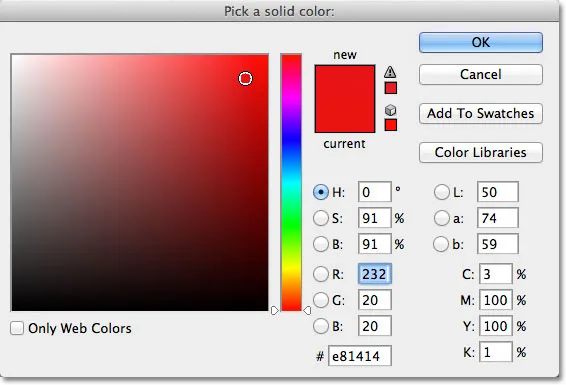
Escolha uma cor para sua forma no Seletor de cores.
Não se preocupe em escolher a cor errada para a sua forma, se você não tiver certeza de qual cor precisará. Como veremos, as camadas de forma facilitam o retorno e a alteração da cor de uma forma a qualquer momento depois de desenhá-la.
A ferramenta Retângulo
Como você provavelmente pode adivinhar pelo nome, a Ferramenta Retângulo do Photoshop nos permite desenhar formas retangulares de quatro lados. Simplesmente clique no documento para definir o ponto inicial da sua forma, mantenha o botão do mouse pressionado e arraste na diagonal para desenhar o restante da forma. Ao arrastar, você verá um contorno fino da aparência da forma:
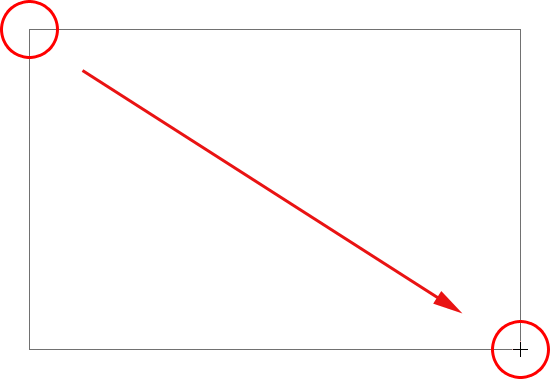
Arrastando uma forma de retângulo. Conforme você arrasta, apenas um contorno da forma aparece.
Quando estiver satisfeito com a aparência da sua forma, solte o botão do mouse; nesse momento, o Photoshop preenche a forma com a cor que você selecionou na Barra de opções:
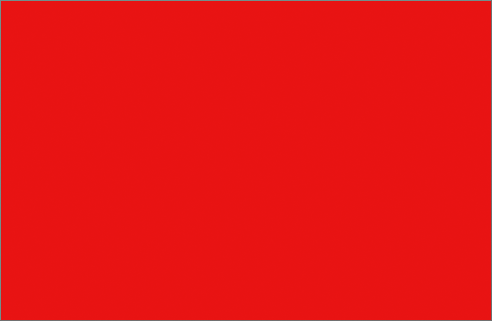 O Photoshop preenche a forma com cores quando você solta o botão do mouse.
O Photoshop preenche a forma com cores quando você solta o botão do mouse.
Desenhando uma forma a partir do centro
Se você precisar desenhar um retângulo (ou qualquer forma) a partir do centro, e não a partir de um canto, clique dentro do documento onde deveria estar o centro do retângulo e comece a arrastar a forma como faria normalmente. Depois de começar a arrastar, pressione a tecla Alt (Win) / Option (Mac) e mantenha-a pressionada enquanto continua a arrastar. A tecla Alt / Option diz ao Photoshop para desenhar a forma a partir do centro. Isso funciona com todas as ferramentas Forma, não apenas com a Ferramenta Retângulo:
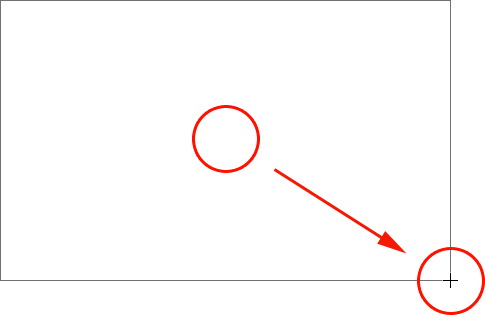 Mantenha pressionada a tecla Alt (Win) / Option (Mac) depois de começar a arrastar para desenhar uma forma a partir do centro.
Mantenha pressionada a tecla Alt (Win) / Option (Mac) depois de começar a arrastar para desenhar uma forma a partir do centro.
Desenho de quadrados
Também podemos desenhar quadrados com a Ferramenta Retângulo. Para desenhar um quadrado, clique dentro do documento e comece a arrastar uma forma retangular. Depois de começar a arrastar, pressione a tecla Shift no teclado e mantenha-a pressionada enquanto continua arrastando a forma. Manter a tecla Shift pressionada forçará a forma a um quadrado perfeito, independentemente da direção em que você arrastar. Você também pode adicionar a tecla Alt (Win) / Option (Mac) para desenhar o quadrado a partir do centro (para pressionar e mantenha pressionadas as teclas Shift + Alt (Win) / Shift + Option (Mac)):
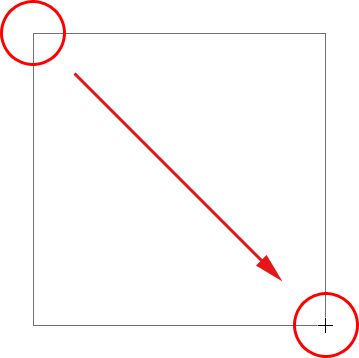 Mantenha a tecla Shift pressionada enquanto arrasta com a Ferramenta Retângulo para desenhar um quadrado perfeito.
Mantenha a tecla Shift pressionada enquanto arrasta com a Ferramenta Retângulo para desenhar um quadrado perfeito.
Novamente, o Photoshop exibirá apenas um fino contorno do quadrado enquanto você arrasta, mas quando você solta o botão do mouse, o Photoshop o preenche com cores:
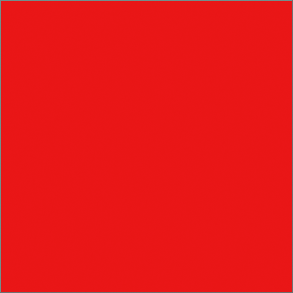 O Photoshop sempre espera até você soltar o botão do mouse antes de preencher a forma com cores.
O Photoshop sempre espera até você soltar o botão do mouse antes de preencher a forma com cores.
As opções de forma
Se você olhar na Barra de opções, diretamente à direita dos seis ícones da ferramenta Forma, verá uma pequena seta apontando para baixo . Clicar na seta abre uma lista de opções adicionais para a ferramenta Forma que você selecionou. Com a ferramenta Retângulo selecionada, por exemplo, clicar na seta exibe as Opções de retângulo.
Com exceção da Polygon Tool e da Line Tool, que veremos mais adiante, você não encontrará esse menu com muita frequência porque já aprendemos a acessar as opções principais diretamente no teclado.
Por exemplo, a opção Sem restrições é selecionada para nós por padrão, e esse é apenas o comportamento normal da Ferramenta Retângulo, permitindo desenhar formas retangulares de qualquer tamanho ou proporção. A opção Quadrado permite desenhar quadrados, mas podemos fazer isso mantendo a tecla Shift pressionada enquanto arrastamos. E a opção From Center irá desenhar a forma a partir do centro, mas, novamente, já podemos fazer isso mantendo pressionada a tecla Alt (Win) / Option (Mac) enquanto arrastamos:

Clique na seta pequena para visualizar opções adicionais para a Ferramenta Retângulo.
Camadas de forma
Antes de verificarmos o restante das ferramentas Forma, vamos dar uma olhada rápida no que está acontecendo no painel Camadas. Se você se lembra do início do tutorial, aprendemos que, para desenhar formas vetoriais no Photoshop, precisamos ter a opção Camadas de formas selecionada na Barra de opções e, agora que desenhei uma forma, vemos que Eu tenho uma camada de forma real no meu documento, que o Photoshop nomeou "Forma 1". Cada nova forma vetorial que desenhamos é colocada em sua própria camada Shape, que parece diferente das camadas normais baseadas em pixel. À esquerda de uma camada Forma, há um ícone de amostra de cor, que exibe a cor atual de nossa forma, e à direita da amostra de cor, há uma miniatura de máscara de vetor :
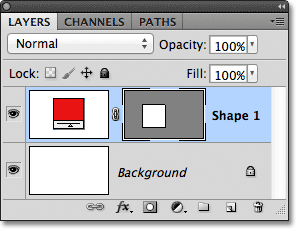
As camadas de forma têm uma amostra de cor à esquerda e uma miniatura de máscara de vetor à direita.
Mencionei anteriormente que não precisamos nos preocupar em escolher a cor correta para uma forma, pois podemos alterá-la facilmente depois de desenhá-la, e podemos fazer isso clicando duas vezes diretamente na amostra de cor da camada Forma:
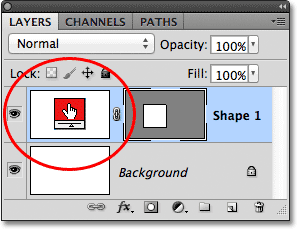
Para alterar a cor de uma forma existente, clique duas vezes na amostra de cores.
O Photoshop reabrirá o Seletor de cores para que possamos escolher uma cor diferente para a forma. Vou escolher azul desta vez:
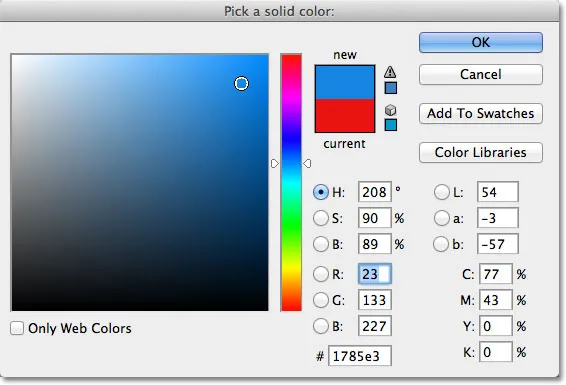
Escolhendo uma cor diferente do Seletor de cores.
Clicarei em OK para fechar o Seletor de cores e o Photoshop muda a cor da minha forma quadrada de vermelho para azul:
 É fácil voltar e alterar a cor de uma forma a qualquer momento.
É fácil voltar e alterar a cor de uma forma a qualquer momento.
À direita da amostra de cor em uma camada Forma, está a miniatura da máscara de vetor. A área branca dentro da miniatura representa nossa forma. As máscaras de vetor são semelhantes às máscaras de camada baseadas em pixel, pois revelam algumas partes de uma camada enquanto ocultam outras e, com isso, quero dizer que quando desenhamos uma forma de vetor, o Photoshop realmente preenche toda a camada com a cor escolhida, mas somente exibe a cor dentro da área da forma. Oculta a cor nas áreas fora da forma. Isso não é algo que você realmente precisa saber para trabalhar com formas no Photoshop, mas é sempre bom entender o que você está vendo. A área cinza em torno da forma na miniatura da máscara de vetor é a área na camada em que a cor está oculta, enquanto a área em branco é onde a cor é visível:
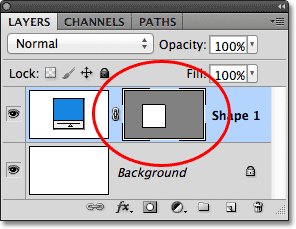
A área branca na máscara de vetor representa a área visível da forma na camada.
Para facilitar a visualização de como o Photoshop está exibindo a forma do vetor, podemos desativar temporariamente as máscaras de vetor mantendo pressionada a tecla Shift e clicando diretamente na miniatura da máscara de vetor. Um grande X vermelho aparecerá na miniatura, informando que a máscara está desativada:
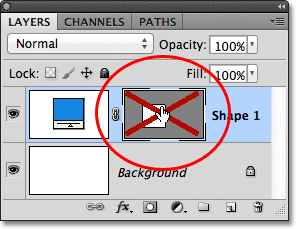
Segure Shift e clique em uma máscara de vetor para desativá-la.
Com a máscara de vetor desativada, toda a camada é revelada no documento e podemos ver que ela está completamente preenchida com a cor azul que escolhi para a minha forma. Se você olhar atentamente, poderá ver o contorno fino de onde a forma está sobre a camada:
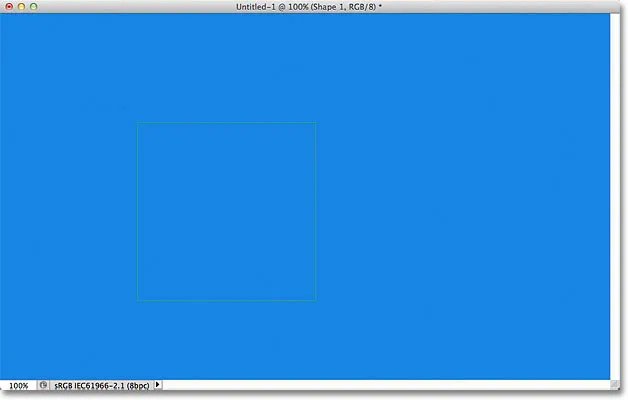
Desativar a máscara de vetor mostra que a camada inteira está cheia de cores.
Para reativar uma máscara de vetor, basta pressionar Shift e clicar novamente em sua miniatura no painel Camadas. Com a máscara novamente, toda a cor fora da forma fica mais uma vez oculta, e tudo o que podemos ver é a cor dentro da própria forma. As áreas brancas ao redor da forma na janela do meu documento são da camada de fundo abaixo:
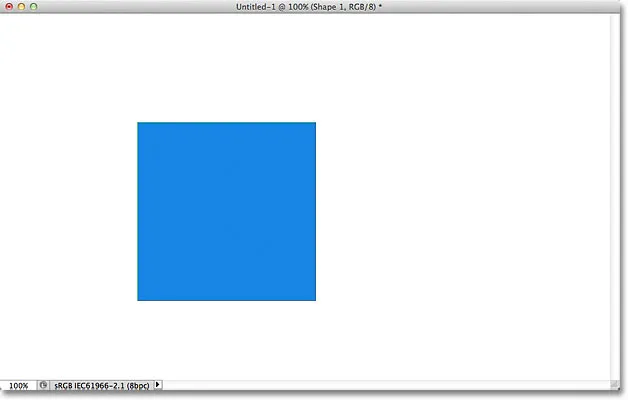
O documento depois de ativar a máscara de vetor da camada Shape novamente.
Agora que examinamos as camadas Shape, vamos ver quais outros tipos de formas podemos desenhar no Photoshop usando as outras ferramentas geométricas Shape.
Códigos de acesso, ações e plug-in de filtros: erro no código de acesso (ads-basics-middle)
A ferramenta Retângulo arredondado
A Ferramenta Retângulo arredondado é muito semelhante à Ferramenta Retângulo padrão, exceto que permite desenhar retângulos com bons cantos arredondados. Controlamos a redondeza dos cantos usando a opção Raio na barra de opções. Quanto maior o valor digitado, mais arredondados serão os cantos. Vou definir meu valor Radius para 50 px:

Use o valor do raio para definir a redondeza dos cantos.
Para desenhar um retângulo arredondado depois de inserir um valor Radius, clique dentro do documento para definir um ponto de partida, mantenha o botão do mouse pressionado e arraste o restante da forma. Assim como vimos com a Ferramenta Retângulo normal, o Photoshop exibe um contorno fino da forma enquanto você a desenha:
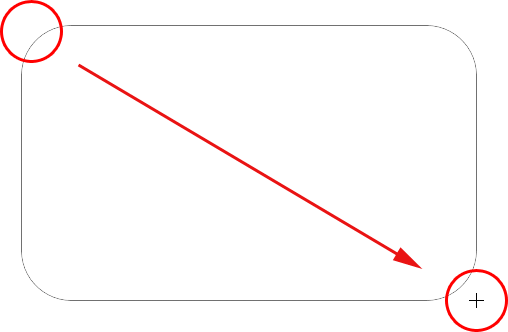
Arrastando um retângulo arredondado após definir o valor do raio na barra de opções.
Quando você solta o botão do mouse, o Photoshop completa a forma e a preenche com cores:
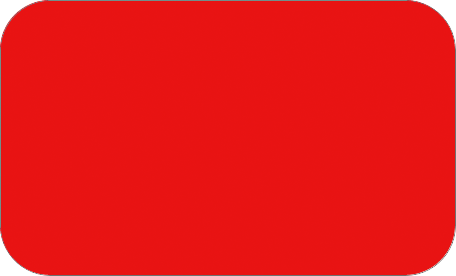 A forma é preenchida com cor quando você solta o botão do mouse.
A forma é preenchida com cor quando você solta o botão do mouse.
Aqui está outro retângulo, desta vez com meu valor Radius definido como 150 px, grande o suficiente (neste caso, de qualquer maneira) para fazer com que os lados esquerdo e direito do retângulo pareçam curvos:
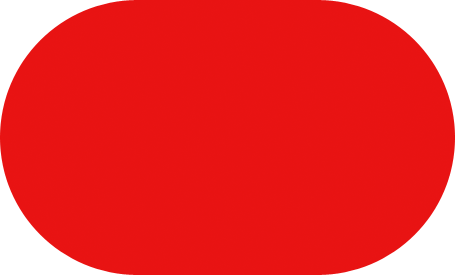 Um valor de raio mais alto produz mais cantos arredondados.
Um valor de raio mais alto produz mais cantos arredondados.
E aqui está um retângulo, mas com um valor de raio muito menor, de apenas 10 px, dando-me cantos arredondados muito pequenos:
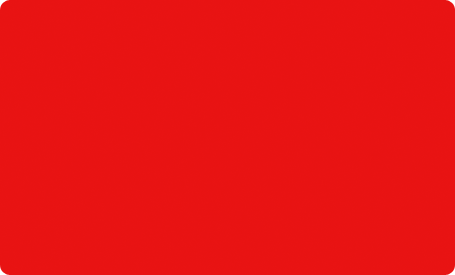 Um valor menor do raio fornece menos cantos arredondados.
Um valor menor do raio fornece menos cantos arredondados.
Infelizmente, não há como visualizar como os cantos arredondados aparecerão com o valor de Raio escolhido antes de desenharmos o retângulo. Além disso, não podemos ajustar o valor do raio em tempo real enquanto desenhamos a forma como podemos no Illustrator, e o Photoshop não nos permite voltar atrás e fazer alterações simples nos cantos depois de desenhá-lo, o que significa que desenhar retângulos arredondados é uma coisa do tipo "tentativa e erro". Se você não estiver satisfeito com a redondeza dos cantos após desenhar a forma, pressione Ctrl + Z (Win) / Command + Z (Mac) para desfazer rapidamente a etapa e insira um valor de Raio diferente na Barra de opções. e tente novamente.
Assim como a Ferramenta Retângulo nos permite desenhar quadrados, o Retângulo Arredondado nos permite desenhar quadrados arredondados. Basta manter pressionada a tecla Shift depois de começar a arrastar para forçar o retângulo arredondado em uma forma quadrada. Mantenha pressionada a tecla Alt (Win) / Option (Mac) depois de começar a arrastar para desenhar o retângulo arredondado (ou quadrado) para fora do centro.
Se clicarmos na pequena seta na Barra de opções para exibir as Opções de retângulo arredondado, veremos que ela compartilha exatamente as mesmas opções da Ferramenta Retângulo normal, como Unconstrained, Square e From Center e, novamente, já sabemos como para acessá-los a partir do teclado:
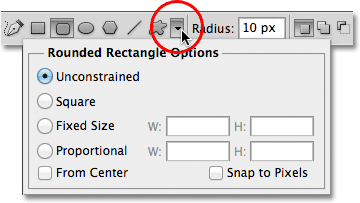
A Ferramenta Retângulo e a Ferramenta Retângulo arredondado compartilham a mesma lista de opções.
A ferramenta Ellipse
A ferramenta Ellipse do Photoshop permite desenhar formas elípticas ou circulares. Assim como nas Ferramentas Retângulo e Retângulo arredondado, clique dentro do documento para definir um ponto de partida, mantenha o botão do mouse pressionado e arraste o restante da forma:
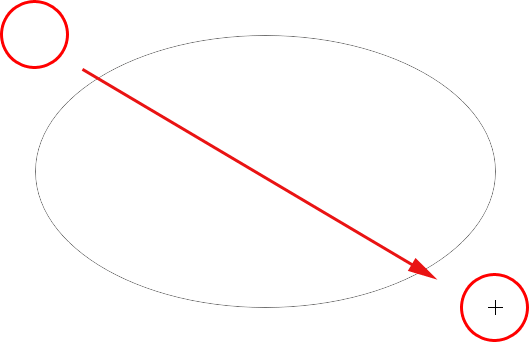
Desenhando uma forma elíptica com a Ellipse Tool.
Solte o botão do mouse para concluir a forma e faça com que o Photoshop a preencha com cores:
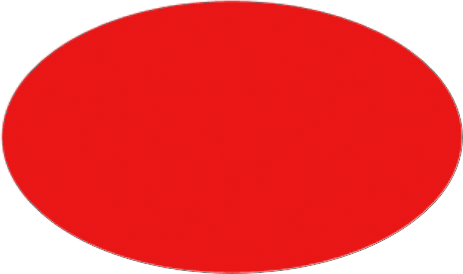 A forma elíptica cheia de cor.
A forma elíptica cheia de cor.
Mantenha a tecla Shift pressionada depois de começar a arrastar com a Ellipse Tool para forçar a forma a um círculo perfeito. Manter a tecla Alt (Win) / Option (Mac) pressionada depois de começar a arrastar irá desenhar a forma a partir do centro:
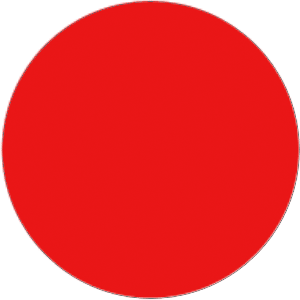 Comece a arrastar e adicione a tecla Shift para desenhar um círculo perfeito.
Comece a arrastar e adicione a tecla Shift para desenhar um círculo perfeito.
Clicar na seta pequena na Barra de opções exibe as Opções da elipse, que novamente são quase idênticas às Opções de retângulo e retângulo arredondado. A única diferença, é claro, é que a Ellipse Tool tem uma opção para desenhar um círculo em vez de um quadrado:
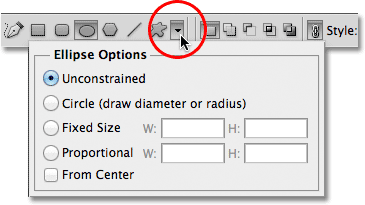
A Ellipse Tool também compartilha as mesmas opções básicas que as ferramentas Retângulo e Retângulo arredondado.
A Ferramenta Polígono
A Ferramenta Polígono é onde as coisas começam a ficar interessantes. Enquanto a Ferramenta Retângulo se limita ao desenho de polígonos de quatro lados, a Ferramenta Polígono permite desenhar polígonos com quantos lados quisermos. Até nos permite desenhar estrelas, como veremos em um momento.
Digite o número de lados necessários para a sua forma de polígono na opção Lados na barra de opções. O valor padrão é 5, mas você pode inserir qualquer valor de 3 a 100:

Use a opção Lados para dizer ao Photoshop quantos lados você precisa para a sua forma de polígono.
Depois de inserir o número de lados, clique no documento e arraste a forma do polígono. O Photoshop sempre desenha formas poligonais do centro, para que não seja necessário pressionar a tecla Alt (Win) / Option (Mac). Manter a tecla Shift pressionada depois de começar a arrastar limitará o número de ângulos nos quais a forma pode ser desenhada, o que pode ajudar a posicionar a forma da maneira que você precisa:
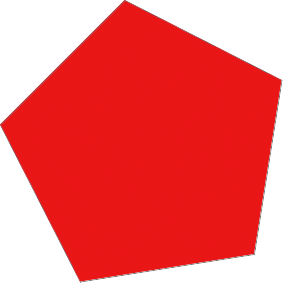 A Ferramenta Polígono é ótima quando precisamos de algo que não seja um retângulo de quatro lados.
A Ferramenta Polígono é ótima quando precisamos de algo que não seja um retângulo de quatro lados.
Definir a opção Lados como 3 para a Ferramenta de polígono nos fornece uma maneira fácil de desenhar um triângulo:
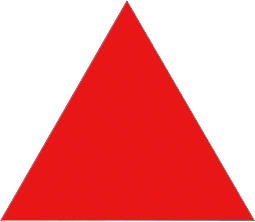 Um triângulo simples desenhado com a Ferramenta Polígono.
Um triângulo simples desenhado com a Ferramenta Polígono.
E aqui está uma forma de polígono com a opção Lados definida como 12:
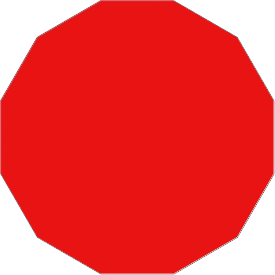 Uma forma de polígono de doze lados.
Uma forma de polígono de doze lados.
Desenhando estrelas com a ferramenta Polygon
Para desenhar estrelas com a Ferramenta Polígono, clique na pequena seta na Barra de opções para exibir as Opções de polígono e selecione Estrela :
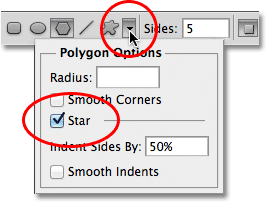 Escolha Estrela no menu Opções de polígono.
Escolha Estrela no menu Opções de polígono.
Com a opção Estrela selecionada, basta clicar dentro do documento e arrastar uma forma de estrela. A opção Lados na barra de opções controla o número de pontos na estrela. Portanto, com o valor padrão de Lados de 5, por exemplo, obtemos uma estrela de 5 pontas:
 Uma estrela de 5 pontas desenhada com a Polygon Tool.
Uma estrela de 5 pontas desenhada com a Polygon Tool.
Alterar o valor de Lados para 8 nos dá uma estrela de 8 pontas:
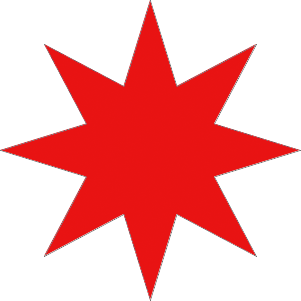 Defina o número de pontos na estrela com a opção Lados.
Defina o número de pontos na estrela com a opção Lados.
Podemos criar uma forma de explosão de estrela aumentando o recuo dos pontos usando a opção Indent Sides By . O valor padrão é 50%. Vou aumentar para 90%:
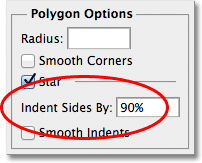 Aumentando o valor da indentação da estrela para 90%.
Aumentando o valor da indentação da estrela para 90%.
Aqui está a minha forma de estrela com o recuo definido para 90%. Também aumentei o número de lados para 16:
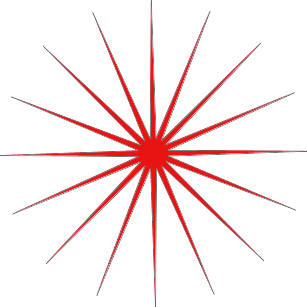 Aumente os valores Lados e Recuo para criar uma forma de estrela.
Aumente os valores Lados e Recuo para criar uma forma de estrela.
Por padrão, as estrelas têm cantos afiados nas extremidades de seus pontos, mas podemos arredondá-los escolhendo a opção Cantos suaves :

Selecionando a opção Suavizar cantos.
Aqui está uma estrela padrão de 5 pontas com a opção Cantos suaves ativada:
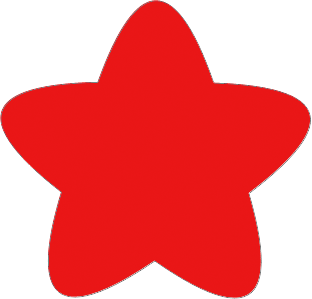 A opção Cantos suaves oferece às estrelas uma aparência amigável.
A opção Cantos suaves oferece às estrelas uma aparência amigável.
Também podemos suavizar os recuos e arredondá-los selecionando a opção Suavizar recuos :

Selecionando a opção Recuos suaves.
E, novamente, temos uma aparência diferente da nossa forma de estrela:
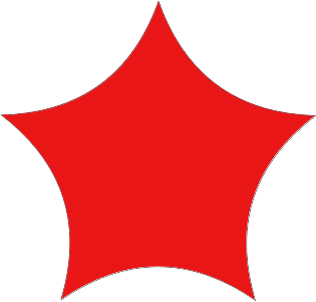 Uma forma de estrela com recuos suaves ativados.
Uma forma de estrela com recuos suaves ativados.
A ferramenta de linha
Finalmente, a Line Tool, que é a última das ferramentas geométricas Shape do Photoshop, permite desenhar linhas retas simples, mas também podemos usá-la para desenhar setas. Defina a espessura da linha inserindo um valor, em pixels, na opção Peso na barra de opções. Vou definir o meu para 16 px:
 Use a opção Peso para definir a espessura da linha.
Use a opção Peso para definir a espessura da linha.
Em seguida, basta clicar no documento e arrastar a forma da linha. Mantenha a tecla Shift pressionada depois de começar a arrastar para limitar a direção em que você pode desenhar a linha, o que facilita o desenho de linhas horizontais ou verticais:
 Mantenha a tecla Shift pressionada enquanto arrasta para desenhar linhas horizontais ou verticais.
Mantenha a tecla Shift pressionada enquanto arrasta para desenhar linhas horizontais ou verticais.
Para adicionar pontas de seta às linhas, clique na seta pequena na Barra de opções para exibir as opções de setas . O Photoshop permite adicionar pontas de seta ao início ou ao final de uma linha, ou a ambos. Se você deseja que a ponta da seta apareça na direção em que desenha a linha, o que geralmente ocorre, selecione a opção Finalizar . Certifique-se de selecionar esta opção antes de desenhar a linha, pois o Photoshop não nos permite voltar e adicionar pontas de seta após a linha já ter sido desenhada:
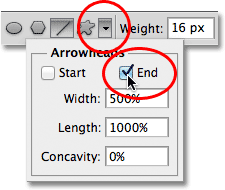 Selecione Final nas opções de pontas de seta para adicionar uma ponta de seta na direção em que a linha foi desenhada.
Selecione Final nas opções de pontas de seta para adicionar uma ponta de seta na direção em que a linha foi desenhada.
Aqui está uma forma de linha semelhante à anterior, desta vez com uma ponta de seta no final:
 A ferramenta Linha facilita desenhar setas de direção.
A ferramenta Linha facilita desenhar setas de direção.
Se o tamanho padrão da ponta da seta não funcionar, você poderá ajustá-lo usando as opções Largura e Comprimento . Também podemos fazer a ponta da seta parecer côncava usando a opção Concavidade . O valor padrão é 0%. Vou aumentar para 50%:
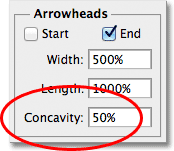 Aumente a opção Concavidade para alterar a forma da ponta da seta.
Aumente a opção Concavidade para alterar a forma da ponta da seta.
Isso muda a forma da ponta da seta. Novamente, certifique-se de definir a opção Concavidade antes de desenhar a linha, caso contrário, será necessário excluir a forma e desenhá-la novamente:
 Uma ponta de seta com o valor de Concavidade definido como 50%.
Uma ponta de seta com o valor de Concavidade definido como 50%.
Ocultando o contorno em torno da forma
Se você observar atentamente a sua forma depois de desenhá-la (independentemente da ferramenta Forma usada), verá um contorno fino aparecendo ao redor, o que pode ser irritante. O contorno aparece ao redor da forma sempre que a máscara de vetor da forma é selecionada e sempre é selecionada por padrão depois que desenhamos uma nova forma.
Se você observar a camada da forma no painel Camadas, verá que a miniatura da máscara de vetor tem uma borda de destaque branca ao redor, o que indica que a máscara está realmente selecionada. Você pode ocultar o contorno ao redor da forma desmarcando sua máscara de vetor. Para fazer isso, basta clicar na miniatura da máscara de vetor. A borda de destaque ao redor da miniatura desaparecerá e o contorno ao redor da forma no documento:
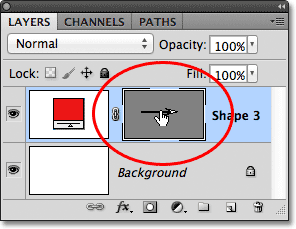 Clique na miniatura da máscara de vetor para desmarcá-la e ocultar o contorno ao redor da forma.
Clique na miniatura da máscara de vetor para desmarcá-la e ocultar o contorno ao redor da forma.