
Introdução ao Mental Ray no 3ds Max
O 3D Max é um software profissional de design de computadores 3D, usado na criação de animação em 3D, jogos, modelos, imagens, etc., e desempenha um papel importante no trabalho dos desenvolvedores de videogames, estúdios de cinema e TV. Mental Ray é a parte básica do software 3D max. O Mental Ray fornece um tipo diferente de efeito de iluminação no seu objeto e o conecta ao mundo real. Com o comando mental ray, podemos verificar nosso modelo funcionando na presença de luzes do mundo real e podemos fazer muitos tipos de alterações até obter o melhor resultado de nosso modelo em nosso projeto.
Aplicando o Efeito Raio Mental ao nosso Objeto
O raio mental fornece uma visão realista do nosso modelo. Aqui você aprenderá como fazer a configuração do raio mental em seu projeto comigo da maneira passo a passo:
- Existem quatro áreas de trabalho de viewports no software 3D max que são a viewport Top, front viewport, left viewport e a última é a viewport Perspective. Podemos escolher qualquer um deles para desenhar nosso modelo a qualquer momento.
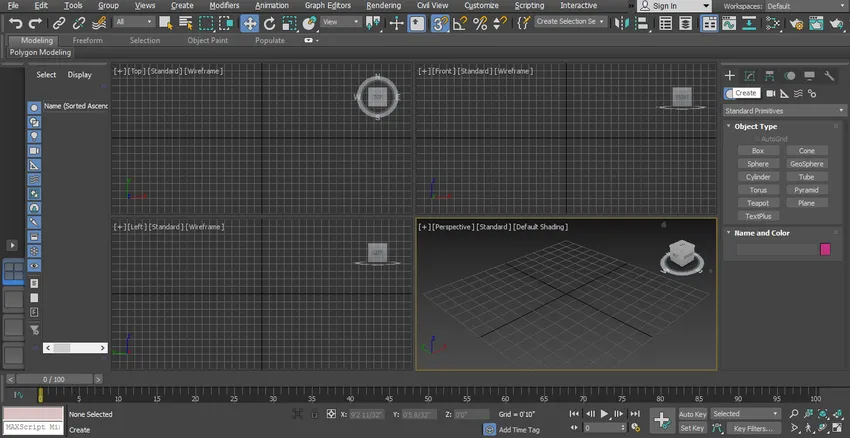
- Aqui, levaremos nosso modelo pré-projetado de sala para criar um efeito de raio mental nele.

- Usamos um tipo diferente de formas 3D, retângulo e outro comando de design para fazer esse modelo. Você pode usar qualquer modelo criado por você para fornecer mental ray em seu modelo. Vamos começar as etapas do mental ray em nosso tutorial. Temos aqui dois tipos de luz que são padrão e fotométricos. Aqui aprendemos todos os parâmetros da luz livre.
Etapa 1: Primeiro, tomaremos um comando de luz livre para luz livre. Vá para o painel comum, clique na guia opção de luz, clique na opção Fotométrica do painel comum.

Etapa 2: Clique na guia Luz livre do painel comum.
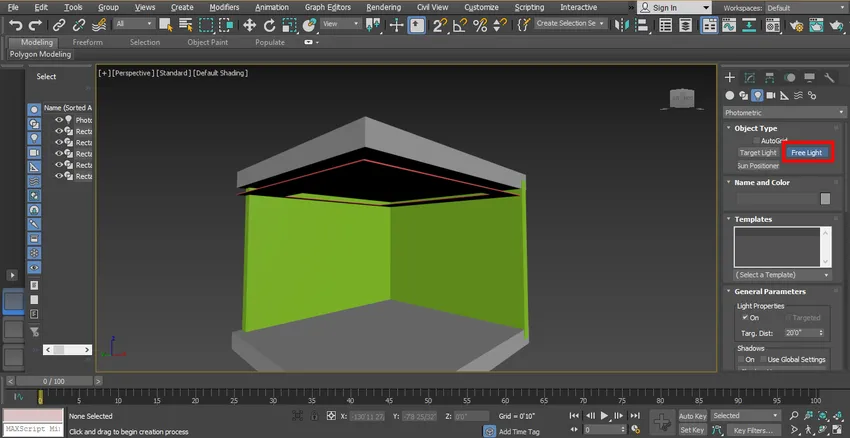
Passo 3: Agora vou definir a luz como mostrado na imagem, você pode configurá-lo de acordo com você. Para mover a luz, clique na guia Mover, que está presente no canto superior esquerdo da janela de trabalho, mova-a na posição perfeita para que possamos ver seu efeito corretamente.
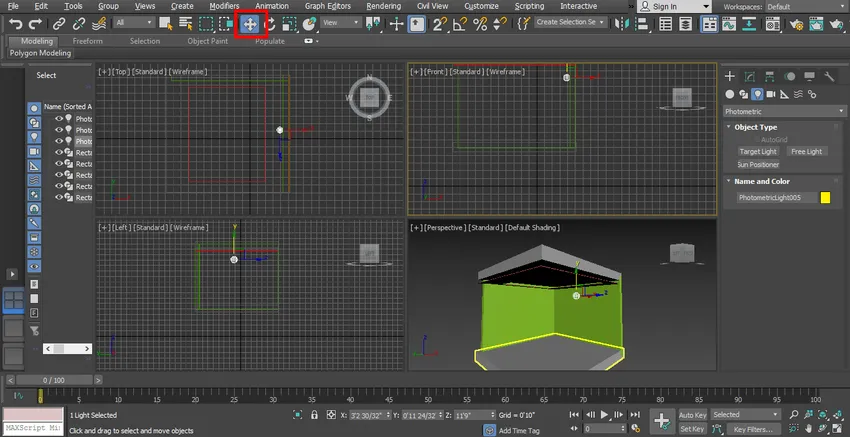
Etapa 4: agora veremos sua visualização na renderização.

Etapa 5: Podemos ativar e desativar essa luz na opção de parâmetro geral, presente na área de painel comum. Clique na marca de seleção na caixa Ativado para Na luz, ou desmarque esta caixa para Apagar a luz.
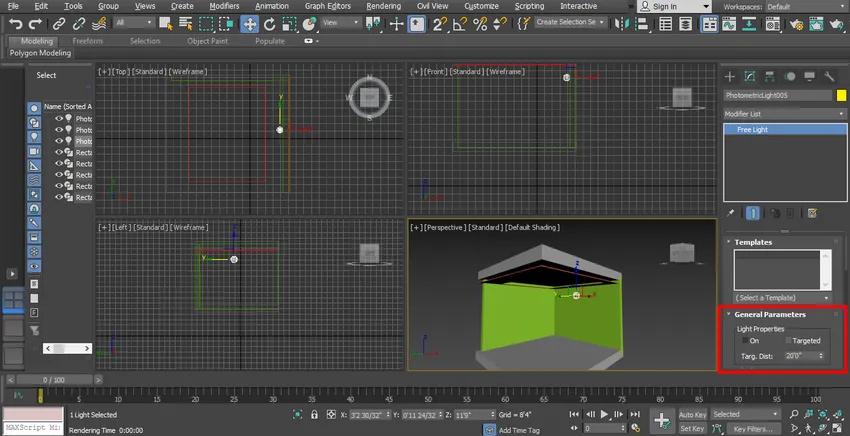
Etapa 6: vá para modificar a lista, escolha a opção de destino a partir daqui, podemos definir a distância alvo aqui, a distância alvo significa em qual área a luz deve ser focada.
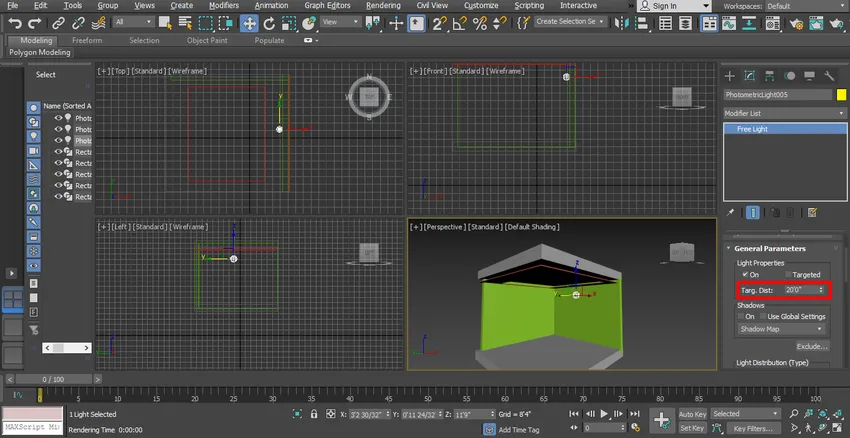
Etapa 7: podemos dar sombra a partir daqui, clicando na caixa de seleção da opção Ativado. Você pode ver o show na renderização.

Etapa 8: Aqui está a opção de distribuição de luz no painel comum.
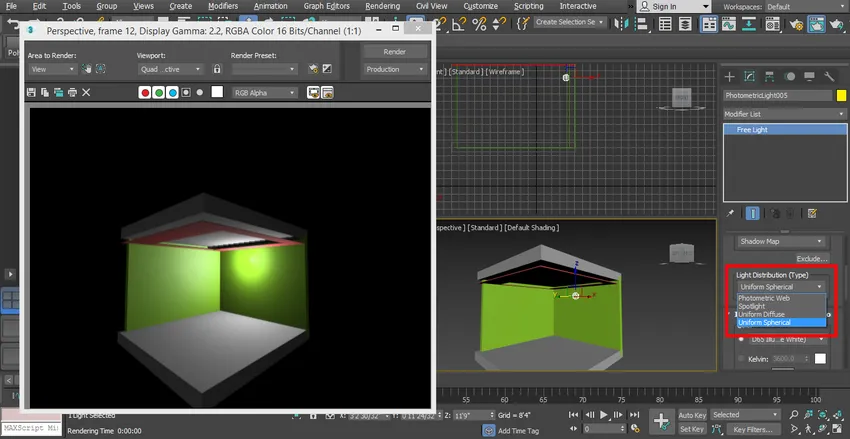
- Com esta opção, podemos definir diferentes tipos de luz em nosso modelo, que são esféricos uniformes, fotométricos, holofotes etc. Você pode escolher de acordo com seus requisitos.
Etapa 9: agora vou mostrar o efeito de destaque. Escolha os holofotes a partir daqui.

Etapa 10: e defina-o no modelo.

Etapa 11: Marque o efeito de renderização clicando na guia Renderizar, que está presente no canto superior direito da área de trabalho.

Etapa 12: Agora vamos pegar a luz esférica uniforme daqui e colocá-la em um local perfeito para que ela possa ser distribuída uniformemente em nosso modelo.

Etapa 13: Agora vamos mudar a cor da luz para mudar a cor, escolha a cor na opção Filtrar cor do painel comum.
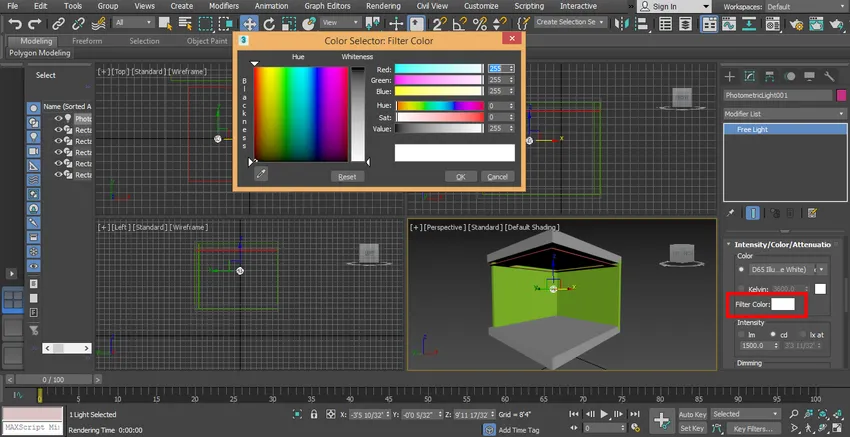
Etapa 14: você pode verificar os diferentes efeitos de cor no seu modelo.

Passo 15: Aqui definimos a intensidade da luz, intensidade significa o brilho da luz para definir a intensidade da luz. Vá no painel comum, vá para a opção Escurecimento e defina os dados aqui.
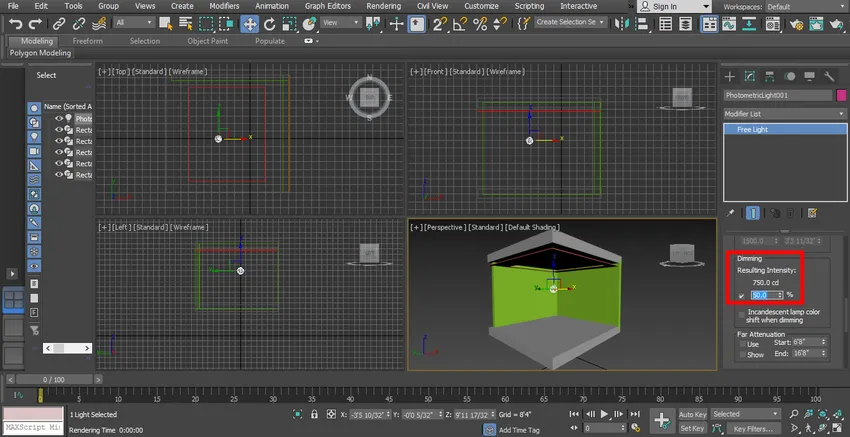
- Você pode verificar o efeito de escurecimento alterando os dados quantas vezes quiser.
Etapa 16: Renderize para ver o efeito, para renderizar vá no botão Render no canto superior da área de trabalho.

Etapa 17: Para torná-lo mais eficaz, definiremos alguns parâmetros de renderização na configuração da renderização. Para renderizar, configure, pressione a tecla F8 no teclado; uma caixa de diálogo será aberta, vá para personalizado e escolha a opção HDTV (vídeo) aqui.
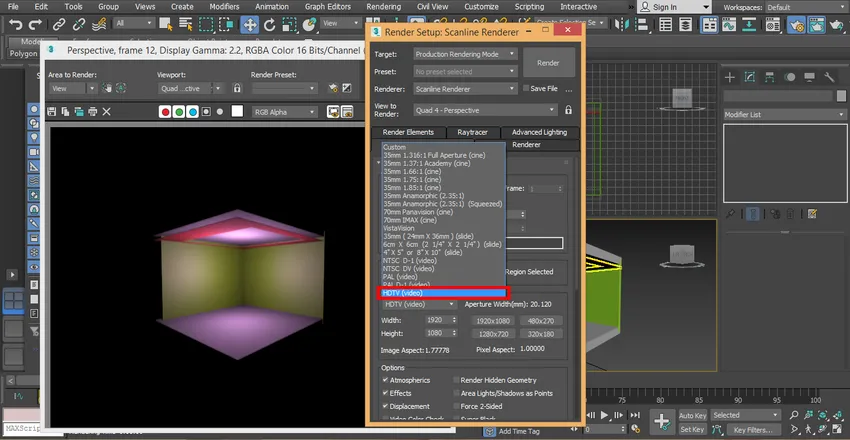
Etapa 18: clique na opção de alta resolução, por exemplo, 1920 x 1080 e clique na guia renderizar da caixa de diálogo de configuração da renderização.
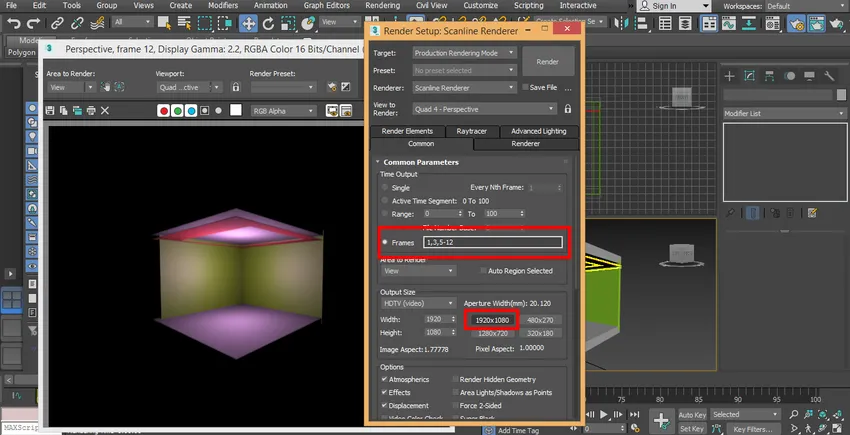
Etapa 19: Agora vou definir outra luz, clique na guia Criar painel comum, clique em Fotométrica, clique em Luz livre e desenhe-a no modelo.

Etapa 20: diminua a luz da área de parâmetros do painel comum para ver seu efeito.

Etapa 21: Escolha a luz fotométrica da tela na área comum do painel para produzir uma luz diferente da luz anterior, definida em nosso modelo. Utilizamos a luz fotométrica da web para fornecer diferentes efeitos de luz em nosso modelo.
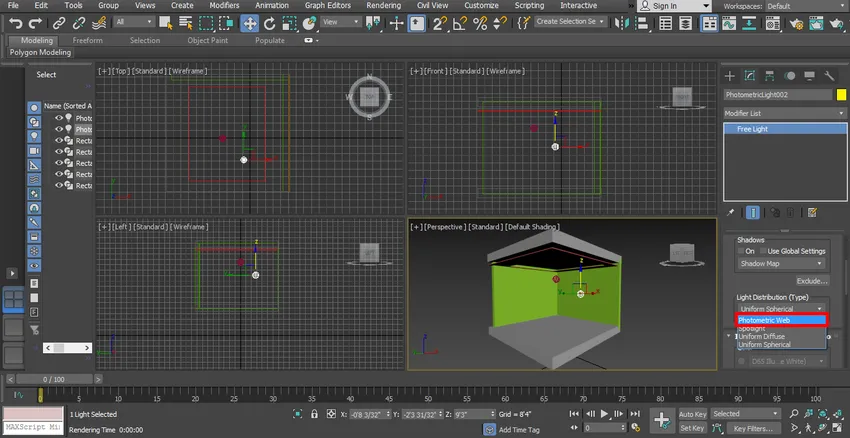
Passo 22: Selecionamos a luz, clique no botão Mover e arraste-o para o meio. Você pode colocar a luz em qualquer lugar do seu modelo, onde desejar.

Etapa 23: Agora veremos o efeito de renderização novamente.
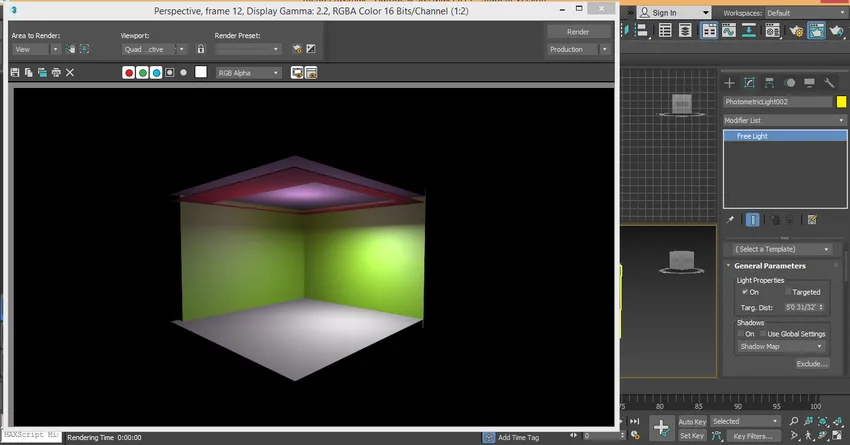
Etapa 24: e para o clone, a luz clica na luz e simplesmente arraste-a mantendo o clique pressionado. Aqui você pode criar muitas cópias uma por uma e clicar no botão de opção copiar para cloná-la e clicar na guia ok.

Etapa 25: vou verificar o efeito na tela inteira da vista em perspectiva pressionando as teclas Alt + W no teclado.
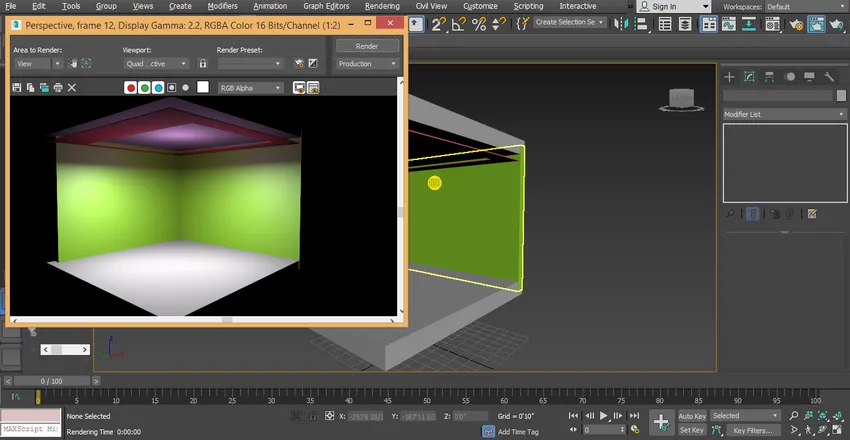
- Este é o nosso raio mental final em nosso modelo; aqui podemos ver facilmente o efeito da luz em nosso modelo. Você pode usar um tipo diferente de luz no seu projeto apenas seguindo estas etapas. Para usar luz diferente, é necessário pegar luzes diferentes que são Web Fotométrica, Esfera Uniforme, depois de desenhar a luz livre no modelo.
Conclusão
Aqui, você aprendeu o básico do mental ray no 3D max e, após este tutorial, é possível definir facilmente o mental ray para qualquer objeto 3D e projeto de modelo 3D. O mental ray torna seu modelo muito eficaz. Depois de conhecer o mental ray, você poderá dar efeitos de iluminação ao seu modelo de uma maneira muito simples.
Artigos recomendados
Este é um guia para o Mental Ray no 3ds Max. Aqui discutimos o mental ray no 3ds max de uma maneira fácil, com um resultado de modelo muito eficaz. Você também pode consultar nossos outros artigos relacionados para saber mais.
- Introdução ao Biped no 3Ds Max
- Tipos de software de modelagem 3D
- Como aplicar efeitos no Illustrator?
- Criando efeito de neve no Photoshop
- Alternativas para o 3ds Max
- Princípios de Animação
- Arquitetura do 3ds Max
- Efeito de texto de metal no Photoshop