
Programação Linear do Excel (Sumário)
- Introdução à programação linear no Excel
- Métodos para resolver a programação linear através do Excel Solver
Introdução à programação linear no Excel
A programação linear é mais importante, além de um aspecto fascinante da matemática aplicada, que ajuda na otimização de recursos (minimizando as perdas ou maximizando o lucro com os recursos fornecidos). Se tivermos restrições e a função objetivo bem definida, podemos usar o sistema para prever uma solução ideal para um determinado problema. No Excel, temos o Excel Solver, que nos ajuda a resolver os Problemas de Programação Linear, também conhecidos como LPP. Veremos neste artigo como usar o Excel Solver para otimizar os recursos associados a problemas de negócios com a ajuda da Programação Linear.
As coisas importantes primeiro. Vamos ver como podemos ativar o Excel Solver (um componente essencial do LPP no Excel).
Métodos para resolver a programação linear através do Excel Solver
Vamos entender como usar a Programação Linear através do Excel Solver com alguns métodos.
Você pode fazer o download deste modelo de programação linear do Excel aqui - Modelo de programação linear do Excel
Método # 1 - Habilitando o Solver no Microsoft Excel
No Microsoft Excel, podemos encontrar o Solver na guia Dados, que pode ser encontrada na faixa de opções do Excel, localizada na parte superior superior, como mostrado abaixo:
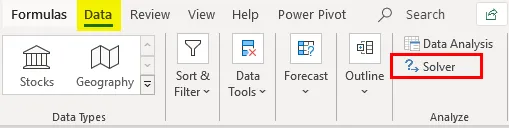
Se você não conseguir ver esta ferramenta utilitária lá, precisará ativá-la através das Opções do Excel. Siga as etapas abaixo para ativar o Solver no Excel.
Etapa 1: Navegue até o menu Arquivo e clique em Opções, que é a última coisa nessa lista.
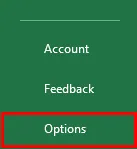
Etapa 2: Uma nova janela será exibida, denominada Opções do Excel. Clique em Suplementos na lista de opções presentes no lado esquerdo da janela.
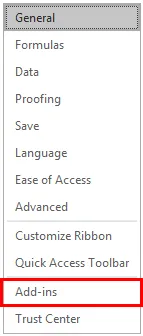
Etapa 3: Na seção Gerenciar, na parte inferior da janela, selecione Suplementos do Excel na lista suspensa e clique no botão Ir… colocado ao lado.

Etapa 4: assim que você clicar no botão Ir …, poderá ver a lista de todos os suplementos disponíveis no Excel em uma nova janela. Marque para selecionar o suplemento Solver para que você possa usá-lo na guia Dados para resolver as equações. Clique no botão OK após selecionar o suplemento Solver.
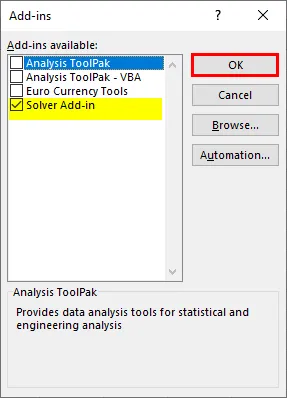
Dessa forma, você pode habilitar o Excel Solver no Microsoft Excel.
Método # 2 - Resolvendo problema de programação linear usando o Excel Solver
Agora, tentaremos resolver o problema de programação linear usando a ferramenta Excel Solver.
Exemplo: Uma planta química produz dois produtos, A e B. Esses dois produtos precisam de matérias-primas, como mostrado abaixo: O produto A precisa de três tipos de matérias-primas - Material_1 20KG, Material_2 30KG, Material_3 como 5 KG. Em linhas semelhantes, o Produto B requer 10KG de Material_1, 30 KG de Material_2 e 10 KG de Material_3. O fabricante requer no mínimo 460KG ou Material_1, 960KG de Material_2 e 220KG de Material_3. Se o custo por unidade do produto A for $ 30 e o custo do produto B $ 35, quantos produtos o fabricante deve misturar para atender aos requisitos mínimos de material ao menor custo possível? Vamos usar as informações fornecidas neste exemplo para modelar as equações.
Etapa 1: podemos ver todas as restrições de equação que podemos formar usando as informações fornecidas no exemplo acima.
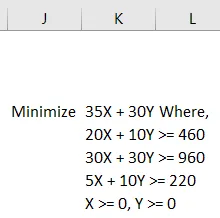
Etapa 2: use essas equações para adicionar as restrições por célula no Excel em A2: C8 da planilha especificada. Veja a imagem abaixo:
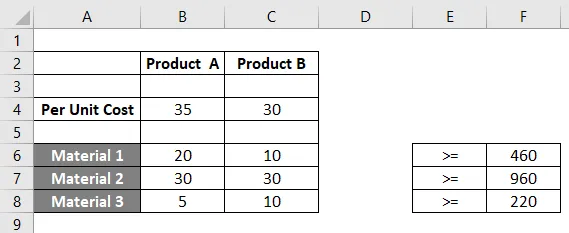
Etapa 3: Agora, precisamos usar a fórmula Quantidade * Por custo unitário e resumir os dois produtos para obter os requisitos reais de material. Você pode ver isso formulado na coluna D para todas as células que contêm restrições B3, B4, C3). Veja a captura de tela em anexo abaixo:
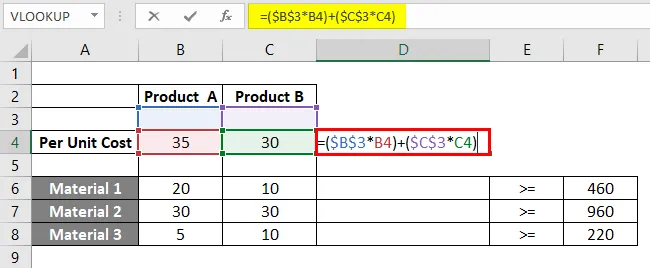
Se você olhar mais de perto essa fórmula, usamos B3 e C3 como membros fixos para cada fórmula nas diferentes células da coluna D. Isso ocorre porque B3 e C3 são as células que indicam quantidades para o Produto A e o Produto B, respectivamente. Essas quantidades aparecerão assim que o sistema de equações for resolvido usando o Excel Solver.
Etapa 4: clique na guia Dados e, em seguida, no Solver, que está presente na seção Analisar na guia.
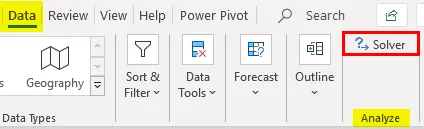
Etapa 5: Depois de clicar no Solver, uma nova guia chamada "Solver Parameter" será aberta, na qual você precisará definir os parâmetros para que esse conjunto de equações seja resolvido.
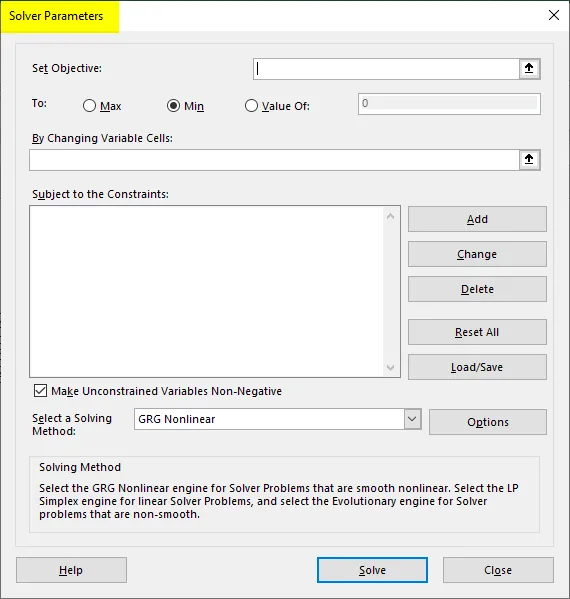
Etapa 6: A primeira coisa que precisamos identificar é Definir Objetivo: Como nosso objetivo é descobrir o custo total envolvido para que ele possa ser minimizado, defina-o como D4.
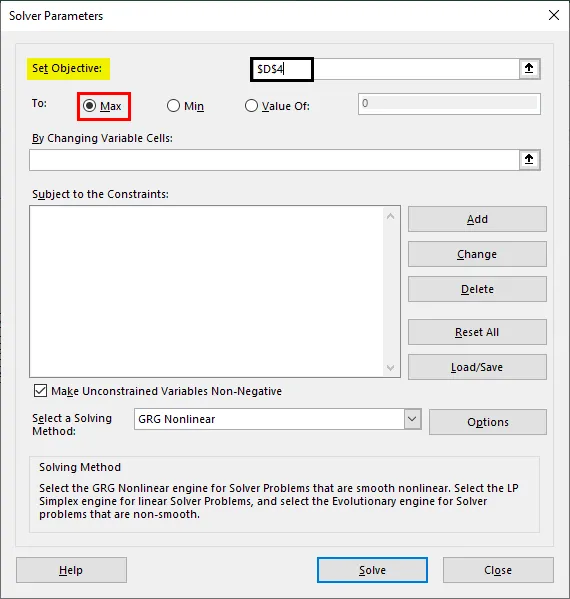
Etapa 7: como precisamos minimizar o custo com a maior produção possível, defina o próximo parâmetro como Mín. Você pode fazer isso clicando no botão de opção Min.
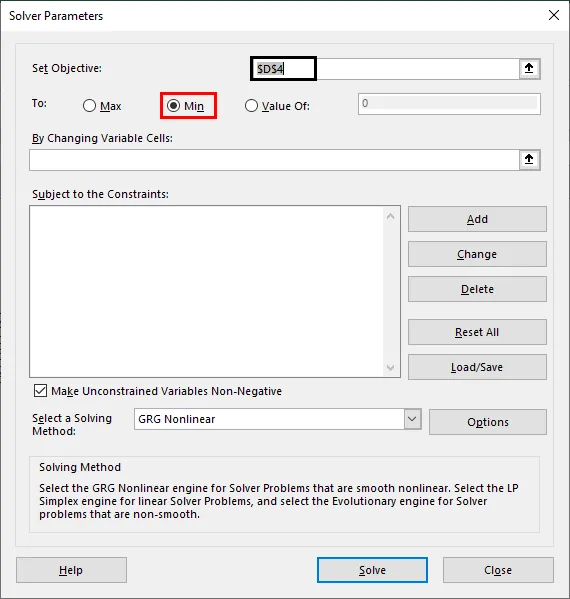
Etapa 8: em Alterando células variáveis :, precisamos mencionar B3 e C3, pois essas células serão as que contêm quantidades para o produto A e o produto B, respectivamente, depois que o problema for resolvido.
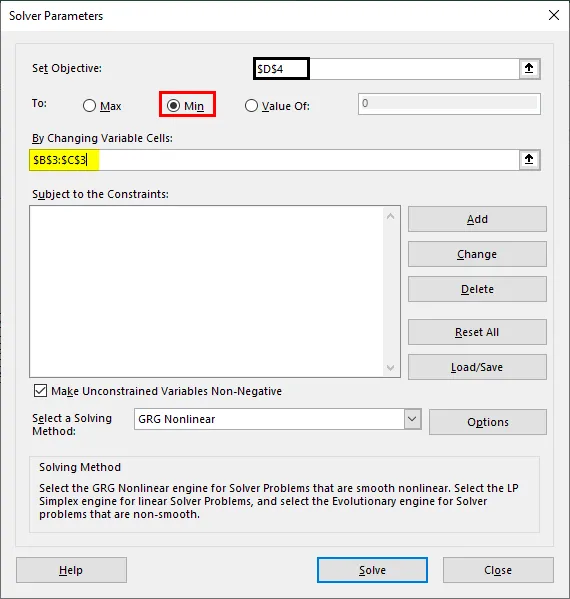
Etapa 9: Agora adicione as restrições. Clique no botão Adicionar na seção Assunto das restrições: e ela abrirá uma nova janela para adicionar restrições. Sob essa janela - B3: C3 como referência de célula, > = e 0 como restrições. Estamos fazendo isso, já que a restrição básica em qualquer LPP é que X e Y devem ser maiores que zero.
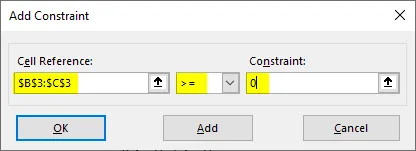
Etapa 10: clique novamente no botão Adicionar e, desta vez, use B3: C3 como referência de célula e F6: F8 como restrições com desigualdade como> =. Clique no botão OK para adicionar essa restrição também ao solucionador.
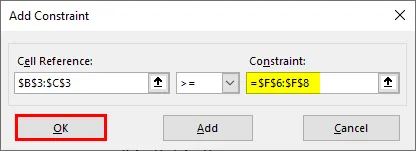
O Solver agora possui todos os parâmetros necessários para resolver esse conjunto de equações lineares e é apresentado abaixo:
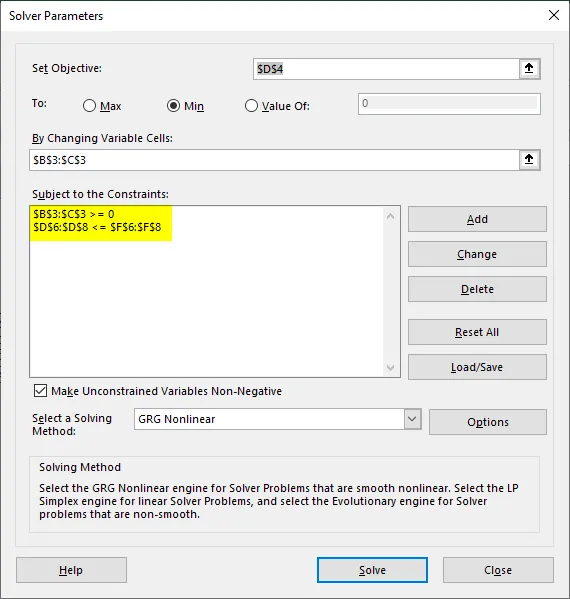
Etapa 11: Agora, clique no botão Resolver na parte inferior da janela para resolver essa equação linear e chegar à solução ideal.

Assim que clicamos no botão resolver, o sistema começa a procurar a solução ideal para o problema que fornecemos e obtemos os valores para B3, C3, usando os quais também obtemos os valores na coluna F para F4, F6: F8. Quais são os custos e valores ideais de material que podem ser usados para o Produto A e o Produto B.
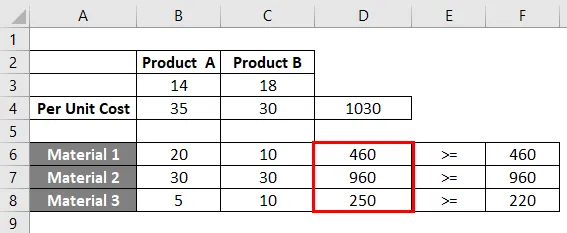
Essa solução nos informa que, se precisarmos minimizar o custo de produção do produto A e do produto B com o uso ideal de Material_1, Material_2 e Material_3, devemos produzir 14 quantidades do Produto A e 18 Quantidades do Produto B.
É isso neste artigo. Vamos encerrar as coisas com alguns pontos a serem lembrados:
Lembretes sobre a programação linear no Excel
- É obrigatório resolver problemas de programação linear usando o Excel Solver. Não há outro método que possamos fazer isso usando.
- Devemos sempre ter restrições e variáveis de objeto a serem preparadas conosco.
- Se o Solver não estiver ativado, você poderá ativá-lo nas opções de Suplemento do Excel.
Artigos recomendados
Este é um guia para programação linear no Excel. Aqui discutimos Como usar a Programação Linear no Excel, juntamente com exemplos práticos e modelo de excel para download. Você também pode consultar nossos outros artigos sugeridos -
- Interpolar no Excel
- Programação em Excel
- Movendo colunas no Excel
- Matriz inversa no Excel