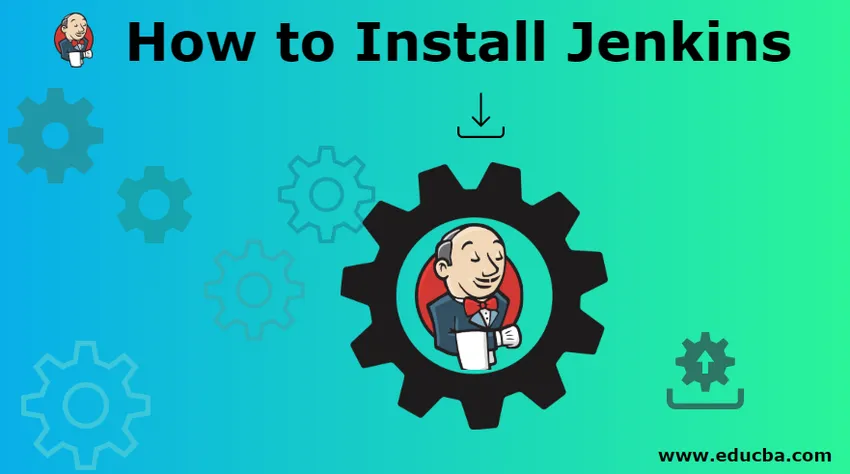
Como instalar o Jenkins?
Jenkins é uma ferramenta de integração e entrega contínua. Ajuda os desenvolvedores em seu processo de desenvolvimento. Sempre existe uma grande demanda por aplicativos de aprimoramento e multitarefa. Jenkins é uma dessas ferramentas que pode ajudar os desenvolvedores com os recursos de integração e entrega de código.
Portanto, como sabemos que os desenvolvedores estão trabalhando no desenvolvimento de código, existe um repositório alocado para o trabalho deles armazenar e compartilhar entre a equipe. Este repositório pode ser Git , VSO , Jira ou qualquer outra ferramenta. O Jenkins garantirá que quaisquer que sejam as confirmações mais recentes que acontecem no repositório, não sejam estragadas, elas serão executadas e verificam se está tudo bem ou não. Se houver algum tipo de problema relacionado às compilações, ele possui um recurso para denunciar a pessoa em questão por notificação por email.
O Jenkins é desenvolvido em Java e é uma ferramenta de código aberto. Usuários que desejam o Jenkins em seu sistema - faça o download do Java (JDK ou JRE) em seu sistema antes. Vamos ver alguns requisitos do sistema -
- É bom iniciar um mínimo de 256 MB de RAM; prefira mais do que o mencionado.
- 1 GB de espaço em disco rígido é o requisito mínimo; prefira mais do que isso.
Etapas para instalar o Jenkins:
Vamos discutir as etapas necessárias para instalar o Jenkins.
Etapa 1: você precisa digitar 'Jenkins' em qualquer navegador, o primeiro link que aparecerá contém o link para download do Jenkins.io
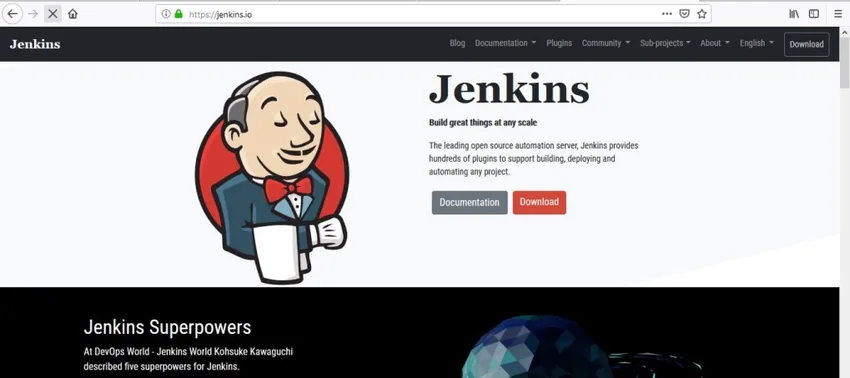
Etapa 2: ao acessar o site da Jenkins, você verá a opção 'Download' disponível no painel. Existem 2 tipos de lançamentos disponíveis
- Liberação de suporte a longo prazo
- Liberação semanal

Usaremos o link de suporte de longo prazo para a plataforma Windows - a versão mais recente é 2.150.3.
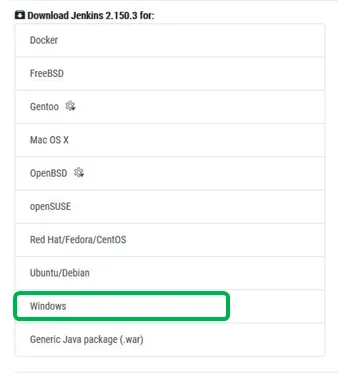
Nota - Uma coisa crucial a discutir com nossos leitores é que existem duas maneiras de instalar o aplicativo Jenkins.
- Execute o Jenkins como um serviço, isso começa sem que nenhum usuário efetue login. O instalador do Windows é a maneira preferida e também a maneira mais fácil de fazer
- Se você é um usuário avançado, também pode fazer o download do arquivo de guerra Jenkins e implantá-lo
Continuaremos com o Windows Installer Way - 1º .
Depois de clicar no botão 'Download', você verá a tela abaixo e o processo de download foi iniciado. Após a conclusão do download, navegue até o local do download e execute o aplicativo.
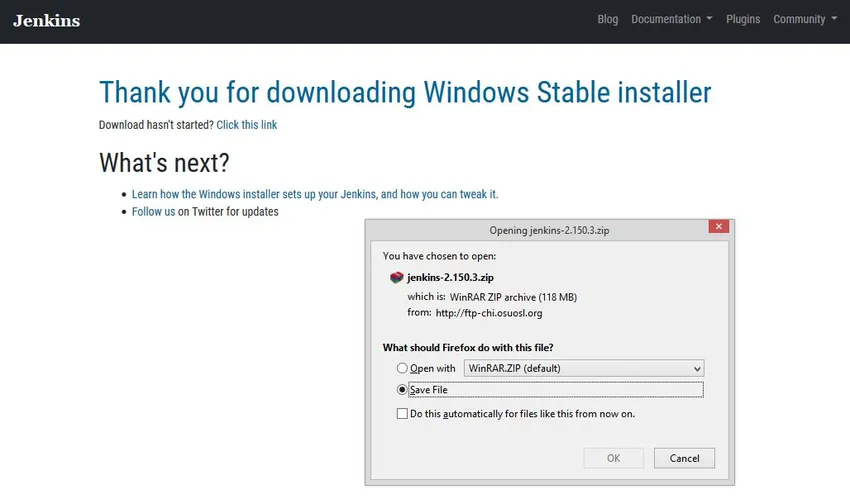
Etapa 3: Abra o arquivo zip e você verá o pacote do instalador do Windows. Clique duas vezes e o processo de instalação será iniciado. Você pode ver a janela Configuração com o Jenkins 2.150.3. Siga a tela abaixo mencionada. Clique no botão 'Next'.
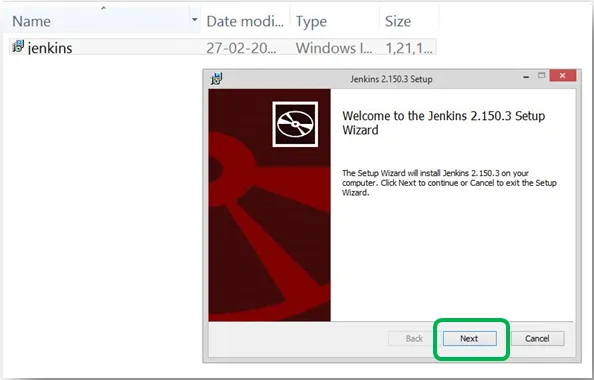
Etapa 4: a próxima tela pergunta sobre o local para salvar o arquivo. O local padrão também é mencionado na tela. Se você não tiver nenhum motivo específico para alterar, como está, consulte a tela abaixo mencionada.

Etapa 5: clique no botão de instalação para executar o processo. Consulte a tela abaixo.

Etapa 6: no final, você verá a tela abaixo que diz 'Concluída a instalação do Jenkin2.150.3. Clique no botão Concluir para interromper o processo de instalação do Jenkins. Após isso, você terá a opção de abrir seu arquivo, temos que abri-lo em qualquer navegador. Vamos ver o que acontece -

E na porta 'localhost8080' você verá a tela abaixo. A primeira tela é do endereço localhost8080 e depois a mensagem que você receberá.

Passo 7: Agora, a primeira coisa para desbloquear o Jenkins é 'Senha', sim, você precisa fornecer a senha de administrador inicial. Vamos ver como podemos fazer isso. E a senha é definida neste diretório.
Diretório: / var / lib / Jenkins / secrets / initialAdminPassword
Basta copiar os seguintes detalhes e colá-lo no diretório do seu explorador de pastas. Vamos ver como podemos fazer isso. Copiei “/ var / lib / Jenkins / secrets” e colei no explorador de pastas. Siga a tela abaixo para entender melhor

Um usuário precisa abrir a senha de administrador inicial clicando nela. É destacado na tela acima com um retângulo vermelho. Abra-o com o seu editor (como o Notepad ou o Notepad ++). Siga a tela abaixo.
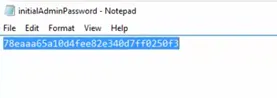
Etapa 8: copie essa senha e cole-a na janela Jenkins aberta no navegador.

Cole a senha

Colei minha senha e clique em Continuar.
Etapa 9: agora, na próxima tela, obteremos a tela 'Customize Jenkins'. Novamente, existem 2 opções para os usuários preferirem.
- Instalar plug-ins sugeridos
- Selecione plugins para instalar
Escolheremos a primeira opção, pois é a lista de plugins mais usada pelos membros da comunidade. Além disso, se você tiver algum objetivo específico, prefere apenas a segunda opção.
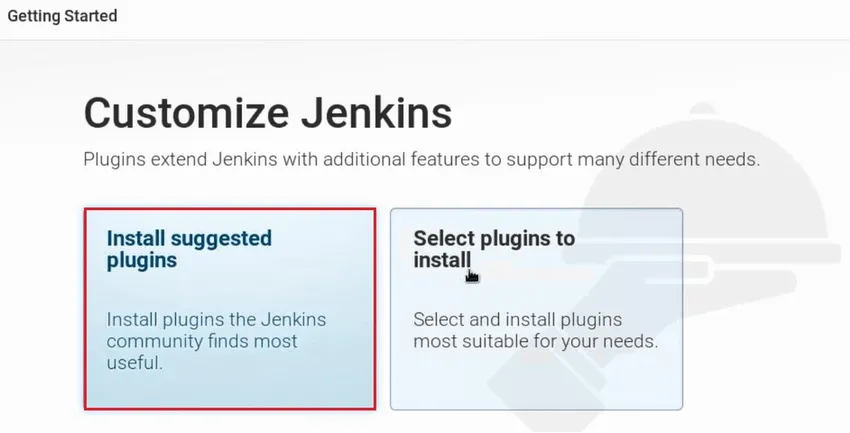
Com isso, os plugins recomendados começarão a ser baixados. Vamos ver a tela relacionada.

A descrição acima é a tela de instalação sugerida. Podemos ver que existem tantas coisas úteis que são acopladas. Possui os plug-ins para Git, LDAP, SSH Slaves. Depois que todos os plugins forem instalados com sucesso no seu Jenkins, você será automaticamente redirecionado para a página abaixo mencionada.
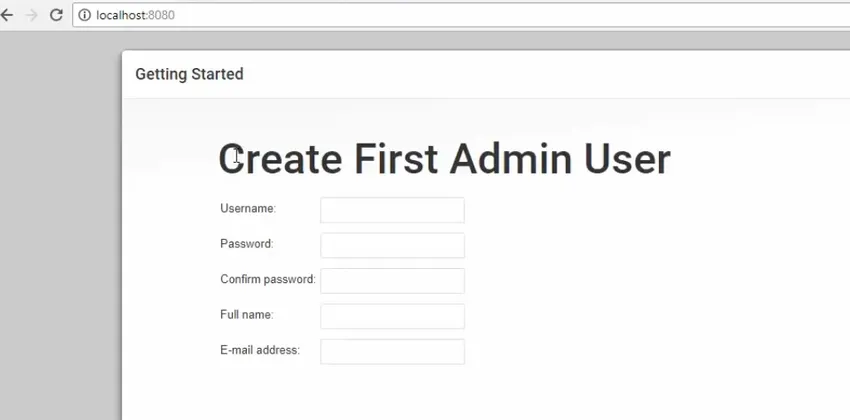
Etapa 10: preencha os seguintes campos -
- Nome do usuário
- Senha
- Confirme a Senha
- Nome completo
- Endereço de e-mail
Depois que os detalhes forem fornecidos, clique no botão 'Salvar e terminar' e você verá a tela abaixo. O que significa que o Jenkins está instalado corretamente e está pronto para começar.

Etapa 11: Alguns trabalhos finais, porém cruciais, precisam ser feitos. Quando a tela acima aparecer na sua frente, você deverá abrir a pasta em que a pasta Jenkins está presente (em seu sistema local). Basta ir às configurações da unidade C e do arquivo de programa e procurar a pasta 'Jenkins'. Consulte a tela abaixo para entender melhor
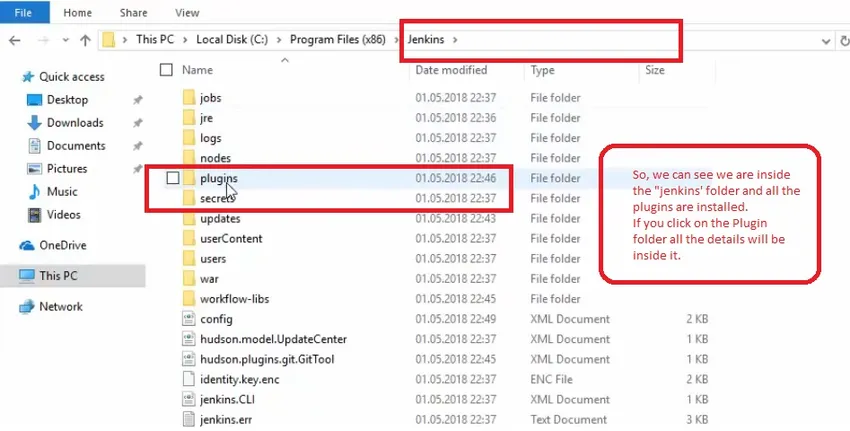
É assim que instalaremos o Jenkins em nosso sistema local. Antes de encerrarmos essa importante discussão com nossos leitores, vejamos o que Jenkins pode fazer por seus usuários. Apresentamos algumas responsabilidades principais de Jenkins -
- Capacidade embutida de hospedagem interna
- Código aberto
- Ótima ferramenta para criar, implantar e lançar
- Conjunto altamente rico de plugins com documentação completa
- Integrações de abraços disponíveis
- Fácil configuração
- Grande base de usuários
Artigos recomendados
Este foi um guia sobre como instalar o Jenkins. Aqui discutimos etapas diferentes para instalar o Jenkins em nossa janela. Você também pode consultar os seguintes artigos para saber mais -
- Diferentes usos de Jenkins
- Diferenças entre Jenkins e Travis CI
- Comparação de Jenkins e Bamboo
- Jenkins vs CircleCI - Comparações
- Jenkins vs Hudson