Desde a criação, cópia e seleção de camadas para misturar modos, máscaras de recorte e muito mais, saiba como acelerar o fluxo de trabalho do Photoshop com esses atalhos de camadas essenciais!
Quando se trata de tirar o máximo proveito do Photoshop com o mínimo de esforço, há duas coisas que precisamos absolutamente saber: como usar camadas e como usar atalhos de teclado . As camadas mantêm nosso trabalho flexível, enquanto os atalhos do teclado nos ajudam a concluir nossos objetivos o mais rápido possível.
Neste tutorial, combinei os dois e arredondei os atalhos de teclado essenciais do Photoshop para trabalhar com camadas! Aprender esses poderosos atalhos aumentará sua produtividade e aumentará sua confiança à medida que você dá um salto gigantesco no caminho para o domínio do Photoshop!
Esta versão atualizada do tutorial é para o Photoshop CS6 (que é o que usarei) e é totalmente compatível com o Photoshop CC . Se você estiver usando o Photoshop CS5 ou anterior, consulte a versão original deste tutorial. Vamos começar!
Os atalhos de camadas essenciais
Mostrar e ocultar o painel Camadas
Por padrão, o painel Camadas do Photoshop aparece na coluna do painel ao lado direito da tela:
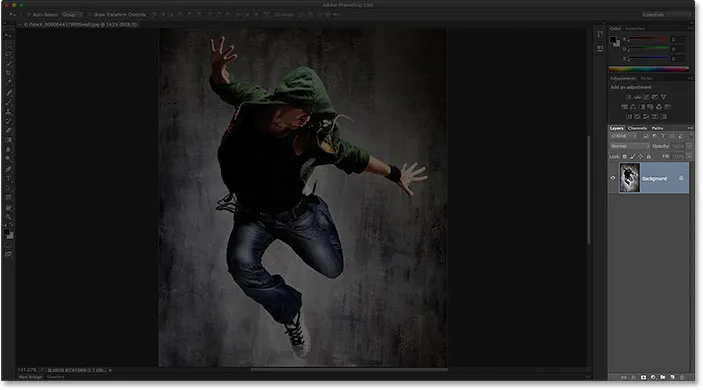
O painel Camadas é aberto no canto inferior direito da interface do Photoshop.
Você pode mostrar ou ocultar o painel Camadas pressionando a tecla F7 no teclado. Pressione F7 uma vez para ocultar o painel Camadas. Pressione F7 novamente para mostrá-lo. Observe que isso também mostrará e ocultará os painéis Canais e Caminhos, pois eles estão aninhados com o painel Camadas no mesmo grupo de painéis:

Uma visão mais próxima do painel Camadas.
Nomeando uma nova camada
A maneira normal de criar uma nova camada no Photoshop é clicar no ícone Nova camada na parte inferior do painel Camadas:

Clicando no ícone Nova camada.
O problema é que o Photoshop atribui à nova camada um nome genérico, como "Camada 1", que não nos diz nada sobre o uso da camada:

Os nomes de camadas genéricos do Photoshop não são muito úteis.
Uma maneira melhor de criar uma nova camada é pressionar e segurar a tecla Alt (Win) / Option (Mac) no teclado ao clicar no ícone Nova camada:

Segure Alt (Win) / Option (Mac) enquanto clica no ícone Nova camada.
Isso informa ao Photoshop que primeiro abra a caixa de diálogo Nova camada, onde podemos nomear a camada antes de adicioná-la. Por exemplo, se eu fosse usar a ferramenta Clone Stamp nesta camada, poderia nomear a camada "Clonagem":
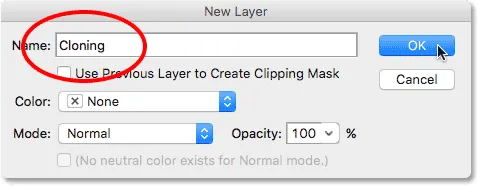
Atribuir à camada um nome mais descritivo.
Clique em OK para aceitar o nome e fechar a caixa de diálogo Nova camada. Aqui, vemos minha nova camada "Clonagem" no painel Camadas:
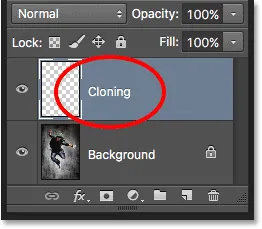
A nova camada aparece com o nome personalizado.
Criando uma nova camada a partir do teclado
Também podemos criar novas camadas diretamente do teclado sem precisar clicar no ícone Nova camada. Para criar uma nova camada a partir do teclado, pressione Shift + Ctrl + N (Win) / Shift + Command + N (Mac). O Photoshop abrirá a caixa de diálogo Nova camada para que você possa dar à camada um nome descritivo.
Se você não se importa com o nome da camada, pressione Shift + Ctrl + Alt + N (Win) / Shift + Command + Option + N (Mac) no teclado. Isso ignorará a caixa de diálogo Nova camada e simplesmente adicionará a nova camada com um dos nomes genéricos do Photoshop (como "Camada 2").
Copiar uma camada ou copiar uma seleção para uma nova camada
Para fazer uma cópia rápida de uma camada ou copiar uma seleção para uma nova camada, pressione Ctrl + J (Win) / Command + J (Mac). Aqui, eu fiz uma cópia da minha camada Background. Observe que o Photoshop nomeou automaticamente a cópia "Camada 1". Se você quiser nomear a camada antes de adicioná-la, pressione Ctrl + Alt + J (Win) / Command + Option + J (Mac), que abrirá a caixa de diálogo Nova camada:
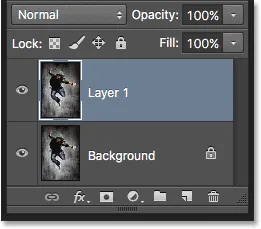
Para fazer uma cópia da camada Background, pressione Ctrl + J (Win) / Command + J (Mac).
Copiando uma camada ao movê-la
Para copiar e mover uma camada ao mesmo tempo, primeiro selecione a camada que você precisa no painel Camadas. Em seguida, pressione a letra V no teclado para selecionar a ferramenta Mover . Pressione e mantenha pressionada a tecla Alt (Win) / Option (Mac) enquanto clica e arrasta a camada no documento para movê-la. Em vez de mover a camada original, você moverá uma cópia da camada enquanto o original permanece no lugar.
Adicionando uma nova camada abaixo da camada atualmente selecionada
Por padrão, o Photoshop adiciona novas camadas acima da camada atualmente selecionada no painel Camadas, mas também podemos adicionar novas camadas abaixo da camada selecionada no momento. Observe nesta captura de tela que minha camada superior (camada 1) está selecionada. Para dizer ao Photoshop para adicionar uma nova camada abaixo dela, tudo o que preciso fazer é pressionar e segurar a tecla Ctrl (Win) / Command (Mac) no meu teclado enquanto clico no ícone Nova camada . Se eu quisesse nomear a nova camada ao mesmo tempo (o que não vou fazer), pressione e segure Ctrl + Alt (Win / Command + Option (Mac):
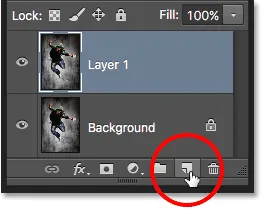
Segure Ctrl (Win) / Command (Mac) enquanto clica no ícone Nova camada.
O Photoshop adiciona a nova camada e, como eu estava segurando minha tecla Ctrl (Win) / Command (Mac), coloca a nova camada abaixo da Camada 1, e não acima dela. Observe que esse truque não funciona quando a camada de fundo é selecionada, pois o Photoshop não nos permite colocar camadas abaixo da camada de fundo:
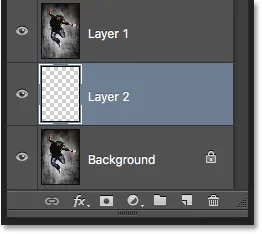
A nova camada aparece abaixo da camada que foi selecionada anteriormente.
Selecionar todas as camadas de uma vez
Para selecionar todas as camadas de uma vez, pressione Ctrl + Alt + A (Win) / Command + Option + A (Mac). Observe que isso seleciona todas as camadas, exceto a camada Segundo plano:
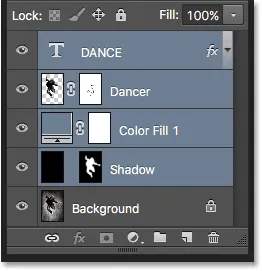
Pressionando Ctrl + Alt + A (Win) / Command + Option + A (Mac) para selecionar todas as camadas (exceto a camada Background).
Selecionando várias camadas
Para selecionar várias camadas contíguas (ou seja, diretamente acima ou abaixo uma da outra), clique na camada superior para selecioná-la, pressione e mantenha pressionada a tecla Shift e clique na camada inferior (ou vice-versa). Isso selecionará a camada superior, a inferior e todas as camadas intermediárias. Aqui, cliquei na camada "Dancer" e cliquei com a tecla Shift pressionada na camada "Shadow". O Photoshop selecionou as duas camadas mais a camada "Preenchimento de cor 1" entre elas:

Selecionando camadas contíguas.
Outra maneira de selecionar várias camadas diretamente acima ou abaixo uma da outra é pressionar e segurar as teclas Shift + Alt (Win) / Shift + Option (Mac) e usar as teclas de suporte esquerda e direita ( ( e ) ) no teclado. A tecla de colchete direito adicionará a camada acima da camada atualmente selecionada à sua seleção. Continue pressionando-o para mover a pilha de camadas e selecionar mais camadas. A tecla de colchete esquerdo adicionará a camada abaixo da camada atualmente selecionada. Pressione repetidamente para descer a pilha de camadas, adicionando mais camadas.
Para selecionar várias camadas que não são contíguas (não diretamente acima ou abaixo uma da outra), mantenha pressionada a tecla Ctrl (Win) / Command (Mac) e clique em cada camada que deseja selecionar:

Selecionando camadas não contíguas.
Percorrer as camadas
Para rolar pelas camadas no painel Camadas, pressione e segure Alt (Win) / Option (Mac) e use as teclas de suporte esquerda e direita ( ( e ) ). A tecla do colchete direito percorre as camadas; a tecla do suporte esquerdo rola para baixo.
Mover camadas para cima e para baixo na pilha de camadas
Para mover a camada selecionada para cima ou para baixo na pilha de camadas, pressione e segure Ctrl (Win) / Command (Mac) e use as teclas de suporte esquerda e direita ( ( e ) ). A tecla do suporte direito move a camada para cima; a tecla do suporte esquerdo a move para baixo. Observe que isso não funciona com a camada Background, pois você não pode mover a camada Background. Além disso, você não poderá mover outras camadas abaixo da camada Plano de fundo.
Salte uma camada diretamente para a parte superior ou inferior da pilha de camadas
Para pular instantaneamente a camada selecionada diretamente para o topo da pilha de camadas, pressione Shift + Ctrl +) (Win) / Shift + Command +) (Mac). Aqui, eu pulei minha camada "Colour Fill 1" para o topo:
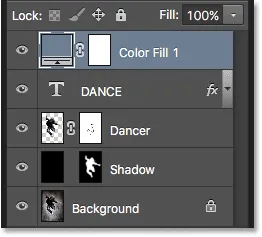
Saltando a camada selecionada para o topo da pilha.
Para pular a camada selecionada para a parte inferior da pilha de camadas, ou pelo menos para o ponto logo acima da camada Fundo (como não podemos colocar camadas abaixo da camada Fundo), pressione Shift + Ctrl + ( (Win) / Shift + Command + ( (Mac). Novamente, nenhum desses atalhos funciona com a camada Segundo plano:
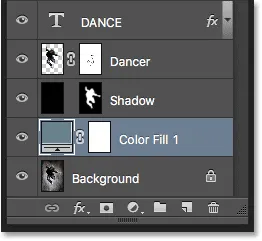
Saltando a camada selecionada para a parte inferior da pilha (acima da camada Plano de fundo).
Mostrar e ocultar camadas
Se você usa o Photoshop há algum tempo, provavelmente sabe que pode ocultar temporariamente uma camada no documento clicando no ícone de visibilidade (globo ocular) no painel Camadas:
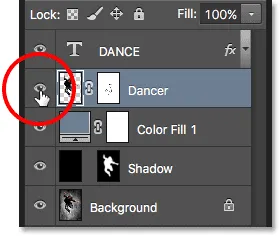
Clique no ícone de visibilidade (globo ocular) para ativar ou desativar uma camada.
O que você talvez não saiba é que pode ocultar temporariamente todas as camadas, exceto aquela, pressionando e mantendo pressionada a tecla Alt (Win) / Option (Mac) enquanto clica no ícone de visibilidade. Observe que o globo ocular agora está visível apenas para minha camada "Dancer", o que indica que todas as outras camadas do documento estão ocultas. Somente essa camada permanece visível. Para ativar todas as camadas novamente, pressione e mantenha pressionada a tecla Alt (Win) / Option (Mac) e clique no mesmo ícone de visibilidade.
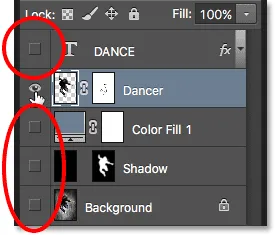
Clicar com a tecla Alt (Win) / Option pressionada (Mac) ativa e desativa todas as outras camadas.
Visualização de camadas, uma de cada vez
Um truque muito útil que muitas pessoas desconhecem é que, depois de clicar com a tecla Alt (Win) / Option (Mac) pressionada no Mac no ícone de visibilidade de uma camada para ocultar todas as camadas, exceto aquela, é possível rolar suas camadas, mostrando-as uma de cada vez, mantendo pressionada a tecla Alt (Win) / Option (Mac) e pressionando as teclas de suporte esquerda e direita ( ( e ) ).
A tecla do colchete direito irá rolar pelas camadas; a tecla do colchete esquerdo rolará para baixo. À medida que você chega a cada nova camada, o Photoshop torna essa camada visível no documento e deixa todas as outras ocultas. Isso facilita a rolagem pelas camadas e a visualização exata do conteúdo de cada uma.
Selecione o conteúdo de uma camada
Para selecionar o conteúdo de uma camada, mantenha pressionada a tecla Ctrl (Win) / Command (Mac) e clique diretamente na miniatura de visualização da camada no painel Camadas. Um esboço de seleção aparecerá em torno do conteúdo da camada no documento:
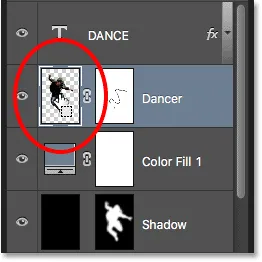
Segure Ctrl (Win) / Command (Mac) e clique na miniatura de visualização da camada.
Selecione a camada inteira
Para selecionar a camada inteira em si, não apenas o seu conteúdo, primeiro clique na camada para ativá-la e pressione Ctrl + A (Win) / Command + A (Mac) no teclado.
Criar um novo grupo a partir de camadas
Para criar rapidamente um grupo de camadas a partir das camadas selecionadas, primeiro selecione as camadas que você deseja incluir (abordamos a seleção de várias camadas anteriormente):

Selecionando as camadas para colocar dentro do grupo.
Em seguida, com as camadas selecionadas, pressione Ctrl + G (Win) / Command + G (Mac) no teclado. O Photoshop criará um novo grupo de camadas e colocará as camadas selecionadas dentro dele. Para desagrupar as camadas, pressione Shift + Ctrl + G (Win) / Shift + Command + G (Mac):
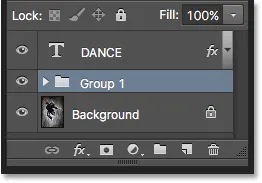
Pressione Ctrl + G (Win) / Command + G (Mac) para agrupar camadas.
Mesclando camadas
Para mesclar uma camada com a camada diretamente abaixo dela no painel Camadas, pressione Ctrl + E (Win) / Command + E (Mac).
Para mesclar várias camadas, selecione as camadas que deseja mesclar e pressione Ctrl + E (Win) / Command + E (Mac).
Para mesclar duas ou mais camadas em uma nova camada, mantendo as camadas originais, primeiro selecione as camadas que deseja mesclar e pressione Ctrl + Alt + E (Win) / Command + Option + E (Mac).
Para mesclar todas as camadas e achatar a imagem em uma única camada, pressione Shift + Ctrl + E (Win) / Shift + Command + E (Mac).
Para mesclar todas as camadas em uma nova camada separada e manter os originais, pressione Shift + Ctrl + Alt + E (Win) / Shift + Command + Option + E (Mac).
Criar uma máscara de recorte
Existem algumas maneiras rápidas de criar máscaras de recorte no Photoshop usando atalhos de teclado. A primeira maneira é passar o cursor do mouse diretamente sobre a linha divisória entre duas camadas no painel Camadas. Em seguida, mantenha pressionada a tecla Alt (Win) / Option (Mac) e clique em. A camada superior será cortada na camada abaixo dela. Faça o mesmo novamente para liberar a máscara de recorte:
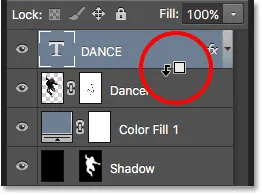
Com Alt (Win) / Option (Mac) pressionado, o cursor do mouse mudará para um ícone de máscara de recorte.
Outra maneira de criar uma máscara de corte é primeiro selecionar a camada que deve ser cortada na camada abaixo dela. Em seguida, pressione Ctrl + Alt + G (Win) / Command + Option + G (Mac) no teclado. Pressionar o mesmo atalho novamente liberará a máscara.
Percorrer os modos de mesclagem de camadas
Ao tentar decidir qual modo de mesclagem de camada usar, a maioria das pessoas escolhe um na lista suspensa Blend Mode no canto superior esquerdo do painel Layers para ver qual efeito isso tem na imagem. Depois, eles escolhem um diferente da lista para visualizar o efeito. Então eles escolhem outro, e outro, e assim por diante. Existe uma maneira muito melhor.
Para percorrer facilmente os modos de mesclagem de camadas do Photoshop e visualizar os resultados, pressione e mantenha pressionada a tecla Shift e use as teclas de mais ( + ) e menos ( - ) no teclado. A tecla mais rola para baixo na lista; a tecla de menos rola para cima.
Observe, no entanto, que algumas das ferramentas do Photoshop, como as várias ferramentas de pincel, as formas e a Gradient Tool, têm seus próprios modos de mesclagem para escolher. O uso desse atalho de teclado com uma dessas ferramentas selecionadas fará você percorrer os modos de mesclagem da ferramenta, não os modos de mesclagem da camada:
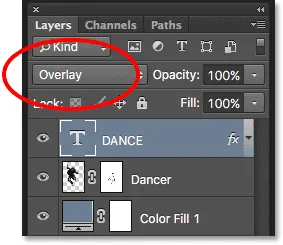
Mantenha pressionada a tecla Shift e use as teclas mais e menos para alternar entre os modos de mesclagem.
Você também pode pular para modos de mesclagem específicos no teclado. Para obter uma lista completa dos atalhos do modo de mesclagem, consulte o tutorial Atalhos de teclado essenciais dos modos de mesclagem de camadas.
Alterando a opacidade da camada
Para alterar rapidamente a opacidade de uma camada, primeiro pressione a letra V no teclado para selecionar a ferramenta Move do Photoshop e digite um número. Digite "5" para 50% de opacidade, "8" para 80%, "3" para 30% e assim por diante. Se você precisar de um valor de opacidade mais específico, como 25%, digite "25" rapidamente. Para 100% de opacidade, digite "0". Qualquer valor de opacidade inserido é exibido na opção Opacidade no canto superior direito do painel Camadas (em frente à opção Blend Mode):
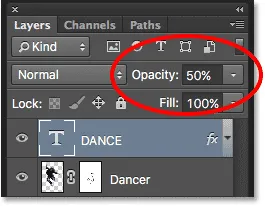
Selecione uma camada no painel Camadas e digite um número para alterar o valor de Opacidade.
Tecnicamente, você não precisa ter a Ferramenta Mover selecionada para que este atalho funcione, mas precisa ter uma ferramenta selecionada que não tenha sua própria opção de Opacidade independente (caso contrário, você alterará a opacidade da ferramenta, não a opacidade da camada ) A ferramenta Mover não possui sua própria opção de opacidade e, como está localizada na parte superior do painel Ferramentas, é a mais fácil de selecionar.
Alterando o valor de preenchimento
Também podemos alterar o valor de preenchimento de uma camada do teclado da mesma maneira. A opção Preenchimento está localizada diretamente abaixo da opção Opacidade e, como Opacidade, Preenchimento controla a transparência de uma camada. A diferença entre eles é que o Opacity controla o nível de transparência do conteúdo da camada e de todos os estilos de camada aplicados a ela, enquanto o Fill ignora qualquer estilo de camada e afeta apenas o conteúdo real da camada. Veja nosso tutorial Opacidade de camada versus preenchimento para obter mais detalhes.
Para alterar o valor de preenchimento no teclado, pressione e mantenha pressionada a tecla Shift e digite o novo valor:

Mantenha pressionada a tecla Shift e digite um número para alterar o valor de preenchimento.
Excluindo uma camada
Por fim, para excluir uma camada, em vez de arrastá-la para a lixeira na parte inferior do painel Camadas, basta pressionar Backspace (Win) / Delete (Mac) no teclado.