
Introdução à instalação do Kotlin
O artigo a seguir Instalar o Kotlin fornece um esboço para a instalação do Kotlin. Atualmente, o Kotlin se tornou a linguagem de programação preferida para desenvolvedores de aplicativos Android. O Kotlin foi desenvolvido e criado pela Jetbrains, a famosa empresa que criou IDEs de primeira linha, como PyCharm, IntelliJ IDEA, ReSharper e muito mais. A linguagem de programação Kotlin funciona na Java Virtual Machine (JVM) e também pode ser montada como código de máquina ou como código JavaScript. Vamos examinar as maneiras e as etapas para configurar a linguagem de programação Kotlin em nossos sistemas.
Pré-requisitos
Para prosseguir com o Kotlin, é necessário ter o conhecimento básico da linguagem de programação Java. É útil ter experiência prática em qualquer ambiente de programação, juntamente com a compreensão dos conceitos elementares de uma linguagem de programação.
Configurando o Kotlin
O Kotlin pode ser configurado de várias maneiras. Podemos instalar um compilador para o Kotlin e, em seguida, executar os programas na linha de comando, bem como instalar o Kotlin e configurá-lo em qualquer IDE como Eclipse ou IntelliJ. Vejamos todas essas maneiras separadamente.
- Configurar o compilador do idioma Kotlin
- Instale o idioma Kotlin no IntelliJ
- Instale o idioma Kotlin no Eclipse
1) Instalando o compilador para Kotlin
- Abra o Github e abra a página informando 'Versões do Kotlin'
- Vá para a seção Ativos, na página 'Versões do Kotlin' e faça o download da versão mais recente do compilador para o Kotlin. Ele estará disponível como um arquivo zip.
- Depois de baixar o arquivo, descompacte o arquivo em uma pasta de onde temos acesso para gravar.
- Atualize a variável PATH com o local da posição do compilador do Kotlin. Por exemplo D: \ Kotlin-compiler \ bin
- Para verificar se o compilador Kotlin foi instalado corretamente, podemos executar na linha de comando, o comando 'kotlinc' para obter a mensagem 'Bem-vindo ao Kotlin' da seguinte forma.
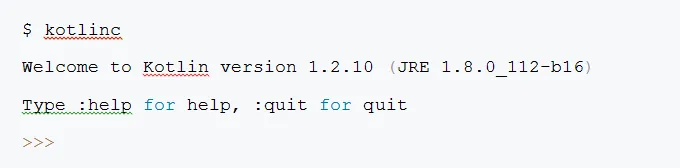
- Para executar um programa no Kotlin, precisamos criar um arquivo de texto chamado demo.kt a partir de qualquer editor preferencial de nossa escolha. Deixe o arquivo ser o seguinte:
fun main(args: Array) (
println("First program!")
)
Após salvar o arquivo, podemos executar os seguintes comandos na linha de comando para executar o programa Kotlin.
$ kotlinc demo.kt
Demonstração do $ kotlin
Primeiro programa!
2) Instalando o Kotlin e configurando-o com o IntelliJ
Precisamos ter a versão mais recente do IDE IntelliJ instalada em nossos sistemas. Fora isso, não precisamos instalar nenhum plug-in separado para o IntelliJ, pois o Kotlin vem com versões do IntelliJ. Vamos dar uma olhada nas etapas para executar um programa Kotlin no IntelliJ.
- Selecione a opção “Criar novo projeto” na tela de boas-vindas ou nas opções de menu como 'Arquivo → Novo → Projeto'. Na tela exibida, precisamos selecionar 'Kotlin' no lado esquerdo e prosseguir para selecionar 'Kotlin / JVM' nas opções do lado direito.
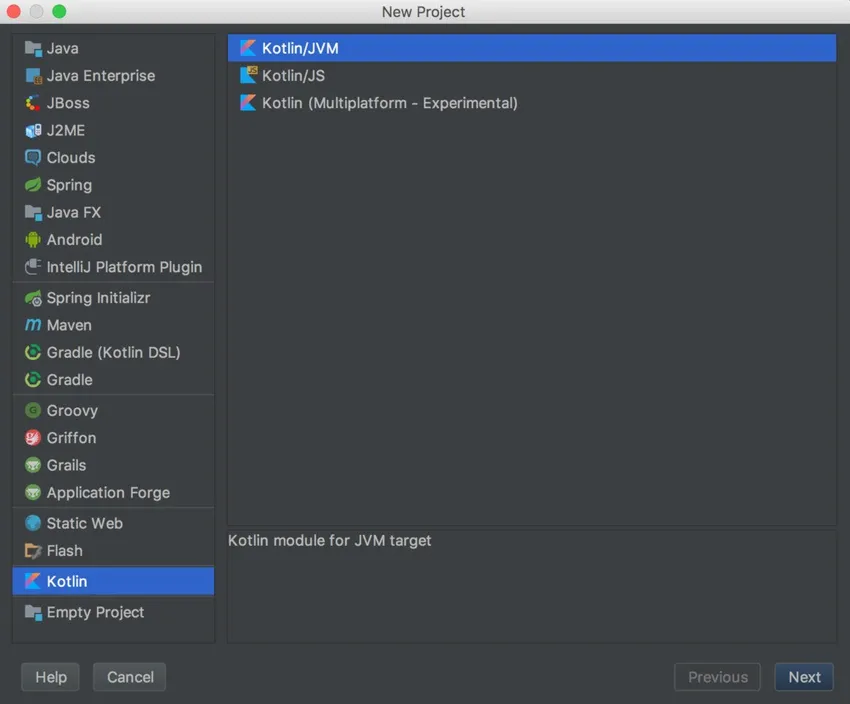
- Ao clicar em Avançar, obtemos uma página na qual precisamos declarar o nome do projeto, sua localização e selecionar a versão Java (1.6+) no campo mencionado como SDK do Projeto. Depois de inserir os detalhes, podemos clicar em Concluir para criar nosso novo projeto.

- O próximo passo é gerar um novo arquivo Kotlin. Isso pode ser feito clicando com o botão direito do mouse na pasta src e selecionando a opção Novo → Arquivo / Classe Kotlin.

- Uma caixa de diálogo perguntando o nome do arquivo é exibida. Vamos nomear nosso arquivo como HelloWorld.kt e escrever uma declaração de impressão no arquivo.
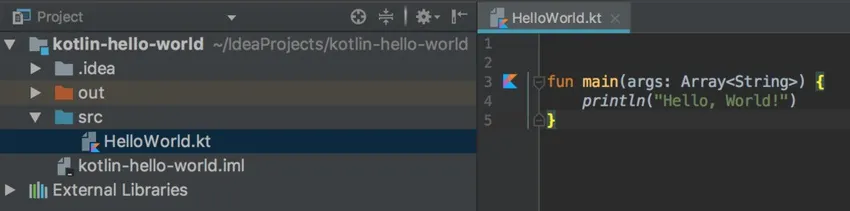
- Quando terminarmos de salvar o programa, podemos executá-lo clicando com o botão direito do mouse no arquivo e escolhendo a opção executar, ou clicando no pequeno Kotlinlogo que se torna visível ao lado do método main () do nosso programa.
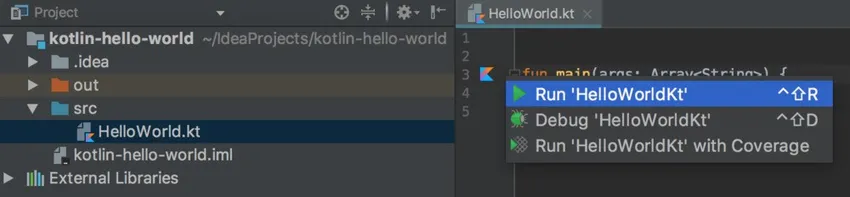
3) Instalando o Kotlin e configurando-o com o Eclipse
Exigimos que a versão mais recente do Eclipse seja baixada em nossos sistemas. Depois de concluir a instalação do Eclipse, podemos seguir as etapas abaixo para configurar o Kotlin.
- No Eclipse, temos um Eclipse Marketplace na seção Ajuda. Depois de abrir isso, precisamos procurar a palavra-chave 'Kotlin' e instalar o plug-in Kotlin.

- Após a conclusão da instalação, é essencial reiniciar o Eclipse.
- Após o Eclipse reiniciar, precisamos verificar se o plug-in foi instalado corretamente ou não. Para fazer isso, mudamos para a perspectiva de Kotlin. Isso pode ser feito executando as seguintes opções de menu em Janela Eclipse → Perspectiva → Abrir perspectiva → Outro. Um quadro A é aberto com o Kotlin exibido como uma opção em potencial. Escolha Kotlin e clique no botão Abrir para mudar para a perspectiva de Kotlin.
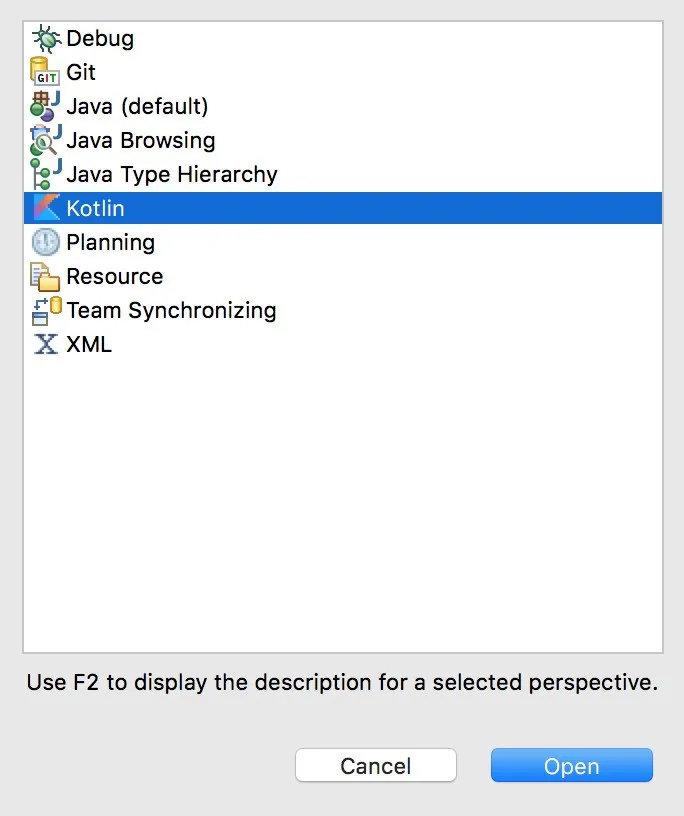
- O próximo passo será criar um projeto Kotlin. Isso pode ser feito executando as seguintes opções de menu Arquivo → Novo → Projeto Kotlin. Uma janela aparece onde precisamos inserir o nome do projeto.
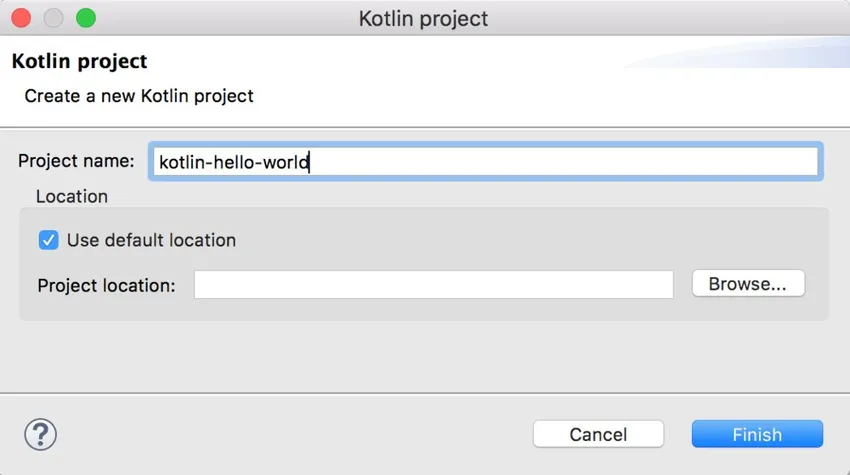
- Ao clicar em Concluir, um novo projeto Kotlin é criado. Agora vamos clicar com o botão direito do mouse na pasta src e criar um novo arquivo. Novo → Arquivo Kotlin.
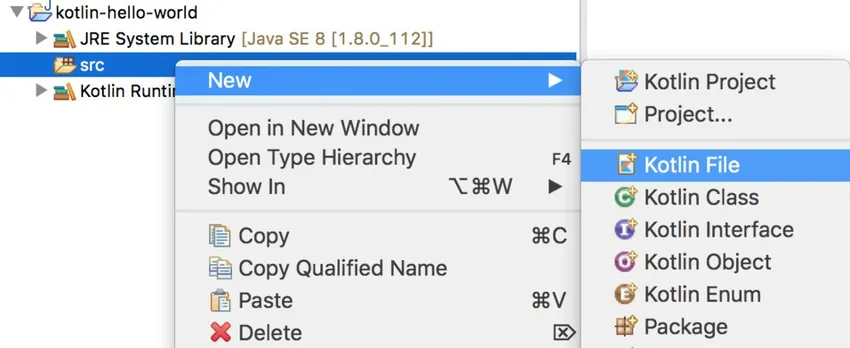
- Após criar o arquivo e adicionar um pequeno código de impressão, podemos clicar com o botão direito do mouse no arquivo de origem e selecionar a opção Executar como → Aplicativo Kotlin para executar o programa.

Conclusão - Instale o Kotlin
Neste artigo, vimos três métodos diferentes para configurar o Kotlin em nossos sistemas e podemos recorrer a qualquer um dos métodos convenientes para nós. No caso de um problema ou alteração de um requisito, podemos facilmente mudar para outro método para usar o Kotlin a qualquer momento!
Artigos recomendados
Este foi um guia para instalar o Kotlin. Aqui discutimos o que é instalar o Kotlin, pré-requisitos e configurar o Kotlin. Você também pode consultar nossos outros artigos sugeridos para saber mais -
- Instale o Selenium IDE
- Instalar o painel do Kubernetes
- Operadores Kotlin
- Funções Kotlin