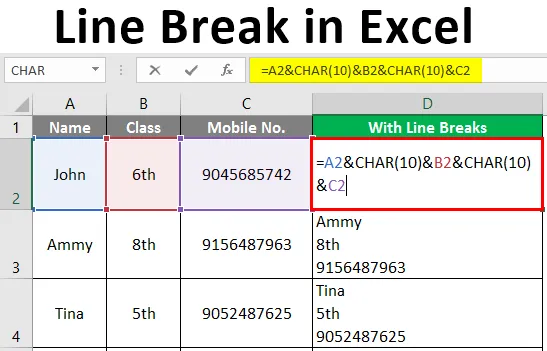
Quebra de linha no Excel (Sumário)
- Introdução à quebra de linha no Excel
- Métodos para inserir quebras de linha
Introdução à quebra de linha no Excel
Na verdade, não pensamos em quebras de linha enquanto as usamos. Eles são usados em muitas situações, como quando estamos escrevendo e-mail ou postando algo nas mídias sociais ou iniciando um novo parágrafo no MS Powerpoint ou no MS word etc. Eles são fáceis de adicionar na maioria dos programas e, por isso, a única coisa que precisamos fazer pressione Enter no teclado. Mas isso não funciona no Excel. Se tentarmos adicionar uma quebra de linha no Excel pressionando ENTER, vamos para a próxima célula em nossa planilha. Parece impossível. Mas não se preocupe com isso.
Métodos para inserir quebras de linha
Aqui, temos dois métodos para adicionar quebras de linha no Excel.
- Usando o atalho de teclado
- Usando a fórmula
Método # 1 - usando o atalho de teclado
Para isso, clique duas vezes na célula e traga o cursor para o local em que deseja inserir a quebra de linha. Depois disso, use o atalho de teclado ALT + ENTER., Isso adicionará uma quebra de linha à direita do cursor. Aqui, temos um atalho de teclado simples para adicionar quebras de linha em qualquer célula do Excel. Pressione Alt + Enter (Ctrl + Option + Enter para Mac). Isso ativará automaticamente o texto de quebra automática para a célula.
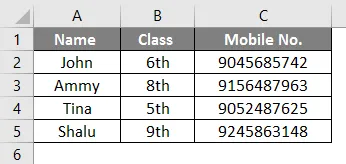
Neste exemplo, queremos a quebra de linha na célula A5. Então, clicamos duas vezes na célula e colocamos o cursor (após "a") onde queremos que a linha quebre e pressione "ALT + ENTER". Então obtemos um resultado.
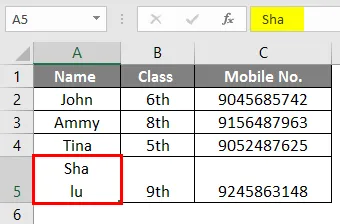
Da mesma forma, podemos inserir quebras de linha em qualquer célula. Suponha que desejemos adicionar uma quebra de linha após o segundo "m" na célula A3.
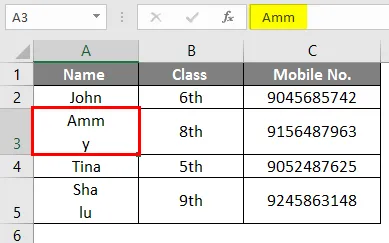
Para isso, é necessário clicar duas vezes na célula A3 e colocar o cursor após o segundo "m" e pressionar Alt + Enter. Agora, temos outro exemplo.
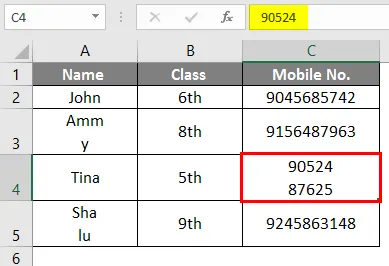
Aqui, inserimos a quebra de linha após cinco dígitos do número de celular. na célula C4. Mas quando temos que fazer o mesmo em várias células, esse método consome tempo e não é eficiente. Nesse caso, usamos uma fórmula para adicionar uma quebra de linha.
Método # 2 - usando a fórmula
Quando precisamos inserir quebras de linha em muitas células no Excel, não podemos usar um atalho de teclado. Nesse caso, temos que usar uma fórmula para inserir a quebra de linha.
Fórmula:
= "Texto" e CHAR (10) e "texto"
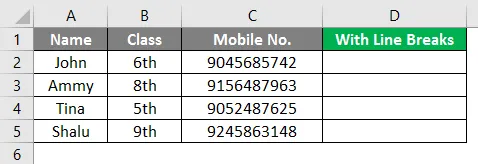
Na fórmula acima escrita para adicionar uma quebra de linha, usamos o operador de concatenação com a função CHAR. A função CHAR retorna o resultado com base no código ASCII, que é um código de caractere. Aqui, temos alguns exemplos para explicar o funcionamento dessa fórmula.
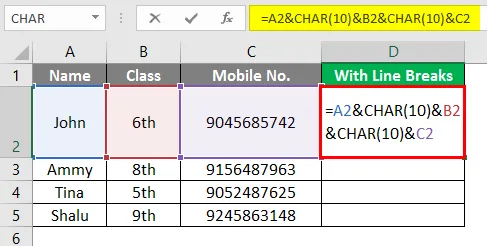
No exemplo mostrado, queremos escrever o texto da célula A2, B2 e C2 com quebras de linha em D2. Para isso, ative primeiro o texto de quebra automática e use a fórmula “= A2 & CHAR (10) e B2 & CHAR (10) e C2”.
A fórmula escrita acima cola o texto que aparece em A2, B2 e C2 usando o e comercial, que é o operador de concatenação no MS Excel. Nós obtemos o resultado.
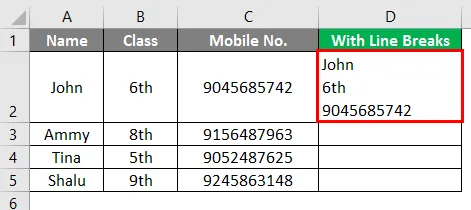
No exemplo mostrado, queremos escrever o texto da célula A3, B3 e C3 com quebras de linha em D3. Para isso, ative o texto de quebra automática primeiro e, em seguida, use a fórmula "= A3 e CHAR (10) e B3 e CHAR (10) e C3".
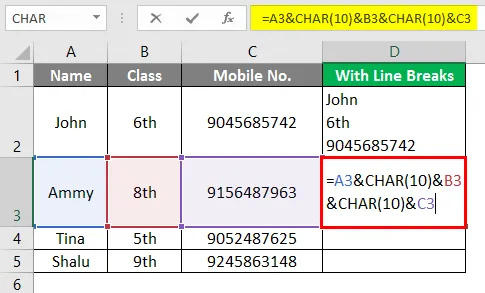
Assim, a função de caractere nesta fórmula combina o texto que aparece em A3, B3 e C3. Nós obtemos o resultado.
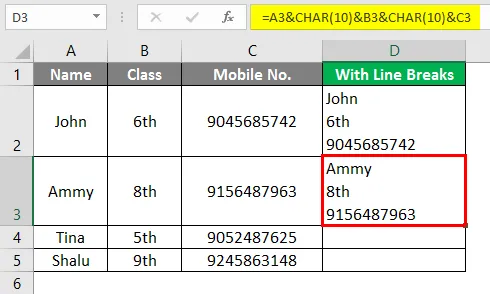
Neste exemplo mostrado, queremos escrever o texto da célula A4, B4 e C4 com quebras de linha em D4. Para isso, ative primeiro o texto de quebra automática e use a fórmula “= A4 e CHAR (10) e B4 e CHAR (10) e C4”.
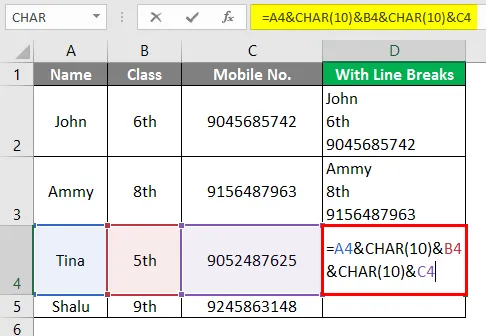
Assim, a função de caractere nesta fórmula combina o texto que aparece em A4, B4 e C4 e obtemos o resultado.
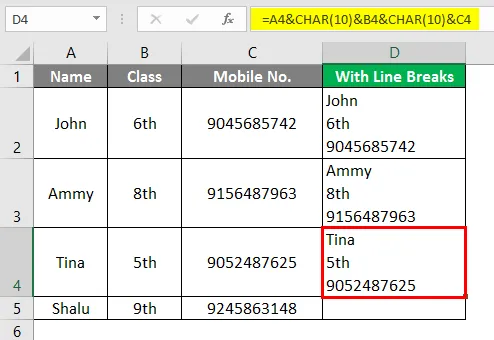
Neste exemplo mostrado, queremos escrever o texto das células A5, B5 e C5 com quebras de linha em D5. Para isso, ative primeiro o texto de quebra automática e use a fórmula “= A5 e CHAR (10) e B5 e CHAR (10) e C5”.
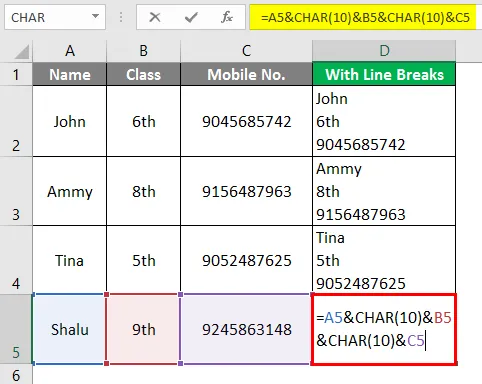
Assim, a função de caractere nesta fórmula combina o texto que aparece em A5, B5 e C5 e obtemos o resultado.
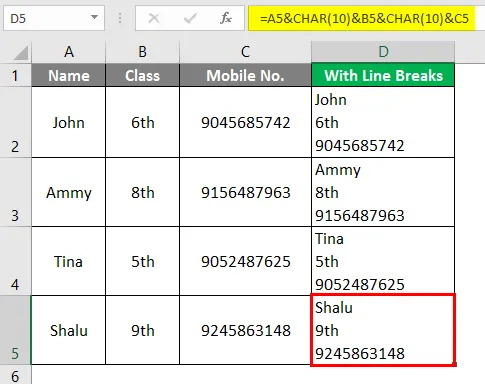
Conclusão
ASCII significa Código Padrão Americano para Intercâmbio de Informações. Alimentação de linha significa mover o cursor para o início da próxima linha. Mas lembre-se de inserir a quebra de linha no MS Excel. Primeiro, precisamos ativar a opção Quebrar texto, caso contrário, a função CHAR não fará alterações no resultado. E, para isso, selecione a célula com a fórmula e vá para Início, Alinhamento e Quebra de texto. Se você estiver usando Mac, use 13 em vez de 10 como argumento da função CHAR, que representa "retorno de carro". O retorno de carro leva o cursor ao início da linha atual.
Lembretes sobre quebra de linha no Excel
- O atalho do teclado é uma boa maneira de inserir quebra de linha em um número pequeno. de células, mas para adicionar uma quebra de linha em um grande número de células, use a função CHAR.
- A função CHAR retorna o resultado na base de um código de caractere.
- Ele usa o parâmetro 10 para Windows e 13 para Mac. Aqui, 10 representa "avanço de linha" e 13 representa "retorno de carro".
- Alimentar mentiras significa mover o cursor para a próxima linha e Retorno de carro significa mover o cursor para o início da linha atual.
- Quando usamos um atalho, ele habilita o texto de quebra automática.
- O MS Excel não habilita o texto de quebra automática sozinho quando usamos a fórmula para adicionar uma quebra de linha. Temos que habilitá-lo manualmente.
Artigos recomendados
Este é um guia para quebra de linha no Excel. Aqui discutimos como inserir quebra de linha no Excel, juntamente com exemplos práticos e modelo de excel para download. Você também pode consultar nossos outros artigos sugeridos -
- Usando curinga no Excel
- Botão Inserir Excel
- Função NPER no Excel
- Fórmula MAX no Excel