
Curinga do Excel (Sumário)
- Introdução ao curinga no Excel
- Como usar caracteres curinga no Excel?
Introdução ao curinga no Excel
Os caracteres curinga no excel são o recurso mais subestimado do excel e a maioria das pessoas não sabe disso. É muito bom conhecer o recurso, pois pode economizar muito tempo e esforço necessários para fazer alguma pesquisa no Excel. Vamos aprender sobre os caracteres curinga do Excel em detalhes neste artigo.
Existem 3 caracteres curinga no Excel:
- Asterisco (*)
- Ponto de interrogação (?)
- Tilde (~)
Esses três caracteres curinga definitivamente têm um propósito diferente um do outro.
1. Asterisco (*) - O Asterisco representa qualquer número de caracteres na sequência de texto.
Por exemplo, quando você digita Br *, pode significar Break, Broke, Broken. Portanto, * depois que Br pode significar selecionar apenas as palavras que começam com Break, não importa quais palavras ou número de caracteres serão posteriormente. Da mesma forma, você pode iniciar a pesquisa com o Asterisk.
Por exemplo, * ing, pode significar Início, Final, Início. Portanto, * antes de ing poderia significar selecionar apenas palavras que terminam com 'ing' e não importa quais palavras ou número de caracteres existem antes de ing.
2. Ponto de interrogação (?) - Os pontos de interrogação são usados para um único caractere.
Por exemplo, ove pode significar Dove ou Move. Então aqui o ponto de interrogação representa um único caractere que é M ou D.
3. Tilde (~) - Já vimos dois caracteres selvagens Asterisk (*) e Question Mark (?). O terceiro caractere curinga que é Tilde (~) é usado para identificar o caractere curinga. Não encontramos muitas situações em que precisamos usar o til (~), mas é bom saber o recurso no excel.
Como usar caracteres curinga no Excel?
Agora, vamos ver os exemplos abaixo para usar caracteres curinga no Excel.
Você pode fazer o download deste modelo curinga do Excel aqui - Modelo curinga do ExcelExemplo # 1 - Filtrando dados com caracteres curinga
Suponha que você esteja trabalhando nos dados de vendas em que possui o nome do cliente, endereço do cliente e valor das vendas, conforme indicado na captura de tela abaixo. Na lista de clientes, você tem diferentes empresas da empresa matriz "pré-empresa". Portanto, se eu precisar filtrar todas as empresas de Prem no nome do cliente, filtrarei apenas um Asterisk atrás de Prem e um Asterisk após prem, que se parecerão com "* Prem *" e a opção de pesquisa fornecerá a lista de todas as empresas que tem Prem no nome da empresa.
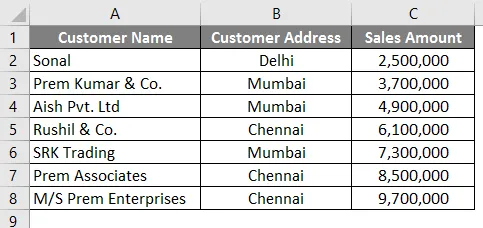
Siga as etapas abaixo para pesquisar e filtrar as empresas que possuem "Prem" em seu nome.
- Vá para a guia Dados no Excel.
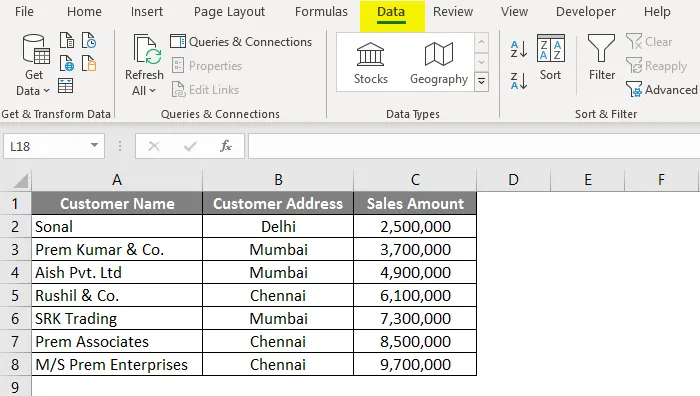
- Clique na opção Filtro .
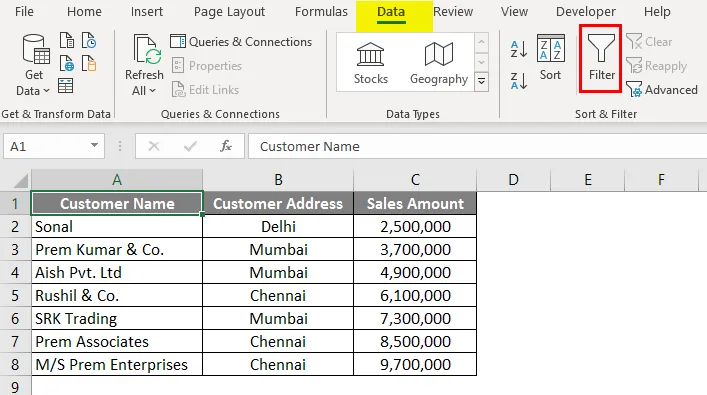
- Depois que o filtro for aplicado, vá para a coluna A "Nome do cliente" e clique na caixa suspensa.
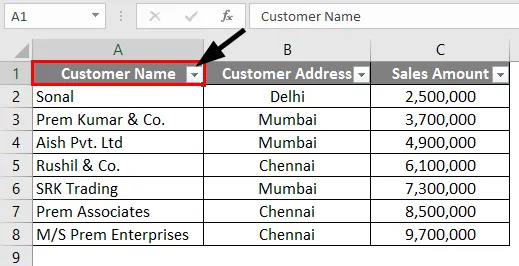
- No campo de pesquisa, digite " * Prem * " e clique em OK.

- Como você pode ver, todas as três empresas que têm "Prem" em seu nome foram filtradas e selecionadas.
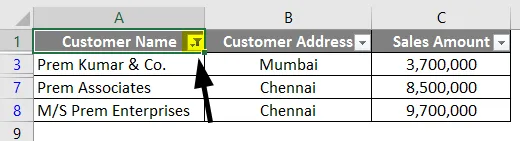
Exemplo # 2 - Localizar e substituir usando caracteres curinga
A área em que podemos usar os caracteres curinga efetivamente para encontrar e substituir palavras no Excel. Vamos dar um exemplo semelhante do que usamos no Exemplo 1.
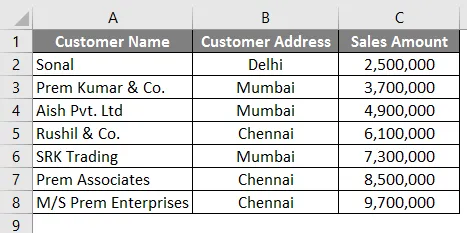
No primeiro exemplo, filtramos o nome das empresas que possuem "Prem" em seu nome. Portanto, neste exemplo, tentaremos encontrar o nome das empresas que possuem "prem" em seu nome e substituir o nome da empresa pelo nome "Prem Group of Companies". Portanto, para fazer isso, você precisa seguir as etapas abaixo.
- Pressione CTRL + H no Excel e você verá a tela abaixo aberta.
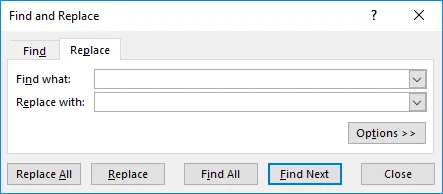
- No campo Localizar, digite a palavra " * Prem * ". Para que ele deve procurar o nome das empresas que tem "Prem" em seu nome.
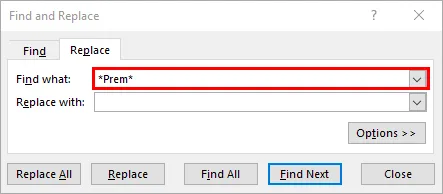
- Na opção Substituir por, digite a palavra " Prem Group of Companies ".
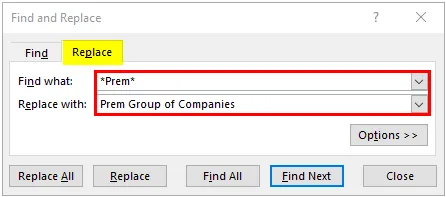
- Agora clique no botão " Substituir tudo " para substituir todo o nome das empresas que possuem "prem" em seu nome por "Prem Group of Companies".
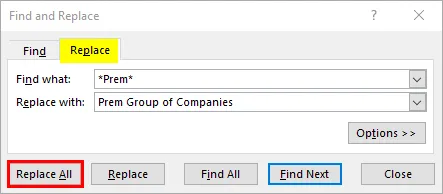
- Depois de clicar no botão "Substituir tudo", obteremos a caixa de diálogo abaixo.
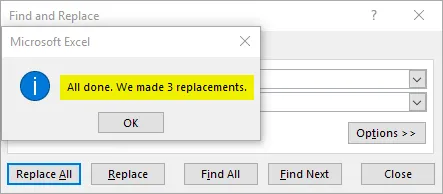
Você pode ver que o nome das empresas nas linhas 3, 7 e 8 foi alterado para "Prem Group of Companies".
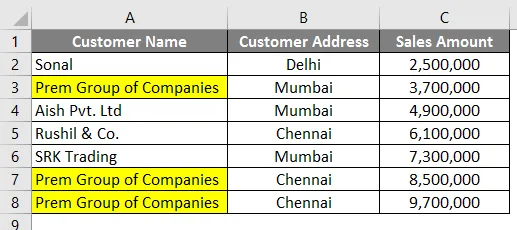
Exemplo # 3 - Vlookup usando caracteres curinga
Assim como costumávamos encontrar e substituir com a ajuda de caracteres curinga, também podemos usar caracteres curinga no Excel Vlookup. Tomaremos um exemplo semelhante do exemplo 1. Mas, além dos dados do exemplo 1, temos uma tabela com uma referência inicial do nome da empresa na coluna E.
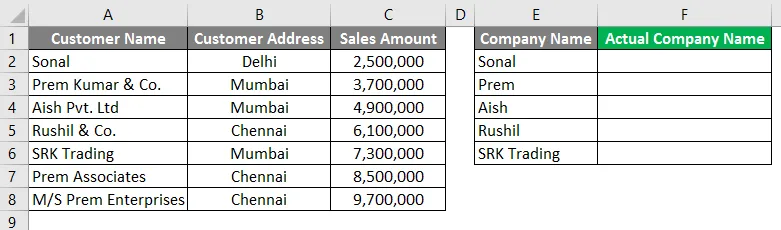
A pesquisa normal não funcionará aqui, pois os nomes não são semelhantes nas colunas A e F. Portanto, precisamos fazer uma pesquisa de forma a selecionar o resultado para os nomes das empresas na coluna A.
Siga as etapas abaixo para ver como podemos fazer isso.
- Digite a fórmula para o Vlookup na coluna F2, como mostra a captura de tela abaixo.
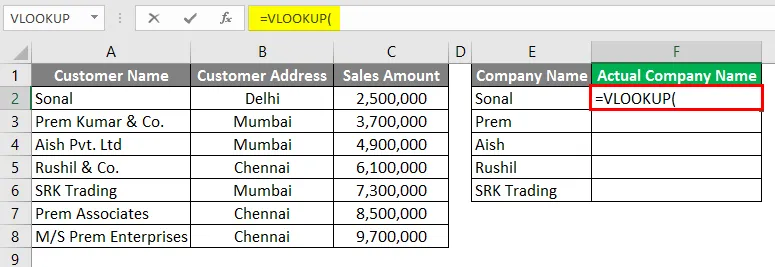
- Inicie o valor do Vlookup com um asterisco entre os pontos e vírgulas "*", como mostrado na captura de tela abaixo.
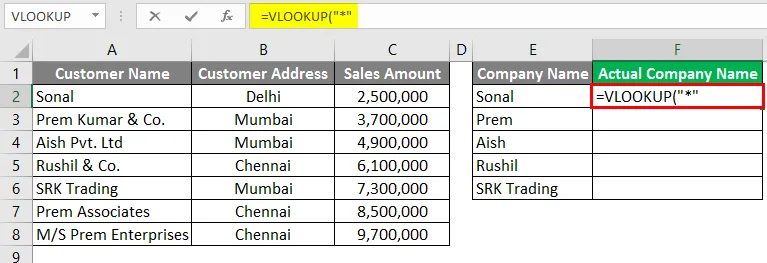
- Agora digite “&” para conectar a referência à célula E2.
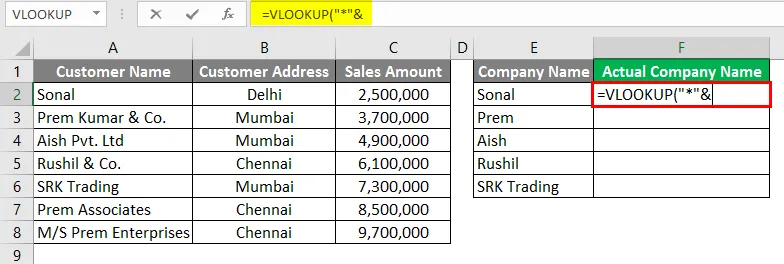
- Dê a referência para a célula E2.
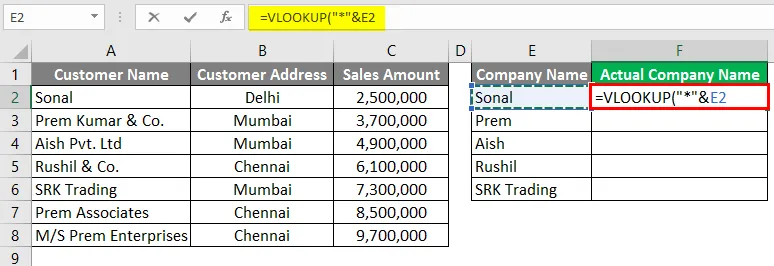
- Digite novamente “&” após a referência da célula.
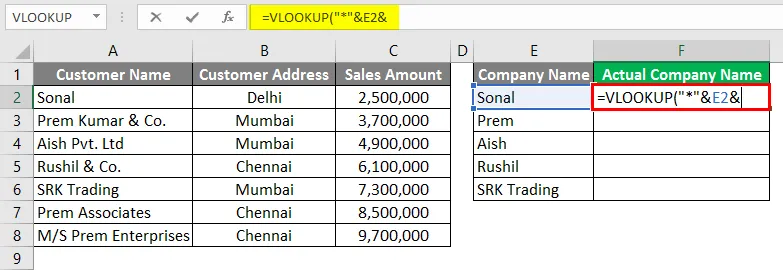
- Agora termine o valor do Vlookup com um asterisco entre os pontos e vírgulas “*”, conforme mostrado na captura de tela abaixo.
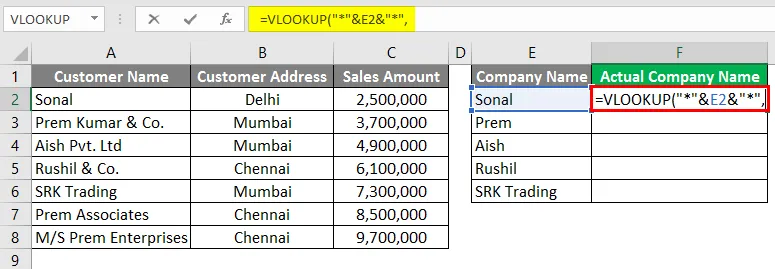
- Agora, para Table_Array no vlookup, forneça a referência da coluna A para que ele pegue o valor da coluna A.
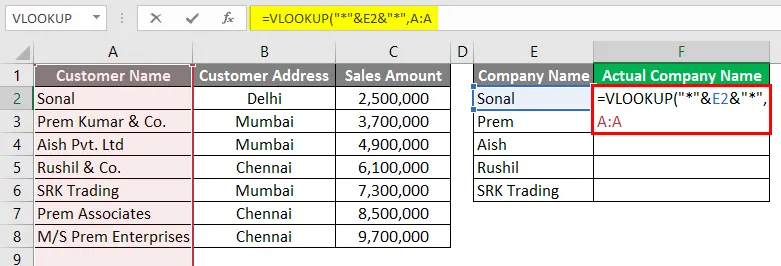
- Na coluna Índice, você pode selecionar 1, pois precisamos do valor da própria coluna A.
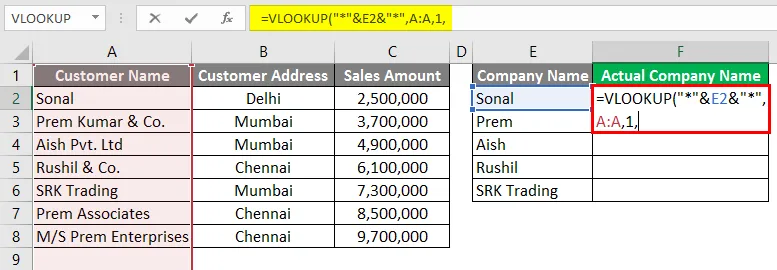
- Para a última condição na fórmula VLOOKUP, você pode selecionar FALSE para a correspondência exata.
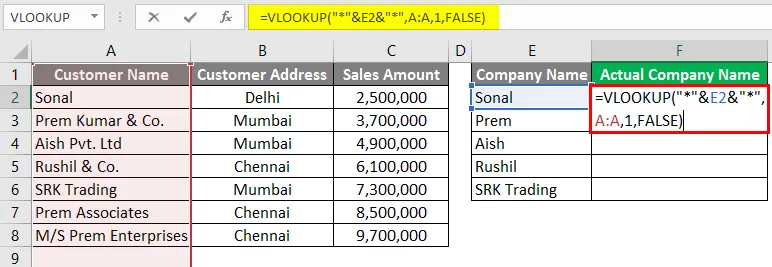
- Pressione a tecla Enter.
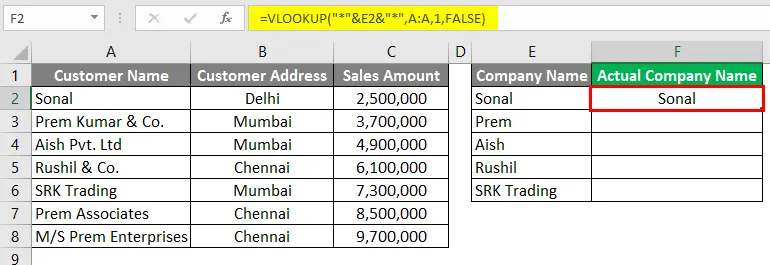
- Agora você pode arrastar a fórmula para a linha abaixo e ver o resultado.
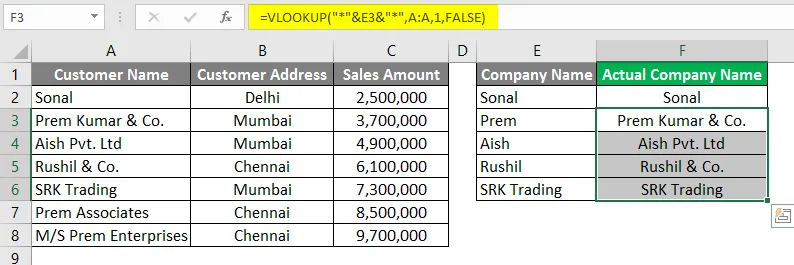
Como você pode ver, a pesquisa captou o valor da coluna A, mesmo que os nomes não fossem exatamente iguais na coluna F.
Lembretes sobre o curinga no Excel
- Os caracteres curinga precisam ser usados com cuidado, pois podem dar o resultado de outra opção que pode chegar com a mesma lógica. Pode ser necessário verificar essas opções. Por exemplo, no exemplo 3, onde procuramos com a ajuda do caractere curinga, havia 3 empresas com "Prem" em seu nome, mas elas capturaram apenas o primeiro nome da empresa que possui "prem" em seu nome na coluna A.
- Caracteres curinga podem ser usados em outras funções do Excel, como Vlookup, count, match, etc. Portanto, você pode usar um caractere curinga de várias maneiras inovadoras.
- Também podemos usar a combinação de Asterisk (*) e ponto de interrogação (?) Em algumas situações, se necessário.
Artigos recomendados
Este é um guia para curinga no Excel. Aqui discutimos como usar caracteres curinga no Excel, além de exemplos práticos e modelo de excel para download. Você também pode consultar nossos outros artigos sugeridos -
- Inserir calendário no Excel
- Fórmula MAX no Excel
- Caixa de nome no Excel
- Alternando colunas no Excel
- Como contar caracteres no Excel?