No primeiro tutorial desta série, aprendemos como podemos controlar dinamicamente o tamanho, o ângulo e a redondeza de nossos pincéis enquanto pintamos usando o Shape Dynamics do Photoshop, uma das seis categorias de Dynamics Brush encontradas no painel Brushes. Neste tutorial, veremos o segundo conjunto de opções dinâmicas de pincel, Dispersão, e como ele permite dispersar várias cópias da ponta do pincel ao longo de cada pincelada, criando a ilusão de que estamos "pulverizando" o pincel por dentro nosso documento!
Para acessar os controles Dispersão, clique diretamente na palavra Dispersão no lado esquerdo do painel Pincéis. Clicar dentro da caixa de seleção à esquerda da palavra ativará as opções de Dispersão, mas não nos dará acesso a nenhum de seus controles; portanto, clique diretamente na própria palavra:
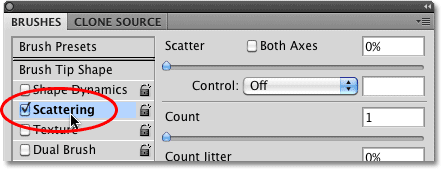 Clique diretamente na palavra Dispersão para obter acesso aos seus controles.
Clique diretamente na palavra Dispersão para obter acesso aos seus controles.
Assim que você clicar na palavra, as opções de Dispersão aparecerão no lado direito do painel Pincéis. As opções para Dispersão estão divididas em duas seções principais - Dispersão e Contagem . As opções de dispersão controlam até que ponto as pontas individuais do pincel serão separadas, enquanto o Count determina quantas dicas adicionais serão adicionadas:
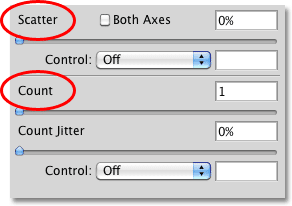 A dispersão é dividida em duas seções - Dispersão e Contagem.
A dispersão é dividida em duas seções - Dispersão e Contagem.
Vamos dar uma olhada em cada seção.
Dispersão
Como mencionei, as opções de Dispersão nos permitem controlar a distância ou a dispersão das dicas individuais do pincel à medida que pintamos. Para facilitar a visualização de como essas opções funcionam, usarei um dos pincéis redondos padrão do Photoshop, mas você pode usar qualquer pincel que desejar.
Com um valor de dispersão de 0%, nenhuma dispersão é aplicada, como podemos ver nesta pincelada horizontal. Aumentei o espaçamento entre cada ponta do pincel, para que possamos ver facilmente que cada um segue simplesmente o anterior em uma linha reta:
 Um valor de dispersão de 0% significa que a dispersão está desativada. Cada nova ponta do pincel segue previsivelmente, de acordo com a anterior.
Um valor de dispersão de 0% significa que a dispersão está desativada. Cada nova ponta do pincel segue previsivelmente, de acordo com a anterior.
Para aumentar a quantidade de dispersão, basta arrastar o controle deslizante Dispersão para a direita. Fique de olho na área de visualização na parte inferior do painel Pincéis para ver o que está acontecendo. Quanto mais você arrasta o controle deslizante, mais as dicas de pincel individuais são separadas:
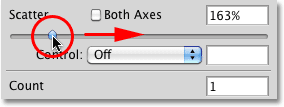 Arraste o controle deslizante Dispersão para a direita para espalhar as dicas do pincel.
Arraste o controle deslizante Dispersão para a direita para espalhar as dicas do pincel.
Pintarei a mesma pincelada horizontal, mas agora que adicionei alguma dispersão, vemos que o Photoshop altera aleatoriamente a posição de cada nova ponta de pincel ao longo da pincelada, criando um efeito de dispersão. Se eu tivesse arrastado o controle deslizante de dispersão ainda mais para a direita, as dicas seriam ainda mais separadas:
 As pontas do pincel agora se espalham enquanto eu pinto.
As pontas do pincel agora se espalham enquanto eu pinto.
Ambos os eixos
Para ainda mais variedade na dispersão, selecione a opção Ambos os eixos :
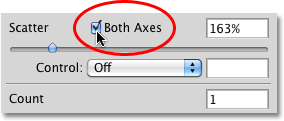 Clique dentro da caixa de seleção Ambos os eixos para selecioná-lo.
Clique dentro da caixa de seleção Ambos os eixos para selecioná-lo.
Isso faz com que o Photoshop espalhe as pontas do pincel ao longo do traçado e perpendicular a ele, fazendo com que algumas dicas se sobreponham, deixando espaços mais largos entre outros:
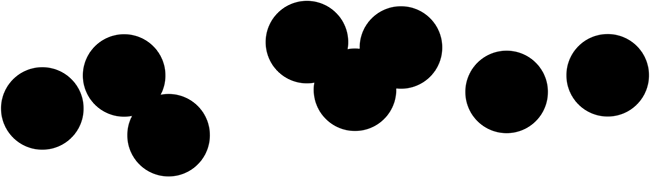 Com Ambos os eixos selecionados, as dicas do pincel parecem se espalhar aleatoriamente em todas as direções.
Com Ambos os eixos selecionados, as dicas do pincel parecem se espalhar aleatoriamente em todas as direções.
Controle de dispersão
Assim como vimos nas opções Tamanho, Ângulo e Arredondamento na seção Dinâmica da forma, o Photoshop nos oferece várias maneiras de controlar dinamicamente a quantidade de dispersão aplicada às pinceladas à medida que pintamos, todas as quais podem ser selecionadas na gota Controle lista abaixo:
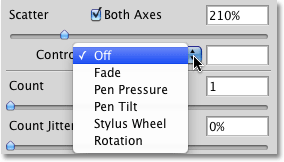 As mesmas opções que vimos com o Shape Dynamics estão disponíveis para controlar a quantidade de dispersão.
As mesmas opções que vimos com o Shape Dynamics estão disponíveis para controlar a quantidade de dispersão.
A maioria dessas opções, como Pressão da caneta e Inclinação da caneta, exige a instalação de um tablet com caneta no computador antes que eles funcionem. Selecionar Pressão da caneta variará a quantidade de dispersão, dependendo da pressão aplicada ao tablet, enquanto a Inclinação da caneta altera a quantidade de dispersão conforme você inclina a caneta enquanto pinta. A única opção que não requer o uso de um tablet com caneta é o desbotamento, que reduz gradualmente a quantidade de dispersão com base no número de etapas que você especificar. Quando a quantidade de dispersão atingir 0%, nenhuma dispersão adicional será aplicada até você iniciar um novo traçado:
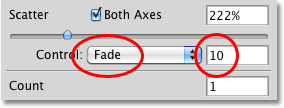 Escolha Esmaecer e digite o número de etapas necessárias para eliminar a dispersão completamente.
Escolha Esmaecer e digite o número de etapas necessárias para eliminar a dispersão completamente.
Certifique-se de ter aumentado o valor de dispersão primeiro antes de tentar trabalhar com qualquer uma das opções de controle, caso contrário, nenhuma dispersão será aplicada, não importa o que você faça. Aqui, eu pintei outra pincelada horizontal simples, com a dispersão definida para desaparecer em 10 etapas. Observe como a pincelada continua em linha reta depois que a dispersão desaparece completamente:
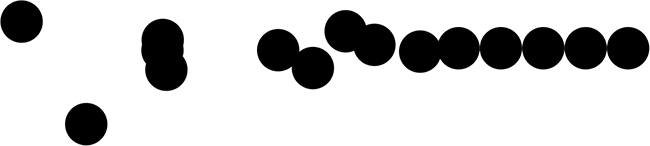 A dispersão diminui gradualmente mais de 10 etapas antes que a pincelada continue em uma linha reta.
A dispersão diminui gradualmente mais de 10 etapas antes que a pincelada continue em uma linha reta.
Contagem
Já sabemos que a maneira como o Photoshop pinta é carimbar repetidamente a ponta do pincel ao longo do caminho do nosso traçado. Por padrão, o Photoshop carimba apenas uma ponta do pincel de cada vez, mas podemos mudar isso usando as opções Contagem . De fato, podemos ter um selo do Photoshop com até 16 cópias da ponta do pincel cada vez que normalmente apenas um!
Para aumentar o valor da contagem, arraste o controle deslizante Contagem para a direita, mantendo um olho na área de visualização na parte inferior do painel Pincéis para visualizar as alterações. Certifique-se de ter aumentado o valor de dispersão primeiro antes de aumentar o valor de contagem, caso contrário você não verá muita coisa acontecendo, pois simplesmente empilhará várias cópias da ponta do pincel diretamente uma sobre a outra:
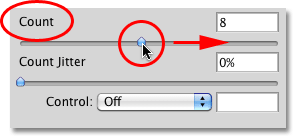 Arraste o controle deslizante Contagem para a direita para adicionar mais e mais cópias da ponta do pincel ao longo do traçado.
Arraste o controle deslizante Contagem para a direita para adicionar mais e mais cópias da ponta do pincel ao longo do traçado.
Com meu valor de Contagem definido como 8 e Dispersão definido como 500%, as dicas de pincel agora parecem "pulverizar" no documento enquanto eu pinto:
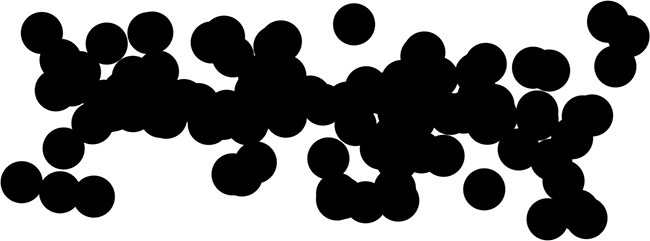 Aumente os valores de Dispersão e Contagem para obter o efeito total da dinâmica de Dispersão.
Aumente os valores de Dispersão e Contagem para obter o efeito total da dinâmica de Dispersão.
Controle de contagem
Como na seção Dispersão acima, a seção Contagem inclui uma opção de Controle, oferecendo as mesmas maneiras familiares de controlar dinamicamente o valor da contagem à medida que pintamos. Selecione qualquer um deles na lista suspensa:
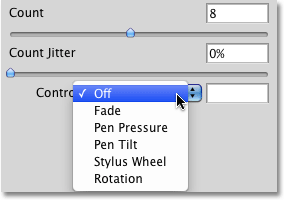 Escolha como deseja controlar dinamicamente o valor da contagem na lista suspensa Controle.
Escolha como deseja controlar dinamicamente o valor da contagem na lista suspensa Controle.
Antes de selecionar qualquer uma dessas opções, certifique-se de aumentar o valor de contagem primeiro com o controle deslizante; caso contrário, você nunca verá mais de uma ponta de pincel por vez, independentemente da opção escolhida. O valor Contagem determinará o número máximo de dicas de pincel que o Photoshop carimbará a cada vez. Por exemplo, se você selecionar Pressão da caneta com o valor Contagem definido como 8, aplicar a pressão máxima com a caneta adicionará 8 dicas de pincel.
Como geralmente é o caso, a opção Desvanecer é a única que não requer uma mesa digitalizadora de caneta e diminuirá gradualmente o valor da contagem sobre o número de etapas que você especificar. Desta vez, selecionarei Pressão da caneta e selecionarei para as opções Controle de contagem e Dispersão, para que ambas sejam dinamicamente controladas pela quantidade de força que estou aplicando ao tablet com a caneta. Aqui está a minha pincelada:
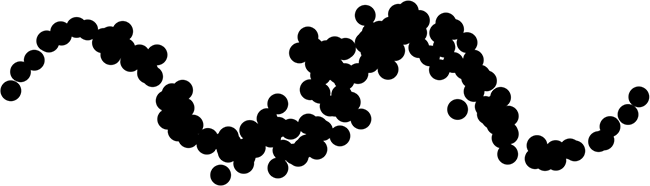 Os valores Scatter e Count estão sendo controlados com a pressão da caneta.
Os valores Scatter e Count estão sendo controlados com a pressão da caneta.
Count Jitter
Finalmente, podemos permitir que o Photoshop altere aleatoriamente o valor da contagem com a opção Jitter. Quanto mais você arrastar o controle deslizante de tremulação para a direita, mais aleatoriedade será aplicada ao número de dicas de pincel adicionais sendo adicionadas. Mais uma vez, lembre-se de que você precisará aumentar o valor de Contagem além do valor padrão de 1 para ver as alterações. A opção Tremulação pode ser usada sozinha para adicionar nada além de quantidades aleatórias de dicas de pincel ao longo do traçado ou combiná-la com qualquer uma das opções de Controle de contagem:
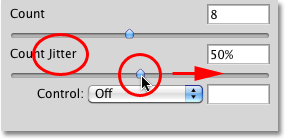 Adicione quantidades aleatórias de dicas de pincel adicionais ao longo do traçado, aumentando o valor de tremulação.
Adicione quantidades aleatórias de dicas de pincel adicionais ao longo do traçado, aumentando o valor de tremulação.