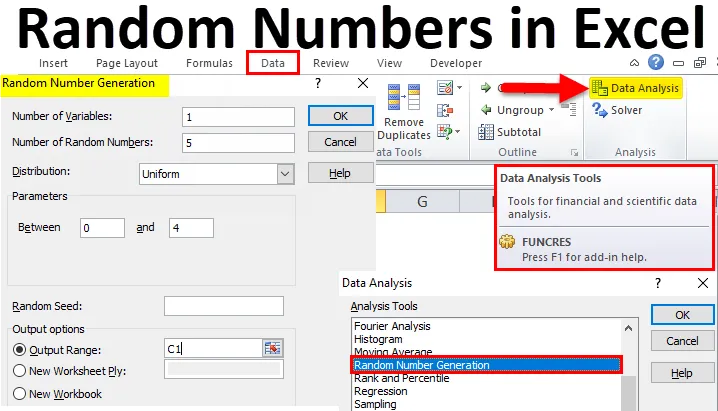
Número aleatório do Excel (sumário)
- Gere números aleatórios no Excel
- Como gerar números aleatórios no Excel?
Gere números aleatórios no Excel
Essa função deve ser ativada ativando suplementos que discutiremos neste artigo. Mas primeiro, vejamos alguns exemplos da função. O recurso fornece sete tipos de distribuição para gerar números com base nos parâmetros especificados. Para iniciantes, abrimos um arquivo do Excel e clicamos em qualquer célula, depois temos que inserir = RAND (). O Excel é uma ferramenta de planilha versátil e poderosa para muitas tarefas de análise. Uma delas é uma análise estatística de dados e é líder de mercado nesse campo. O Excel é capaz de executar várias funções estatísticas e um exemplo é a capacidade de gerar números aleatórios nas pastas de trabalho do Excel.
Isso gera um número aleatório como visto abaixo:
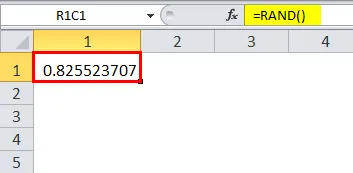
Essa é a forma mais básica da função RAND e não requer que nenhum argumento seja escrito entre parênteses.
Como gerar números aleatórios no Excel?
Gerar números aleatórios no Excel é muito simples e fácil de usar. Vamos ver como gerar um número aleatório no Excel com a ajuda de alguns exemplos.
Você pode fazer o download deste modelo de Excel para gerar número aleatório aqui - Gerar modelo para Excel de número aleatórioVamos dar uma olhada em exemplos mais avançados nos próximos parágrafos.
Gerar número aleatório no Excel - exemplo # 1
Para gerar uma lista de números aleatórios: Podemos usar a função RAND para gerar uma lista de números aleatórios no Excel. Isso pode ser feito preenchendo a primeira célula com = RAND () e arrastando a alça de preenchimento até a célula que queremos, como mostrado.
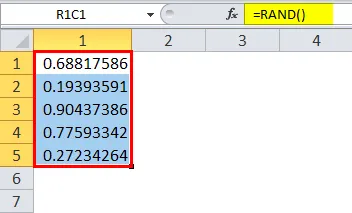
Podemos copiar e colar os valores em uma coluna diferente para fazer a função RAND desaparecer e usar os valores como é o caso de qualquer fórmula do Excel.
Gerar número aleatório no Excel - exemplo # 2
Para gerar uma lista de números aleatórios entre os valores especificados: Podemos usar a função RAND para gerar uma lista de números entre dois valores especificados, usando duas modificações diferentes dessa função, como mostrado abaixo:
- Para um número inteiro aleatório entre dois números inteiros, usamos a função RANDBETWEEN:
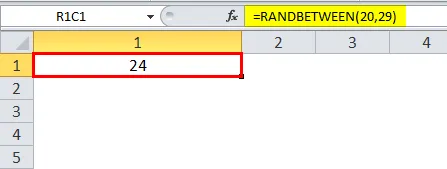
- Para um número fracionário entre dois números inteiros ou frações:

Gerar número aleatório no Excel - exemplo # 3
Para gerar um conjunto aleatório de valores a partir de uma determinada lista: Podemos usar a função RAND para gerar um conjunto de valores a partir de uma determinada lista de strings; nesse caso, selecionaríamos nomes aleatórios em uma lista.
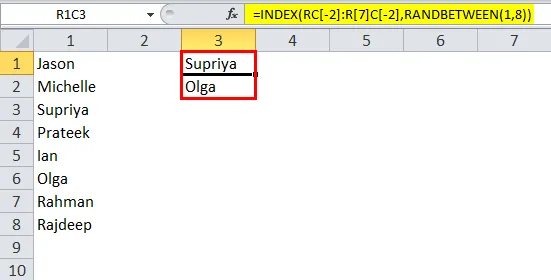
Para simplificar isso, podemos alterar o estilo de referência para o padrão no menu do Excel. A função INDEX é combinada com RANDBETWEEN para esses casos.
O que são RAND e RANDBETWEEN e onde eles podem ser úteis?
A função RAND do Excel pode ser usada para gerar um número real aleatório em uma distribuição uniforme menor que 1 e maior ou igual a 0, a menos que especifique o intervalo. A função RANDBETWEEN sempre retorna um número inteiro aleatório entre dois valores especificados.
Ambas as funções retornam números aleatórios com uma única distribuição. Os números podem ou não estar no limite superior ou inferior do intervalo solicitado. Os usos dessas funções variam da análise de marketing ao controle e previsão de qualidade.
Agora que vimos alguns exemplos da função RAND e RANDBETWEEN para geração aleatória de números, veremos como ativar os recursos e habilitar essas funções no Excel.
Como ativá-los e usá-los?
Começamos abrindo o Excel e clicando no menu Arquivo . Então começamos clicando em Opções. Isso nos leva a uma tela, como mostrado abaixo:
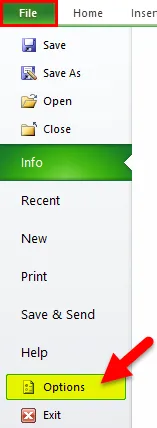
Depois de clicar em Opções, selecionamos o menu Suplementos na janela pop-up exibida.
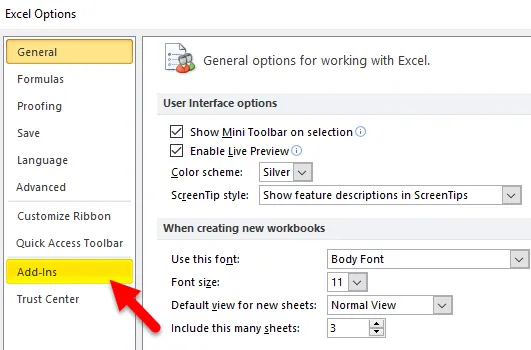
Selecionamos o Analysis ToolPak.
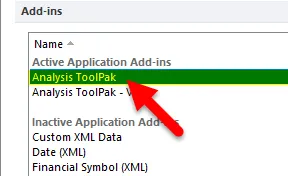
Após selecionar o Analysis ToolPak, clique em Ir na guia Gerenciar .
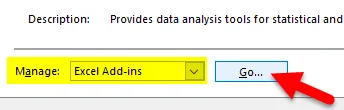
Isso abre outra janela pop-up. Nesta tela, podemos selecionar apenas o Analysis ToolPak ou selecionar todos e clicar em Ok.
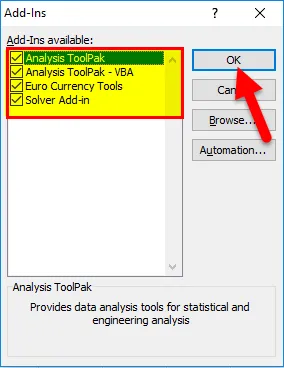
Depois de ativar a funcionalidade, podemos usá-la de duas maneiras. Uma maneira, como mostrado nos exemplos, seria usar funções e fórmulas. A outra maneira gráfica mais amigável é usar a guia Dados, conforme descrito abaixo:
- Clique em Dados na barra de ferramentas do Excel.
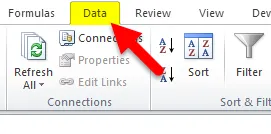
- Clique em Análise de dados na extremidade esquerda da barra de ferramentas.
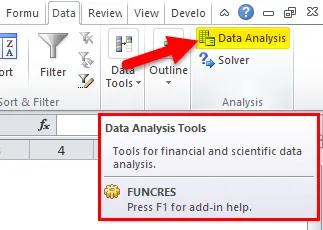
- Isso abre uma janela pop-up. Selecione Geração de número aleatório e clique em OK .
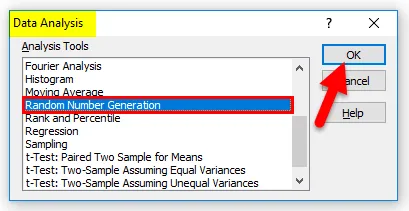
- Isso abre outro pop-up, como mostrado abaixo:
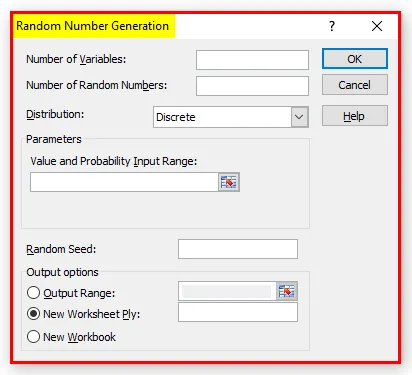
Existem sete tipos de distribuição disponíveis no Excel para geração de números aleatórios, que são tipos de distribuição Uniforme, Normal, Bernoulli, Binomial, Poisson, Padrão e Discreta. Qualquer distribuição pode ser escolhida dependendo do tipo de dados que temos. Para este exercício, vamos usar a distribuição uniforme. Os seguintes parâmetros devem ser especificados ao usar esta funcionalidade:
- Número de variáveis, pois isso decidiria o número de colunas usadas para exibir o resultado final.
- Um número de números aleatórios que desejamos gerar.
- O tipo de distribuição que queremos ter para os números. Isso aparece como um menu suspenso:
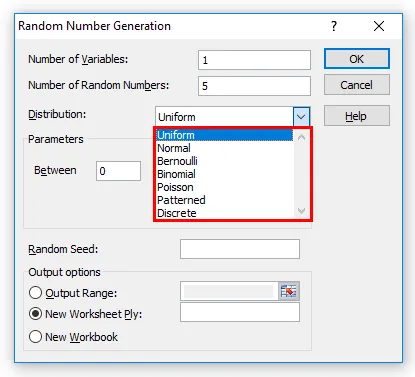
- Para distribuição uniforme, especificamos os limites superior e inferior, conforme mostrado:
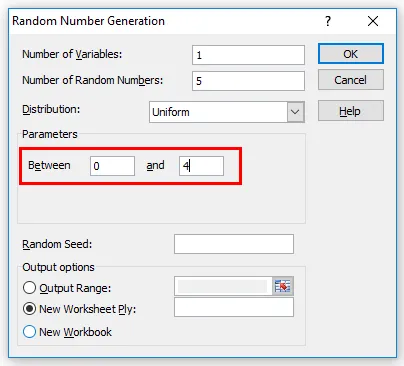
Podemos usar a Random Seed , que mantém os dados centralizados nos valores inseridos. Isso é útil para gerar o mesmo conjunto de números posteriormente.
- O intervalo de saída também deve ser especificado para que o Excel saiba onde colocar o resultado. Clique OK.
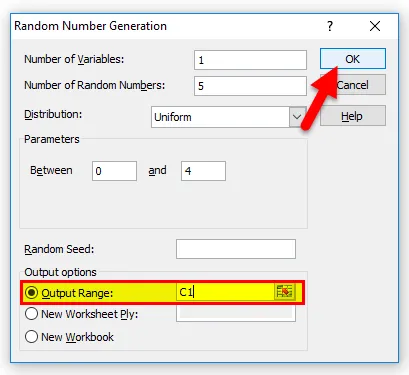
Veremos um resultado como este:
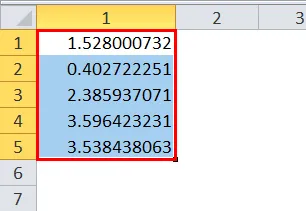
Conclusão - Gere números aleatórios no Excel
Como a utilidade da geração de números aleatórios no Excel depende muito de nossa familiaridade com estatísticas e distribuição, a seguir é apresentada uma breve descrição das qualidades de cada distribuição:
- Uniforme: qualquer número entre os valores alto e baixo especificados.
- Normal: média e desvio padrão dentro de um intervalo especificado.
- Bernoulli: Probabilidade de sucesso em um determinado estudo que é 0 ou 1.
- Binomial: probabilidade de sucesso em várias tentativas.
- Poisson: valor Lambda que é uma fração igual a 1 / média.
- Padronizado: os números têm um limite inferior e superior, uma etapa, taxa de repetição para valores e uma taxa de repetição para a sequência.
- Discreto: possui um valor e uma probabilidade associados a ele; portanto, usa duas colunas para exibir os resultados, a soma das probabilidades deve ser 1.
Como discutido acima, vemos que a geração de números aleatórios no Excel não é apenas um conjunto de números aleatórios, mas, como qualquer dado, possui um padrão. São esses padrões que o tornam uma ferramenta de análise tão poderosa.
Artigos recomendados
Este foi um guia para gerar números aleatórios no Excel. Aqui discutimos como gerar números aleatórios no Excel, juntamente com exemplos práticos e modelo para Excel para download. Você também pode consultar nossos outros artigos sugeridos -
- Como usar a função RAND no Excel?
- Guia para a função ROW do Excel
- Melhores exemplos da função SUMPRODUCT no Excel
- Função CEILING do Excel