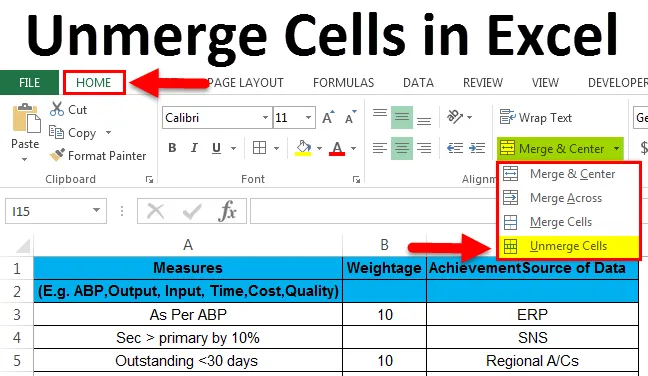
Desmembrar células no Excel (Sumário)
- Desmembrar células no Excel
- Etapas para desmembrar as células no Excel
- Usando o menu Formatar para desmembrar células
Desmembrar células no Excel
No Microsoft Excel, as células são usadas principalmente quando precisamos alinhar os dados sobre a coluna específica. Ao mesmo tempo, podemos desmembrar as células para dividir os dados. Para que todas as células mescladas sejam imersas. Depois de clicar em desmarcar células, obteremos espaços em branco da linha e das colunas correspondentes.
Desmembrando as células no Excel:
No Microsoft Excel, podemos encontrar a opção de desmontagem na caixa suspensa "Mesclar e centralizar" do grupo de alinhamento do menu Início, que é mostrada na captura de tela abaixo.

Atalho para remover a célula:
No Microsoft Excel, temos várias teclas de atalho para todas as funções. Para descompactar as células, o Excel também possui uma tecla de atalho do teclado.
A tecla de atalho para desmembrar as células é ALT + H + M + U.
Para desmembrar as células usando a tecla de atalho, siga as etapas abaixo.
- Clique na célula que você deseja remover.
- No teclado, mantenha pressionada a tecla ALT e, ao mesmo tempo, mantenha pressionada a tecla ALT, pressione "H", depois "M" e, em seguida, "U"
- Depois de pressionar todas as três teclas, as células mescladas selecionadas serão inalteradas.
Etapas para desmembrar as células no Excel:
- Primeiro, clique na célula específica para unmerge os dados. Podemos notar que, se as células forem mescladas, o botão central da mesclagem será mostrado como ativado. Na captura de tela abaixo, podemos ver que as células "Grand Total" são mescladas.
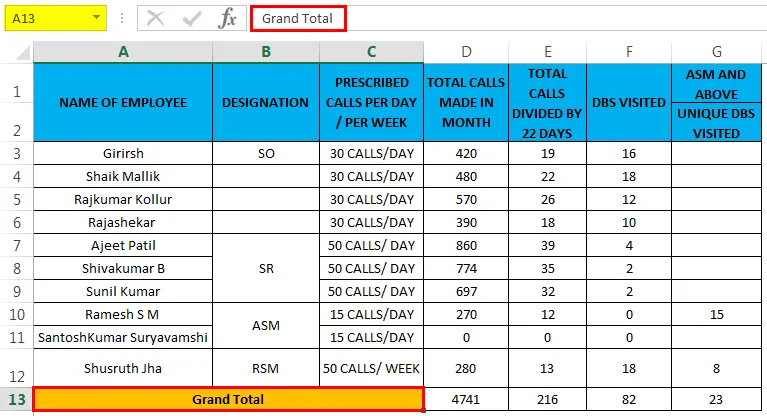
- Clique na guia Início . Vá para a seção Grupo de alinhamento, onde encontraremos a caixa suspensa Mesclar e centralizar.
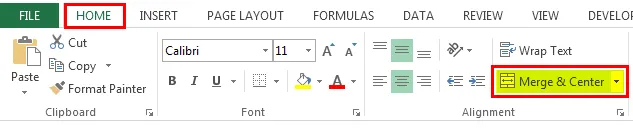
- Clique na caixa suspensa Mesclar e centralizar, para obtermos uma lista suspensa e clique na opção " Unmerge Cells ", que é mostrada na captura de tela abaixo.

- Depois de clicar nas células unmerge, todas as células mescladas ficarão imersas e obteremos os espaços em branco das células mescladas. Portanto, como podemos observar, a célula mesclada denominada total geral está no centro. Depois que clicarmos em desmembrar células, a palavra "Total Geral" ficará no alinhamento esquerdo.
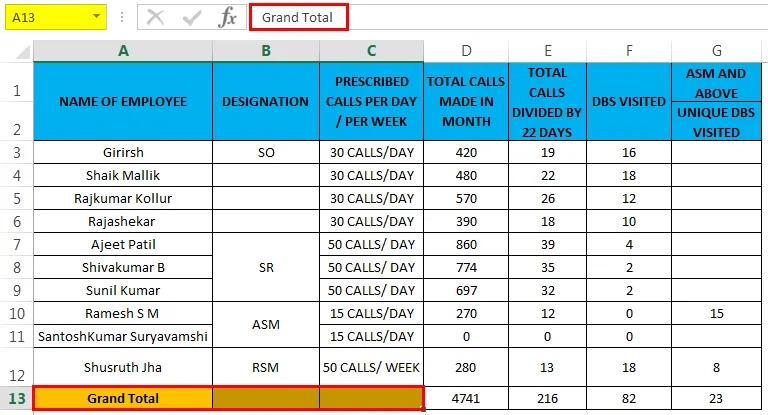
Exemplo 1
Neste exemplo, veremos o procedimento passo a passo de como desagregar todos os dados das células mescladas.
Você pode fazer o download deste modelo do Excel de células desmembradas aqui - Modelo do Excel de células desmembradasConsidere o exemplo abaixo, que mostra o formulário de avaliação dos funcionários com informações de realização.
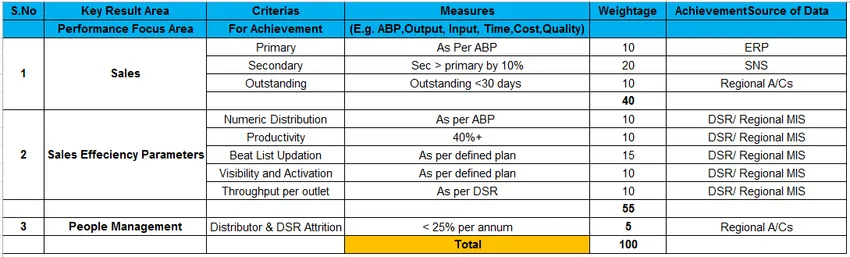
Na captura de tela acima, podemos ver que a linha Vendas e Eficiência de vendas é mesclada. Para desmembrar as células, siga as etapas abaixo.
- Primeiro, clique na célula chamada Sales, que é mostrada na captura de tela abaixo.

- Uma vez que clicamos nas células mescladas, vá para a guia Menu inicial, podemos notar que a opção "Mesclar e centralizar" está ativada.
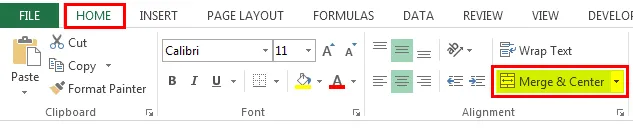
- Clique na caixa suspensa do centro de mesclagem para obter a opção de desmembrar células. Então clique na quarta opção chamada “ Células não imersas ”, como mostra a captura de tela abaixo

- Quando clicarmos nas células não imersas, as células mescladas selecionadas ficarão imersas e, ao clicar nas células não imersas, a palavra "VENDAS" será alinhada à posição esquerda.
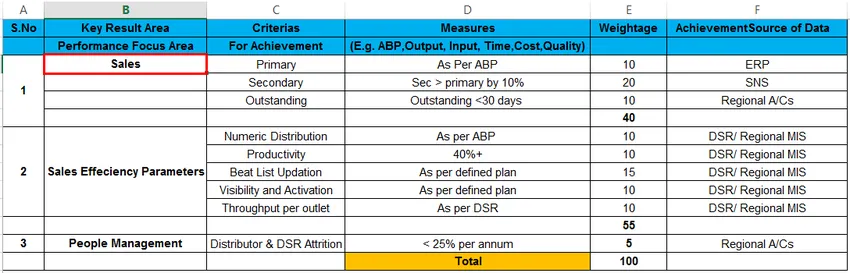
- Como podemos ver na captura de tela acima, a célula selecionada ficou submersa e podemos ver os espaços em branco da célula abaixo da linha "Vendas", que é mostrada na captura de tela abaixo.
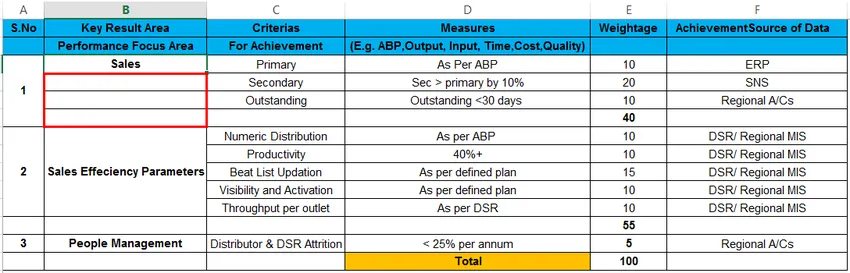
Usando o menu Formatar para desmembrar células:
No Microsoft Excel, existem duas maneiras de desmembrar as células, as opções são as seguintes.
- Podemos desmembrar as células simplesmente usando a faixa de opções do Excel, onde podemos encontrar o Dropbox "Centro de mesclagem" e, abaixo disso, selecionaremos a opção de desmembrar células, que é a primeira opção.
- A segunda opção é que podemos usar o menu Formatar para desmembrar as células.
Exemplo 2
Neste exemplo, veremos como desmembrar as células usando o menu Formatar.
Considere o exemplo abaixo, que mostra a chamada mensal do vendedor e os nomes estão alinhados conforme a designação.
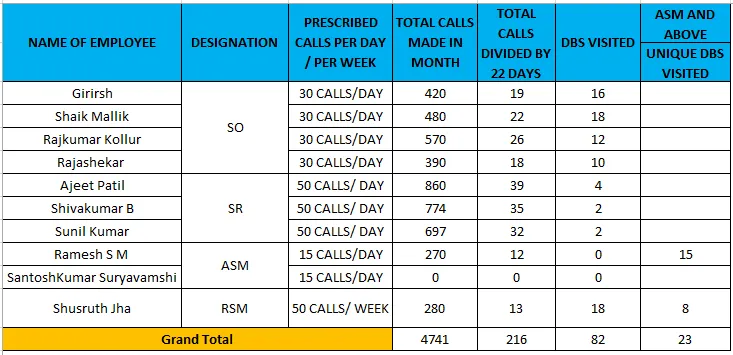
Neste, existem quatro designações como SO, SR, ASM, RSM e veremos como desmembrá-lo usando o menu de formato, como mostrado abaixo.
- Clique na designação do nome da célula chamada “ SO ”, que é mostrada na captura de tela abaixo.
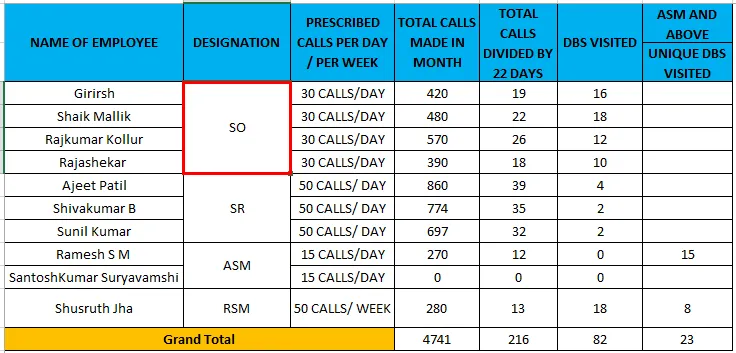
- Avançar Clique com o botão direito do mouse na célula e escolha a opção Formatar Células .
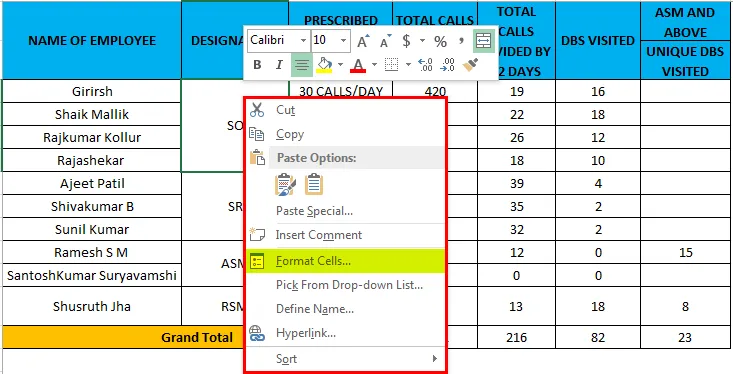
- Após clicar na opção Formatar células, obteremos a caixa de diálogo Formatar opções da seguinte forma.
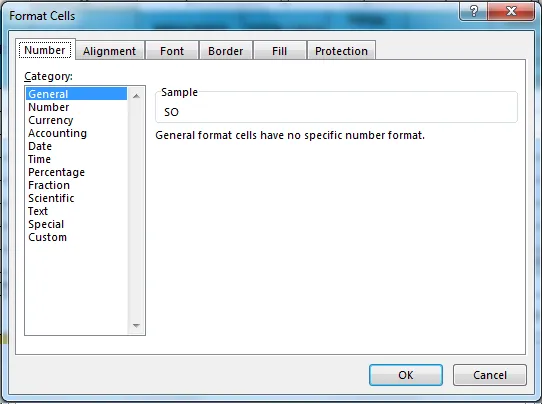
- Agora escolha a segunda guia chamada " Alinhamento " e obteremos a opção abaixo e podemos ver que a caixa de seleção "Células mescladas" está marcada.
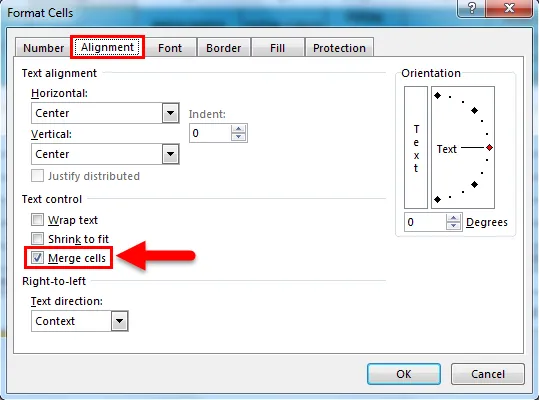
- Desmarque a caixa de seleção "Células mescladas" e clique em OK, como mostrado na captura de tela abaixo.
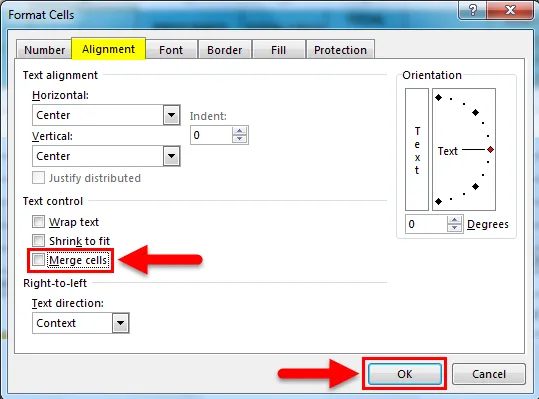
- Obteremos a saída conforme mostrado na figura abaixo.

Resultado:
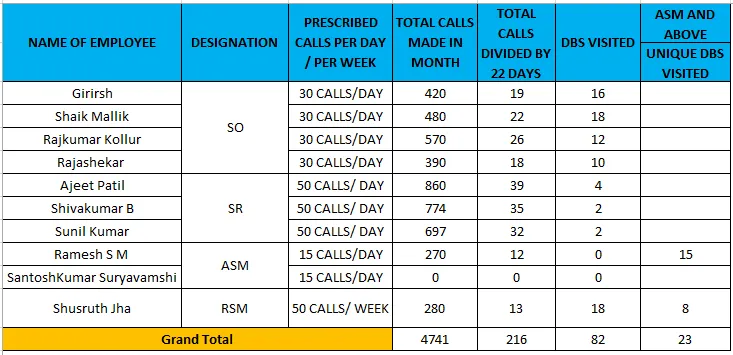
Na captura de tela acima, podemos ver que as células selecionadas foram inalteradas e temos espaços em branco. Agora, preenchemos os dados duplicados nesses espaços em branco como SO2, SO3, SO4 para criar o relatório válido, destacado em vermelho, como mostrado abaixo.
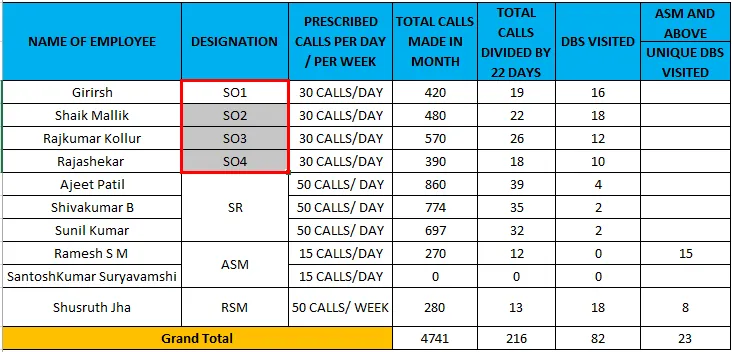
Além disso, usando o menu Formatar, podemos desmembrar as células. A vantagem de usar o menu Formatar é que, se unirmos as células, o alinhamento não entrará em colapso, como podemos ver na captura de tela acima, os dados estão na posição central. Se unirmos as células e fizermos o mesmo usando o botão da caixa de depósito do centro de fusão, o alinhamento será direcionado para a posição esquerda.
Desmembrando as células de toda a planilha:
Nos exemplos acima, vimos como desmembrar as células únicas e, neste exemplo, também veremos como desmembrar todas as células da planilha inteira.
Exemplo 3
Considere o exemplo abaixo, onde podemos ver que algumas células são mescladas no centro.
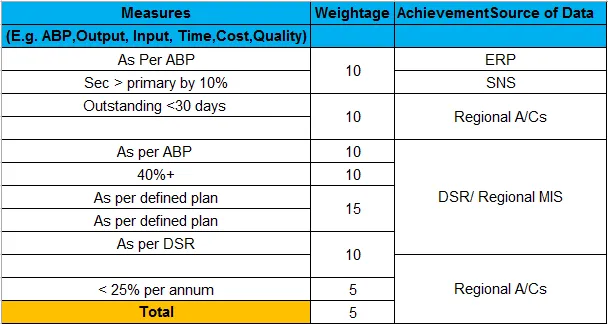
Podemos desmembrar as células seguindo as etapas abaixo.
- Primeiro, selecione a folha inteira usando o atalho Tecla “ CTRL + A ”
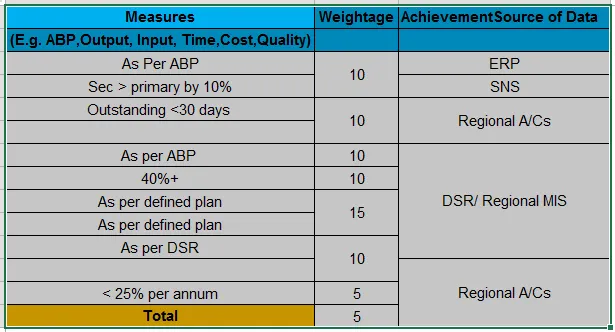
- Agora vá para a guia Início, opção Alinhamento, clique em “Mesclar e centralizar” e clique em “Unmerge cells”, que são mostradas na captura de tela abaixo.
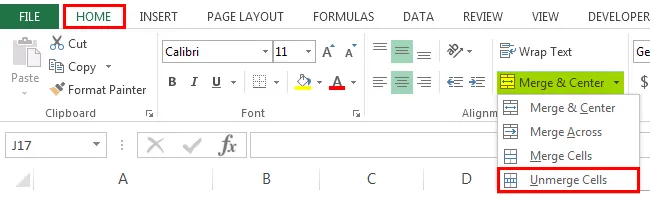
- Clique em "Unmerge Cells" para que todas as células mescladas fiquem imersas, o que é mostrado na saída abaixo.
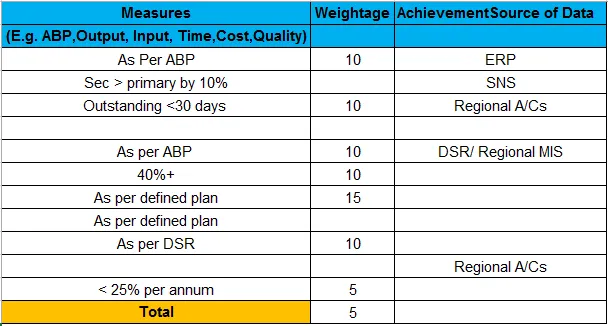
Coisas para lembrar
- Antes de desmembrar, as células garantem que você tenha copiado o mesmo arquivo, porque, quando unirmos as células, todos os dados serão recolhidos e podemos encontrar os espaços em branco no lugar das células mescladas. Para que desnecessariamente crie confusões.
Artigos recomendados
Este foi um guia para Unmerge Cells no Excel. Aqui discutimos as Unmerge Cells no Excel e como usar as Unmerge Cells no Excel, além de exemplos práticos e modelo de Excel para download. Você também pode consultar nossos outros artigos sugeridos -
- Como criar validação de dados no Excel
- Aprenda tabela de dados no Excel
- Texto para colunas no Excel
- Como inserir o CheckBox no Excel