
Fonte da imagem: pixabay.com
Atualize seu dispositivo para o iOS 8 - A Apple anunciou o iOS 8 na Worldwide Developers Conference (WWDC) 2014 da empresa em 2 de junho de 2014. Esta é a oito principais versões do sistema operacional móvel iOS, projetadas pela Apple Inc.
O iOS 8 foi lançado oficialmente em 17 de setembro de 2014. Segundo relatos, o iOS 8 foi instalado em 85% dos dispositivos Apple compatíveis. O iOS 8 foi citado como "Maior alteração no iOS desde a introdução da App-Store" .
Houve várias versões do iOS 8 com cada versão corrigindo bugs do ios 8. Houve um problema de WiFi no lançamento inicial da versão iOS 8. Isso resultou em uma queda repentina na conectividade WiFi, deixando os usuários em apuros. A Apple lançou a versão subsequente no problema de correção de curto espaço de tempo. Vamos verificar o histórico da versão do iOS 8.
Histórico de versões do iOS 8
1. O i OS 8.0 beta 1 foi lançado em 2 de junho de 2014 na Worldwide Developers Conference na empresa, Califórnia. Foi lançado para desenvolvedores. A terminologia beta refere-se a software que contém bugs e é obrigada a ter uma versão futura com correções de bugs. Havia várias versões beta do iOS 8 para desenvolvedores. Esta versão beta teve correções de bugs e melhorias. A última versão beta do iOS 8.0 foi a beta 5 lançada em 19 de agosto de 2014.
2. O iOS 8.1 beta 1 foi lançado em 29 de setembro de 2014. Esta versão inclui recursos como o suporte Apple Pay para iPhone 6 e iPhone 6 Plus, resolve problemas com o desempenho de Wi-Fi, corrige problemas com o Safari. Foi seguido pelo lançamento do iOS 8.1 beta 2 . Houve subversão desta versão com cada versão corrigindo problemas. O iOS 8.1.3 foi lançado final em 27 de janeiro de 2015.
3. O iOS 8.2 apresenta suporte para o Apple watch e algumas melhorias nos aplicativos ioS 8 Health. Também aumentou a estabilidade e as correções. Este foi lançado em 9 de março de 2015.
4. A Apple lançou o iOS 8.3 em 8 de abril de 2015. Esta versão inclui desempenho aprimorado, correções de bugs e teclado ioS 8 Emoji reprojetado. As alterações incluídas nesta versão são mencionadas abaixo:
uma. Melhor desempenho para mensagens, lançamento de aplicativos, centro de controle e teclados de terceiros
b. Correções de Wi-Fi e Bluetooth
c. Correções de orientação e rotação
5. O iOS 8.4 foi lançado em 30 de junho de 2015. Esta atualização apresenta o Apple Music, que é um serviço revolucionário de música, rádio global 24/7. Esse recurso foi destacado na palestra da Conferência Mundial de Desenvolvedores (WWDC) 2015 . Ele também inclui melhorias para o iBooks e correções de bugs.
dispositivo compatível com iOS 8
Se você se enquadra na categoria de 25% de usuários do iOS (iOS 7 e abaixo), certamente atualize para o iOS 8. E para sua surpresa, é grátis! Antes de atualizar para o iOS 8, verifique se o seu dispositivo é compatível.
Abaixo está uma lista de dispositivos compatíveis com o iOS 8:
1. iPhone:
- iPhone 4s e iPhone 5
- iPhone 5c, iPhone 5s, iPhone 6 e iPhone 6 plus
2. iPad:
- iPad 2, iPad ( 3ª geração), iPad ( 4ª geração), iPad Mini (1ª geração)
- iPad Air, iPad Air 2, iPad Mini 2 e iPad Mini 3
3. iPod Touch:
- iPod Touch (5ª geração)
Você pode instalar o iOS 8 em todos os dispositivos compatíveis acima listados acima. No entanto, iPhone 4s, iPhone 5, iPad 2, iPad ( 3ª geração), iPad ( 4ª geração) e iPad Mini (1ª geração) são dispositivos de 32 bits e logo se tornarão obsoletos. A Apple recentemente forçou os desenvolvedores a publicar aplicativos na App Store com base em 64 bits e não em 32 bits. Isso ocorre porque os dispositivos introduzidos após o iPhone 5 são dispositivos de 64 bits.
Dispositivo de backup antes da atualização
É sempre recomendável fazer backup do seu dispositivo no iCloud ou iTunes antes de atualizar o seu iPhone, iPad ou iPod touch para o iOS 8. Antes de iniciar o backup, decida com as opções de backup, como o iCloud ou o iTunes.
Você pode tomar uma melhor decisão com base no recurso que cada um deles oferece. Abaixo estão os recursos para backup do iCloud e iTunes.
1. iTunes
- Permite armazenar backups em sua máquina Mac ou em um computador pessoal.
- O tamanho do armazenamento depende completamente do espaço disponível na sua máquina Mac ou no seu computador pessoal.
- Ele oferece criptografia ioS 8 para backups e, portanto, você pode armazená-lo com segurança. Por padrão, está desativado. Você precisa habilitar para criptografar backups.
2. iCloud
- Permite armazenar backups na nuvem, ou seja, em algum local remoto seguro.
- O tamanho do armazenamento disponível é de até 1 TB de armazenamento. Observe que os primeiros 5 GB são gratuitos para todos os usuários da Apple. No entanto, se você precisar de uma loja adicional, precisará comprá-la.
- Os backups feitos no iCloud são sempre criptografados e seguros.
Vamos verificar como fazer backup do seu dispositivo usando o iCloud ou iTunes.
A. Execute o backup usando o iTunes
1. Abra o iTunes clicando no ícone do iTunes ou pesquise o iTunes no menu Spotlight / Pesquisa.
2. Agora conecte seu dispositivo (iPhone, iPad ou iPod touch) ao computador usando o cabo de dados fornecido com o dispositivo. A captura de tela 1 mostra a tela típica do iTunes que aparece quando você conecta o dispositivo ao sistema.
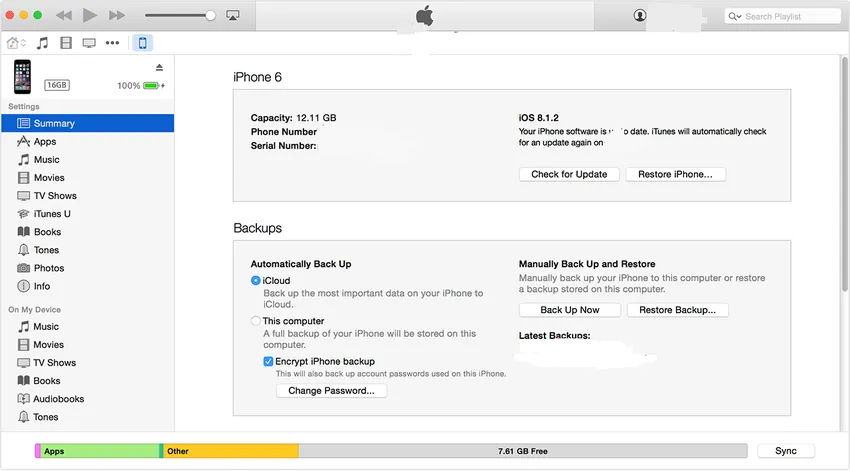 Captura de tela 1
Captura de tela 1
3. Você pode salvar o conteúdo baixado da iTunes Store ou da App Store. Clique em Arquivo -> Dispositivos -> Transferir compras de "(conectado ao dispositivo)" (mostrado na captura de tela 2). Caso você esteja trabalhando no sistema Windows, o menu Arquivo pode não estar visível. Pressione a tecla Alt para tornar o menu Arquivo visível.
 Captura de tela 2
Captura de tela 2
4. Quando terminar a etapa 3, clique em Arquivo -> Dispositivos -> Backup (mostrado na captura de tela 3). Observe que, se você estiver usando o sistema Windows, o menu Arquivo poderá não estar visível. Pressione a tecla Alt para tornar o menu Arquivo visível.
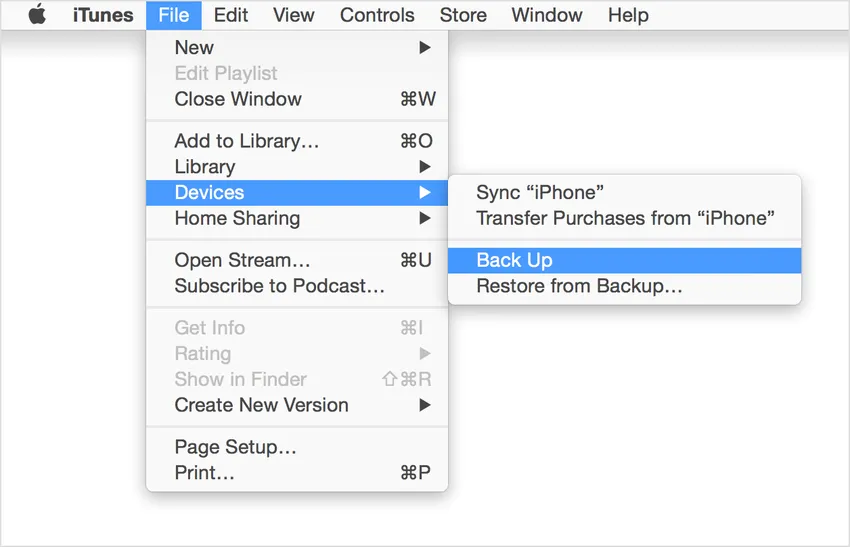 Captura de tela 3
Captura de tela 3
5. Se a etapa 4 for bem-sucedida, você poderá ver o backup do seu dispositivo clicando em Preferências do iTunes -> Dispositivo (mostrado na captura de tela 4). O backup deve exibir o nome do seu dispositivo, juntamente com a data e a hora em que o backup é realizado.
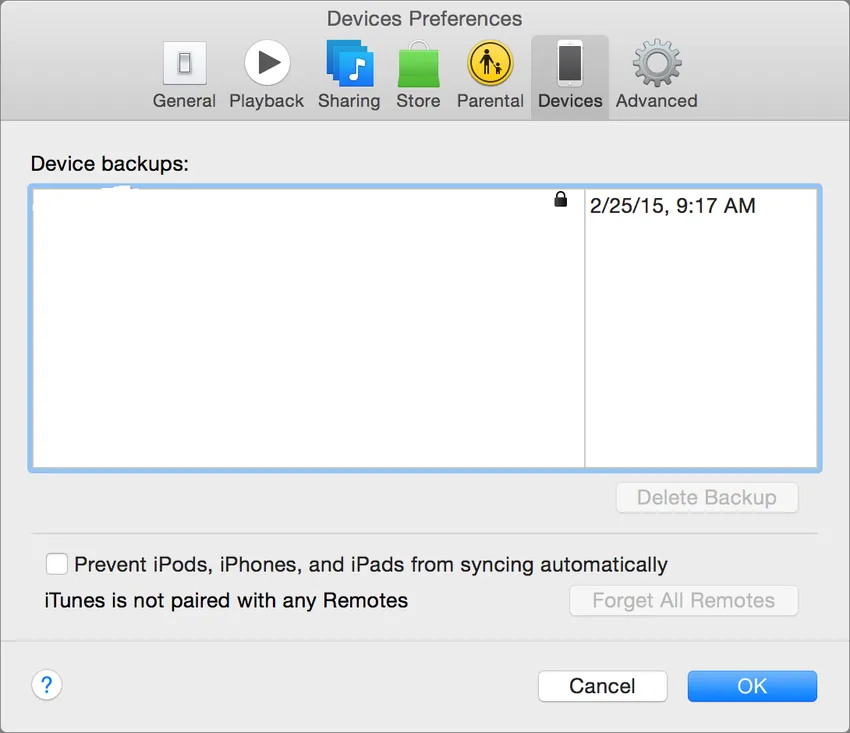 Captura de tela 4
Captura de tela 4
B. Execute o backup usando o iCloud
Você pode executar o backup do seu dispositivo usando o iCloud. Abaixo estão as etapas para o mesmo:
1. Conecte seu dispositivo à rede Wi-Fi. Enquanto isso, verifique se o sinal da rede é bom o suficiente para transferir dados mais rapidamente.
2. Clique em Configurações -> iCloud -> Armazenamento e backups
3. Ative o backup do iCloud se estiver desativado (mostrado na captura de tela 5).
 Captura de tela 5
Captura de tela 5
4. Clique em Fazer backup agora. Verifique se você está conectado à rede Wi-Fi até que o processo de backup seja concluído.
5. Depois que a etapa 4 for concluída com êxito, você poderá verificar o backup clicando em Configurações -> iCloud -> Armazenamento -> Gerenciar armazenamento e selecione seu dispositivo. O backup que você fez deve aparecer nos detalhes com a hora e o tamanho do backup.
Depois de ativar o backup do iCloud indicado na etapa 3 acima, o iCloud pode fazer backup automático do seu dispositivo diariamente. Esse backup automático diário é possível se as condições abaixo forem atendidas:
- O dispositivo está conectado à rede Wi-Fi
- A tela do dispositivo está bloqueada, ou seja, nenhuma atividade é executada no dispositivo.
- O dispositivo está conectado à fonte de energia
Restrições à transferência de dados de outro tipo de dispositivo
Pode ser que você tenha feito um backup do seu dispositivo iPhone e está tentando restaurar o backup no dispositivo iPad. Nesse caso, há restrições de dados transferidos do dispositivo de backup.
Abaixo está uma lista de dados que não serão transferidos:
- Mensagens e anexos em mensagens
- Fotos
- Notas de voz
- Aplicativos incompatíveis (por exemplo, aplicativos baseados no iPhone não serão transferidos para o iPad)
Você pode atualizar o dispositivo para o iOS 8 sem fio ou usando o iTunes.
1. Atualize seu dispositivo sem fio
Você pode atualizar o dispositivo para o iOS 8 usando uma abordagem muito simples da conexão sem fio . Isso também é conhecido como atualização "over the air" . Abaixo estão as etapas para conseguir isso:
Eu. Conecte seu dispositivo a uma fonte de energia. Esse é um método opcional, mas o mais recomendado é que o dispositivo pode ficar sem bateria durante a atualização, o que gera um grande problema.
ii. Selecione Configurações -> Geral -> Atualização de software (mostrada na captura de tela 6). Se você quiser saber mais sobre os recursos disponíveis no iOS 8, clique em Saiba mais . Isso exibirá uma nova exibição contendo uma descrição detalhada dos recursos do iOS 8 (mostrada na captura de tela 7).
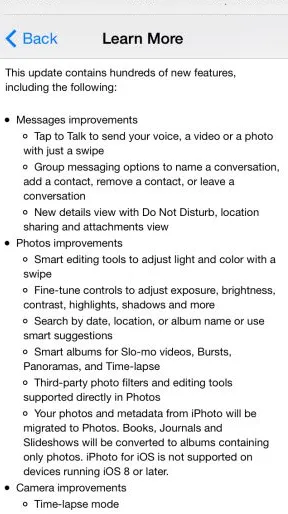 Captura de tela 7
Captura de tela 7 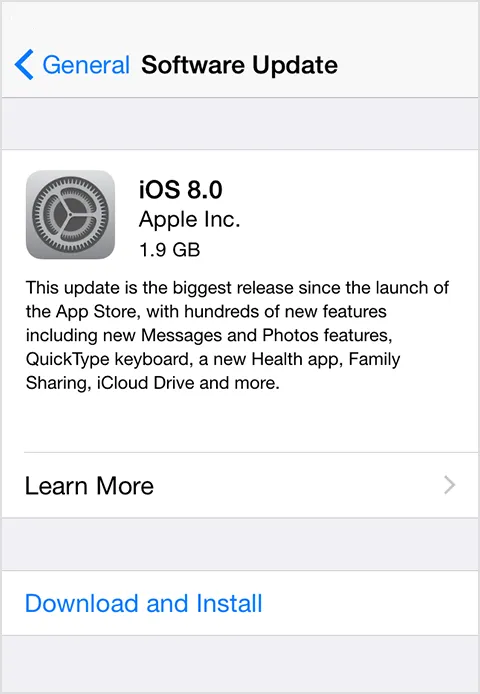 Captura de tela 6
Captura de tela 6
iii. Clique em Baixar e instalar. As atualizações para iOS 8 serão baixadas automaticamente enquanto o dispositivo estiver conectado ao Wi-Fi e à fonte de alimentação.
iv. Isso exibirá um alerta para atualização de software . Clique em Instalar para instalar o ioS 8 imediatamente ou mais tarde para fazê-lo após algum tempo (mostrado na captura de tela 8). Se o seu dispositivo estiver protegido por código de acesso, você será solicitado a digitá-lo antes de prosseguir com a instalação.
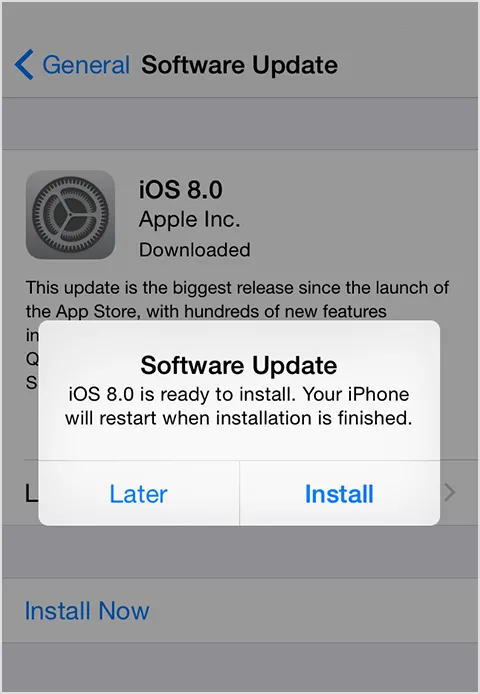 Captura de tela 8
Captura de tela 8
Antes da instalação, observe que você tem espaço livre em disco suficiente disponível. Se o espaço em disco necessário para a instalação não estiver disponível, você poderá atualizar seu dispositivo usando o iTunes ou remover parte do conteúdo manualmente .
2. Atualize seu dispositivo usando o iTunes
Outra alternativa para atualizar seu dispositivo é usar o iTunes. Abaixo estão as etapas:
Eu. Antes de atualizar, verifique se o iTunes no seu computador é a versão mais recente.
ii. Conecte seu dispositivo ao computador usando o cabo de dados.
iii. Abra o iTunes e selecione seu dispositivo.
iv. Abra a guia Resumo . Selecione Verificar atualização (mostrado na captura de tela 9).
v. Clique em Download e atualização
Se você for solicitado com espaço em disco insuficiente disponível, precisará excluir manualmente o conteúdo do dispositivo.
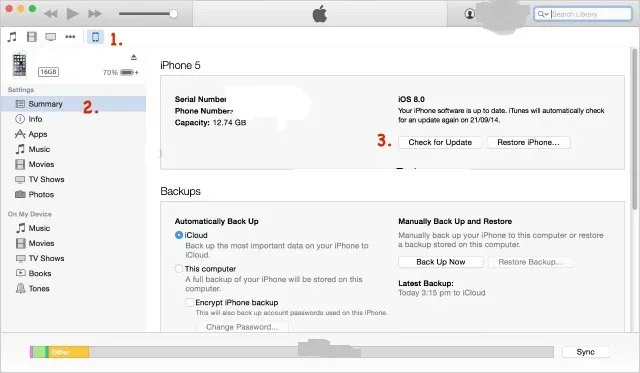 Captura de tela 9
Captura de tela 9
Cursos relacionados: -
Pacote de treinamento abrangente ioS 8
Curso Prático ioS 9