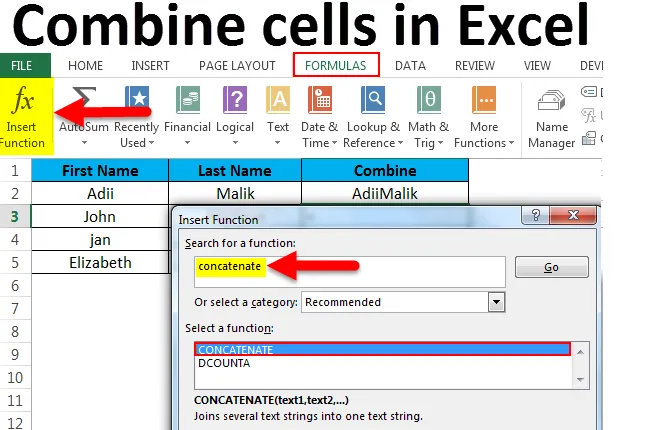
Combinar células no Excel (Sumário)
- Combinar células no Excel
- Exemplos de combinar células no Excel
- Como usar células de combinação no Excel?
Combinar células no Excel
Já imaginou como podemos combinar o conteúdo de duas ou mais células em uma célula? Isso acontece muitas vezes quando temos um conjunto de dados que não é de acordo com nossos requisitos e temos que combinar o conteúdo de uma e mais células em uma célula para exibir as informações desejadas.
Suponha que, se tivermos dados nos quais temos "O primeiro nome" em uma célula e "sobrenome" em outra célula, nesse caso, se quisermos o nome completo em uma única célula por qualquer motivo, precisaremos combinar o células e aqui a função de concatenar deve ser usada.
Concatenar é a função incorporada do Excel que não requer codificação física ou ajuda do VBA para executar. Essa função ajuda a combinar o conteúdo de mais de uma célula em uma única célula e mantém os dados também na forma original.
Essa função é usada principalmente para combinar valores de mais de uma célula para exibir dados de uma forma mais útil, como no caso do exemplo abaixo.
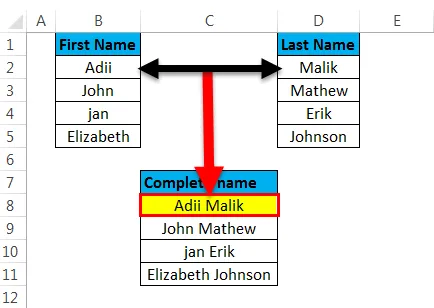
A função Concatenar é diferente de usar a função da célula mesclada, pois a função da célula mesclada combinará apenas células e não os dados das células. Se mesclarmos células, apenas fisicamente mesclaremos as células e não os dados, como no caso abaixo, onde apenas as células serão mescladas e não os dados.
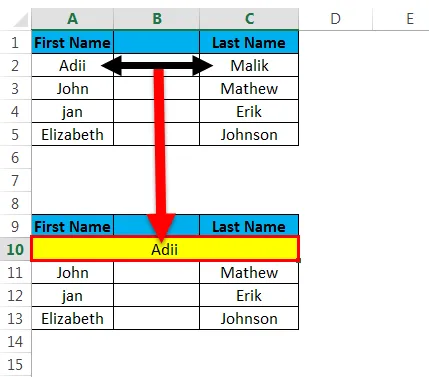
Exemplos de combinar células no Excel
Exemplo 1
Você pode fazer o download deste modelo do Excel de células combinadas aqui - Modelo do Excel de células combinadas- Combine células no excel sem espaços
Se queremos combinar células sem espaços, podemos simplesmente usar "&" para combinar células como abaixo.
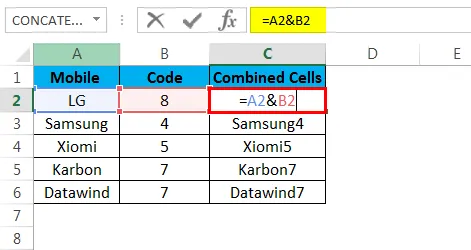
Este é o resultado da combinação de células sem espaços mostrados abaixo.
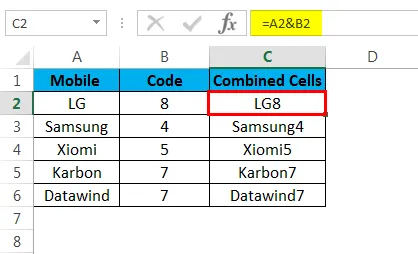
- Combine células no excel com espaço
Para adicionar espaço após o conteúdo da primeira célula, basta adicionar o espaço entre aspas duplas.
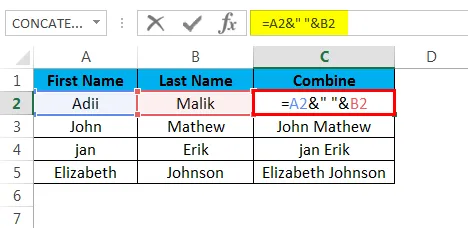
Este é o resultado da combinação de células com o espaço mostrado abaixo
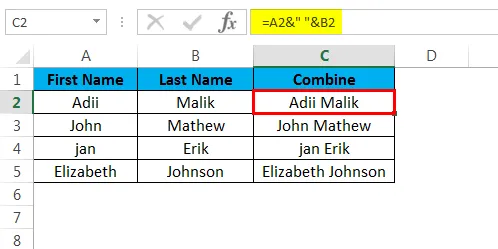
- Combine células no excel com uma quebra de linha
Uma quebra de linha pode ser adicionada especificando o valor do caractere de uma quebra de linha que é 10.
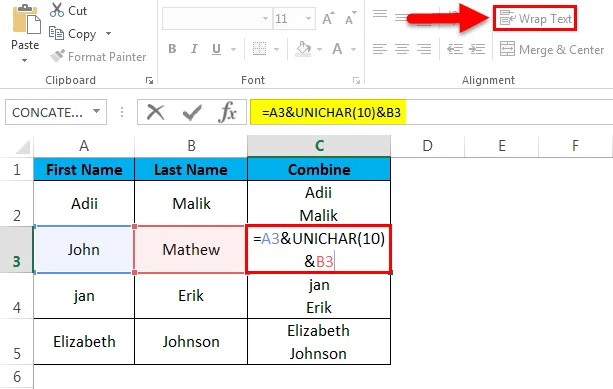
Este é o resultado da combinação de células com quebra de linha, mostradas abaixo

- Combine células no excel com um texto estático.
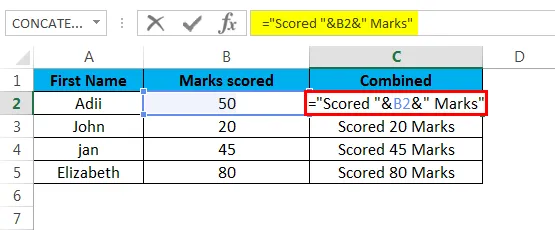
Este é o resultado da combinação de células com texto estático, que é mostrado abaixo
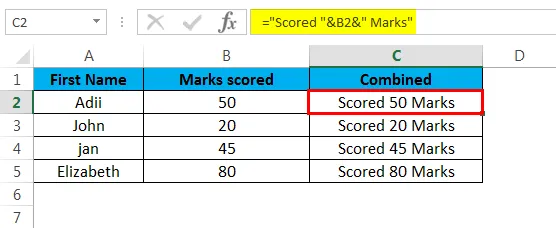
- Combinando uma data e um texto
Uma data não pode ser combinada com um texto em uma célula; isso só pode ser feito usando a função Texto do Excel.
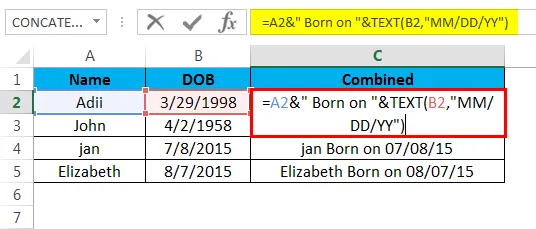
Este é o resultado da combinação de data e texto, que é mostrado abaixo
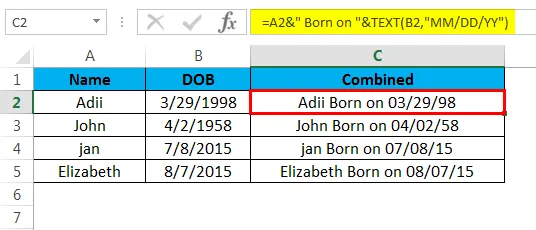
- Combinando dados com uma vírgula.
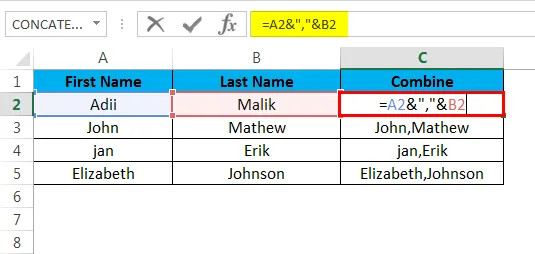
Este é o resultado da combinação de dados com uma vírgula, mostrada abaixo

Explicação
Quando se trata de combinar as células, concatenar a função é a maneira mais fácil de combinar os dados em uma célula. Essa função pode impedir o trabalho da noite para o dia, combinando rapidamente os dados das células.
A função concatenar pode ser usada pela fórmula ou simplesmente usando o sinal "&". Os dados que podem ser combinados a partir das células podem estar em qualquer forma, pode ser
- Texto
- Encontro
- Caracteres especiais
- Símbolos
Usando a função concatenar, os dados podem ser facilmente combinados em uma célula, como mostrado nos exemplos acima. A única diferença é que a função concatenada vem com a limitação de 255 caracteres. No entanto, não existe essa restrição quando se trata de usar o símbolo "&" para pentear os dados.
Como usar combinar células no Excel
A combinação de células pode ser feita de qualquer maneira, isso pode ser feito através da fórmula de concatenação ou usando o símbolo de "&"
Método 1º usando a função de concatenação.
- 1º passo
Primeiro, selecione a célula onde deseja que os dados combinados sejam exibidos.
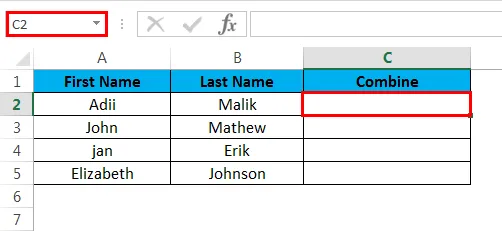
- Etapa 2 nd
Vá para a faixa de opções e selecione a opção de fórmulas e, em seguida, selecione a opção da função de inserção.
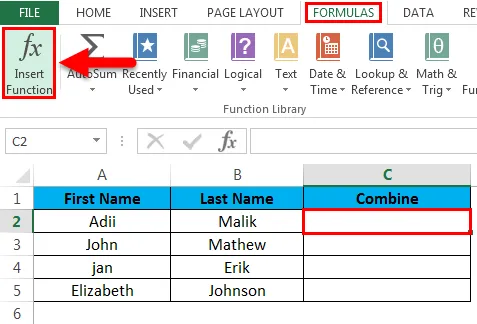
- Etapa 3
Basta digitar o nome da fórmula e clicar em ok para inserir a fórmula de concatenar.
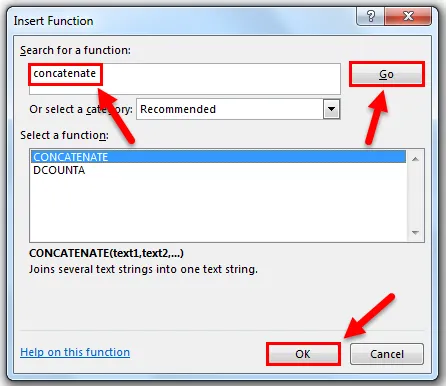
- Etapa 4 th
Dê a referência das células de onde os dados serão combinados e clique em Ok.
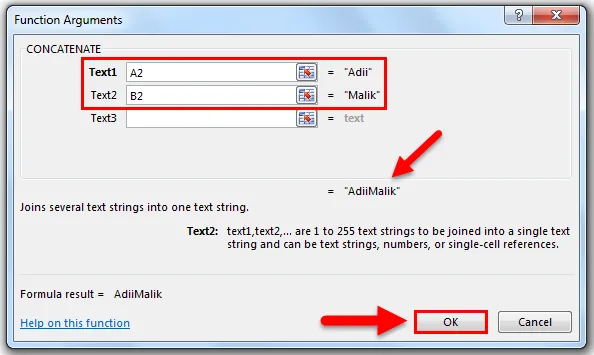
- 5º passo
Isso é para mostrar como a função Concatenar é usada na célula em que você deseja os dados combinados.
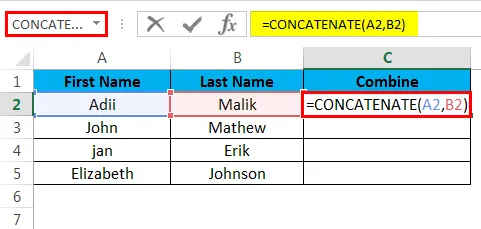
Abaixo está o resultado da função e dos dados combinados.
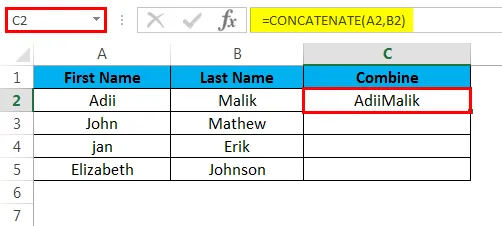
Método 2 usando o "&".
"&" Pode ser simplesmente usado para combinar os dados se a função concatenar não for usada.
- 1º passo
Comece a digitar com o sinal "=" e selecione a primeira parte do texto. Agora insira “&” e selecione a próxima parte do texto e clique em Enter.
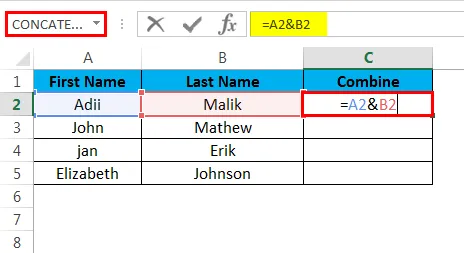
- Etapa 2 nd
Abaixo será apresentada a saída após pressionar Enter.
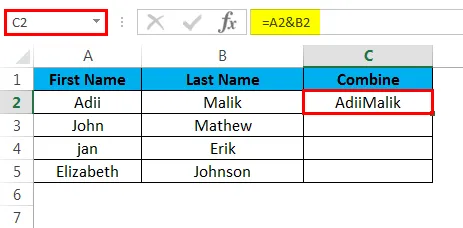
Coisas para lembrar sobre a combinação de células
- Se estivermos usando a função concatenar do Excel, será necessário que exista pelo menos um argumento de texto fornecido à função.
- Isso deve ser lembrado que o Excel tem seus próprios limites, isso significa que um máximo de 255 seqüências podem ser combinadas usando a função concatenar ou elas não devem ter mais de 8.192 caracteres.
- Mesmo se estivermos vasculhando as células que têm números, data ou qualquer formato. O resultado será sempre texto.
- Combinar células via concatenação não funcionará se estivermos fornecendo referência de matriz à fórmula da concatenação. Isso significa que as referências de células devem ser inseridas individualmente, em vez de atribuir uma matriz à função.
Isso significa que, para combinar as células de A1 a A5, devemos escrever as fórmulas como
= concatenar (a1, a2, a3, a4, a5) e não como = concatenar (A1: A5)
- Se alguma das células que precisar ser combinada tiver um erro, o resultado será um erro. Por exemplo, se a célula A1 tiver um erro e fornecermos referência a essa célula em qualquer fórmula concatenada, o resultado será um erro. Portanto, é importante observar que nenhuma célula que deve ser combinada tem o erro.
- Se no caso de uma célula tiver uma data e desejarmos combiná-la com qualquer outra célula que não seja neste caso, precisamos usar a função "texto" do Excel. Uma célula que possui a data não pode ser combinada simplesmente usando a concatenação, isso ocorre porque o resultado final da concatenação é um texto.
- As opções Combinar as células por meio de células mescladas combinarão apenas as células e não os dados que estão nas células. Isso ocorre porque a opção de células mescladas combina apenas fisicamente as células e não se destina a combinar os dados das células.
- Um texto estático a ser usado ao pentear os dados deve ser colocado entre aspas; caso contrário, a fórmula será um erro. Por exemplo, devemos escrever "= concatenar (" texto ", A1)" em vez de escrever "= concatenar (texto, A1).
Artigos recomendados
Este foi um guia para combinar células no Excel. Aqui discutimos as células Combinar no Excel e como usar as células Combinar no Excel, além de exemplos práticos e modelo do Excel para download. Você também pode consultar nossos outros artigos sugeridos -
- Função MIN do Excel: Guia
- Função CODE do Excel: Exemplos
- Guia sobre a função AGREGADA no Excel
- Exemplos de barra de rolagem no Excel