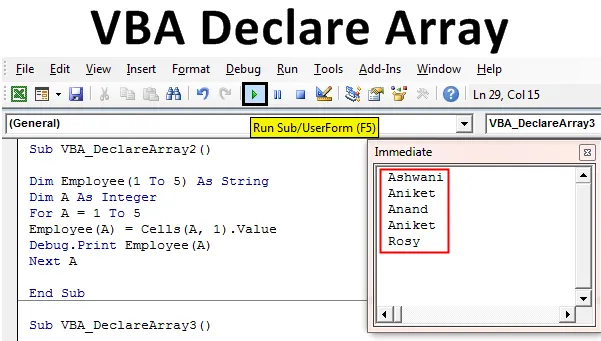
Matriz de declaração de VBA do Excel
Existem alguns casos em que precisamos declarar várias variáveis. E no processo de declarar essas variáveis, em seguida, precisamos atribuí-las com algum valor. Isso se torna muito irritante quando estamos realizando a mesma tarefa repetidamente. Para evitar tais situações, no VBA, temos Declare Array no nome da variável. Declarar matriz no Excel VBA é usado quando precisamos declarar várias variáveis em uma sequência. Portanto, em vez de escrever as múltiplas variáveis uma a uma, podemos declarar uma variável de modo a satisfazer a necessidade da situação. Por exemplo, se quisermos atribuir nomes de 5 funcionários a variáveis, faríamos isso regularmente declarando a variável 5 para cada nome de funcionário, como mostrado abaixo.
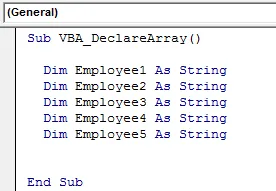
Agora, em vez de escrever e declarar uma variável para cada um dos 5 funcionários, podemos reduzir esta etapa para uma linha de código com o VBA Declare Array.
Como declarar uma matriz no Excel VBA?
Aprenderemos como declarar uma matriz no Excel usando o código VBA.
Você pode fazer o download deste modelo de Excel VBA Declare Array aqui - Modelo de Excel VBA Declare ArrayVBA Declare Array - Exemplo # 1
Neste exemplo, veremos como é simples atribuir uma variável a mais de 1 valor no VBA. Para isso, siga as etapas abaixo:
Etapa 1: Abra um módulo no VBA na guia do menu Inserir, como mostrado abaixo.
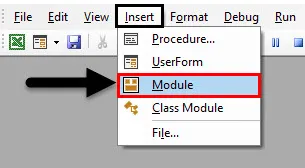
Etapa 2: escreva o subprocedimento no nome do VBA Declare Array, como mostrado abaixo. Podemos escolher qualquer nome conforme nossa exigência.
Código:
Sub VBA_DeclareArray () End Sub
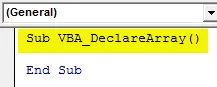
Etapa 3: Agora declare uma variável na qual armazenaremos o valor de 5 funcionários em uma string. Permita que essa variável seja Funcionário (1 a 5) para 5 Funcionários.
Código:
Sub VBA_DeclareArray () Dim Employee (1 a 5) como String End Sub
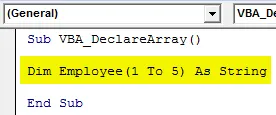
Etapa 4: agora podemos colocar qualquer nome em cada variável Employee, começando de Employee (1) até Employee (5).
Código:
Sub VBA_DeclareArray () Dim Employee (1 to 5) As String Employee (1) = "Ashwani" Employee (2) = "Aniket" Employee (3) = "Anand" Employee (4) = "Deepinder" Employee (5) = "Rosy" End Sub
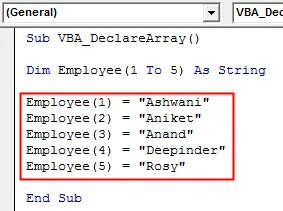
Veja como reduzimos as 5 linhas da variável declarante para 1 linha.
VBA Declare Array - Exemplo # 2
Neste exemplo, colocaremos os nomes dos funcionários como vistos no exemplo-1 no loop.
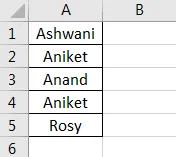
Siga as etapas abaixo para declarar matrizes no Excel VBA.
Etapa 1: escreva o subprocedimento no nome do VBA Declare Array, como mostrado abaixo.
Código:
Sub VBA_DeclareArray2 () End Sub
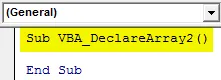
Etapa 2: uma vez concluído, declare agora 2 variáveis. Um para os detalhes dos funcionários que vimos no exemplo-1 e outro para célula como Integer.
Código:
Sub VBA_DeclareArray2 () Dim Employee (1 a 5) Como String Dim A Como Inteiro End Sub
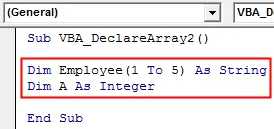
Etapa 3: Agora abra um loop For-Next, como mostrado abaixo.
Código:
Sub VBA_DeclareArray2 () Dim Employee (1 a 5) Como String Dim A Como Inteiro Para Next A End Sub
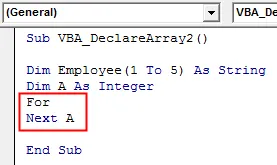
Etapa 4: Agora, no loop de gravação, a condição selecionava as células de 1 a 5.
Código:
Sub VBA_DeclareArray2 () Dim Employee (1 a 5) Como String Dim A Como Inteiro Para A = 1 a 5 Próximo A End Sub
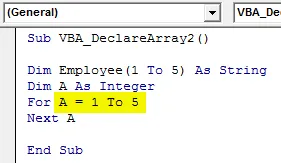
Etapa 5: agora selecione o valor de Employee começando na célula 1, que é definida na variável A.
Código:
Sub VBA_DeclareArray2 () Dim Employee (1 a 5) Como String Dim A As Inteiro Para A = 1 a 5 Employee (A) = Cells (A, 1) .Value Next A End Sub
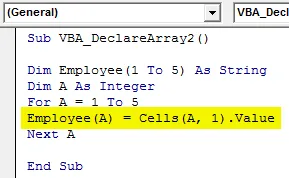
Etapa 6: Agora, existem duas maneiras de ver a saída. Um por MsgBox e outros por Debug Print . Sempre usamos o Msgbox, que é a abordagem mais fácil de fazer. Agora usaremos o Debug Print para ver os nomes dos funcionários de uma só vez.
Código:
Sub VBA_DeclareArray2 () Dim Employee (1 a 5) Como String Dim A As Inteiro Para A = 1 a 5 Employee (A) = Cells (A, 1) .Value Debug.Print Employee (A) Next A End Sub
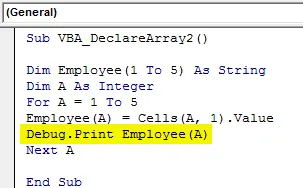
Etapa 7: uma vez feito, agora abra também a janela imediata para ver a saída. Abriremos a janela imediata na barra de menus da visualização, como mostrado abaixo.
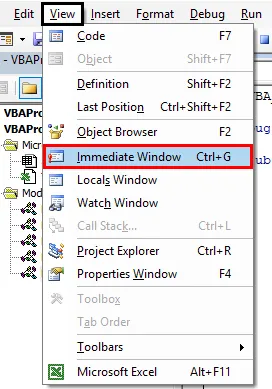
Etapa 8: uma vez concluído, execute o código pressionando a tecla F5 ou clicando no botão Play. Veremos, em apenas um clique, todos os nomes de funcionários são buscados da coluna A, células 1 a 5, na janela Imediata.
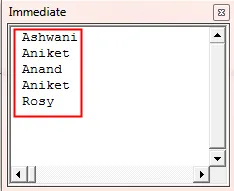
Isso também é conhecido como loop de matriz unidimensional.
VBA Declare Array - Exemplo # 3
Neste exemplo, veremos como declarar uma matriz na forma de uma tabela. Para isso, temos uma tabela com os detalhes do funcionário. Aqui, a tabela consiste no nome, ID e designação dos funcionários. A planilha é nomeada como Plan1 como padrão.

Siga as etapas abaixo para declarar matrizes no Excel VBA.
Etapa 1: considere a variável definida no exemplo-1 aqui também. Mas, juntamente com as linhas, insira os números das colunas também para formar uma matriz 2D.
Código:
Sub VBA_DeclareArray3 () Dim Employee (1 a 5, 1 a 3) Como String Dim A Como Inteiro Final Sub
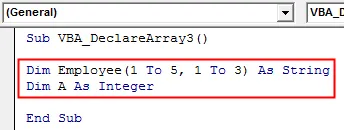
Etapa 2: defina outra variável para armazenar a sequência da coluna como Inteiro, como mostrado abaixo.
Código:
Sub VBA_DeclareArray3 () Dim Employee (1 a 5, 1 a 3) Como String Dim A Como Inteiro Dim B B Como Inteiro Final Sub
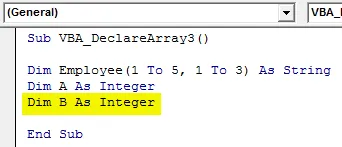
Etapa 3: Semelhante ao exemplo 1, usaremos o loop For-Next aqui também. Mas junto com a variável A (Linhas), usaremos o loop For-Next também para a variável B (Colunas). Aqui, a contagem de colunas é 3.
Código:
Sub VBA_DeclareArray3 () Dim Employee (1 a 5, 1 a 3) Como String Dim A Como inteiro Dim B Como inteiro Para A = 1 a 5 Para B = 1 a 3 End Sub
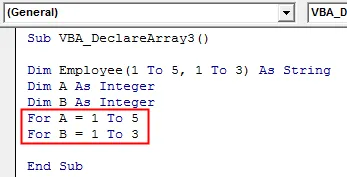
Etapa 4: Agora selecione a planilha de onde precisamos buscar a matriz da matriz. Aqui, essa planilha é Sheet1 .
Código:
Sub VBA_DeclareArray3 () Dim Employee (1 a 5, 1 a 3) Como String Dim A Como Inteiro Dim B Como Inteiro Para A = 1 a 5 Para B = 1 a 3 planilhas ("Plan1"). Selecione End Sub

Etapa 5: agora selecione os valores sob a variável definida considerando o Empregado (A, B) como variável aqui.
Código:
Sub VBA_DeclareArray3 () Dim Employee (1 a 5, 1 a 3) Como String Dim A Como Inteiro Dim B Como Inteiro Para A = 1 a 5 Para B = 1 a 3 planilhas ("Plan1"). Selecione Employee (A, B ) = Células (A, B) .Valor End Sub
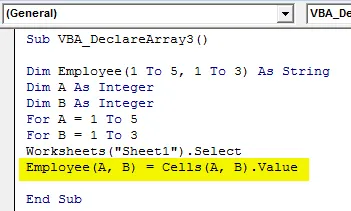
Etapa 6: Da mesma forma, novamente, selecionaremos a planilha onde precisamos colar os dados da Plan1 . Aqui a planilha é Planilha2 e, novamente, considere as Células (A, B) como entrada para a Planilha2, que possui os detalhes da Planilha1.
Código:
Sub VBA_DeclareArray3 () Dim Employee (1 a 5, 1 a 3) Como String Dim A Como Inteiro Dim B Como Inteiro Para A = 1 a 5 Para B = 1 a 3 planilhas ("Plan1"). Selecione Employee (A, B ) = Células (A, B). Planilhas de valores ("Planilha2"). Selecione Células (A, B) .Valor = Empregado (A, B) End Sub
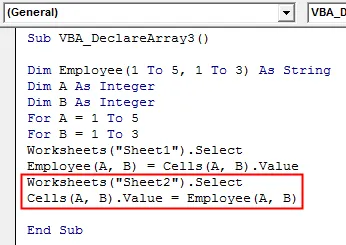
Etapa 7: Feche os loops For-Next iniciados para as variáveis A e B, como mostrado abaixo.
Código:
Sub VBA_DeclareArray3 () Dim Employee (1 a 5, 1 a 3) Como String Dim A Como Inteiro Dim B Como Inteiro Para A = 1 a 5 Para B = 1 a 3 planilhas ("Plan1"). Selecione Employee (A, B ) = Células (A, B). Planilhas de valores ("Planilha2"). Selecione Células (A, B) .Valor = Empregado (A, B) Próximo B Próximo A Fim Sub
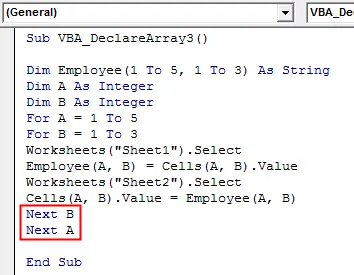
Etapa 8: Agora execute o código pressionando a tecla F5 ou clicando no botão Play. Veremos que os dados da Folha1 agora são buscados na Folha2 no mesmo formato que estavam na Folha1.
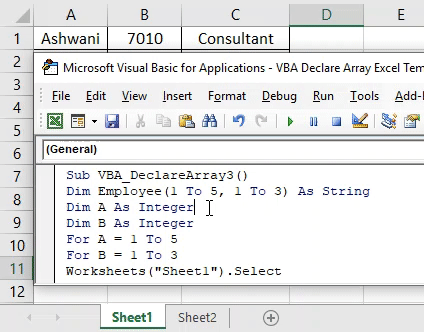
Profissionais do Excel VBA declaram matriz
- O código é fácil de escrever e implementar.
- Isso funciona como copiar os dados e colá-los em qualquer lugar, conforme nossas necessidades.
- A matriz de declaração do VBA funciona com matrizes 1D e 2D.
Coisas para lembrar
- Os exemplos mostrados nos artigos são os melhores para iniciantes que acabaram de começar a usar matrizes. O VBA Declare Array é uma variável muito mais funcional para ter em mãos.
- O VBA Declare Array pode ser entendido mais profundamente se o usarmos com mais frequência.
- Podemos usar Array para criar qualquer banco de dados ou matriz.
- Uma vez feito, salve o arquivo no formato macro para ativar o Excel para manter o código escrito.
- Não há limite para ter variáveis no uso do VBA Declare Array. Uma variável pode ter qualquer número de valores nela.
Artigos recomendados
Este é um guia para o VBA Declare Array. Aqui discutimos como declarar uma matriz no Excel usando o código VBA, além de exemplos práticos e modelo de excel para download. Você também pode consultar nossos outros artigos sugeridos -
- Número do formato VBA com função
- Variante VBA com tipos de dados
- Randomizar VBA | Modelos do Excel
- Número do formato VBA (exemplos)
- Ambiente VBA