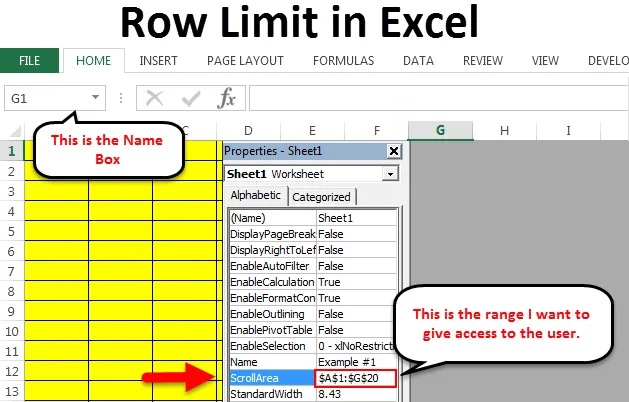
Limite de linhas no Excel (Sumário)
- Limite de linhas no Excel
- Ocultar linhas que você não deseja exibir
- Limitar a área de rolagem
Limite de linhas no Excel
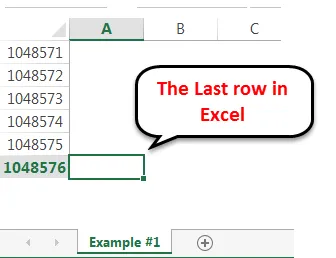
O Excel possui várias versões, de 2013 a 2016, que é a versão mais recente da Microsoft. Toda versão do excel tem seu próprio número de linhas e número de colunas. Até o Excel 2007, o número máximo de linhas é 65000 linhas. No Excel 2007 e versões posteriores, foi aumentada para 1 milhão de linhas, ou seja, mais de 10 lakh linhas. O número máximo de colunas é 16000 colunas. A menos que você esteja trabalhando para uma empresa de ciência de dados com muita frequência, usamos todas as linhas da planilha do Excel. No Excel, limitamos o acesso a essas linhas e colunas aos usuários ou controlamos a planilha para mostrar o número de linhas e colunas. Se algum usuário vier e você quiser restringir o acesso a uma área específica, também podemos fazer isso. Existem dois métodos em que podemos executar esta tarefa. Siga este artigo completamente para explorar esta opção.
Ocultar linhas que você não deseja exibir
Se você é velho para se destacar em esconder e não esconder, isso não é estranho para você. A técnica semelhante podemos aplicar aqui também. É muito raro usarmos mais de 1 lakh de linhas de conjunto de dados. Geralmente, não quero mostrar linhas desnecessárias para os usuários. Podemos ocultar linhas e colunas no Excel. Siga as etapas abaixo para aprender esta técnica.
Você pode fazer o download deste modelo de limite de linha do Excel aqui - Modelo de limite de linha do ExcelEtapa 1: selecione a linha abaixo onde deseja exibir o número de linhas. Por exemplo, se eu quiser exibir linhas de 1 lakh, selecionarei a linha após 1 linha de lakh. Chegar após a linha de 1 lakh não é tão fácil. Rolar até a linha de 1 lakh não é tão fácil. Coloque um cursor na caixa de nome .
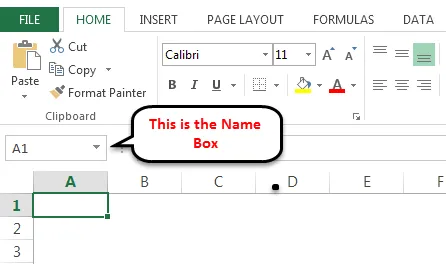
Agora digite A100001 na caixa Nome e pressione Enter. Ele o levará à linha após uma linha de 1 milha.
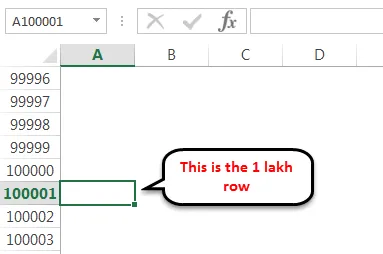
Selecione esta linha inteira pressionando a tecla de atalho Shift Space .
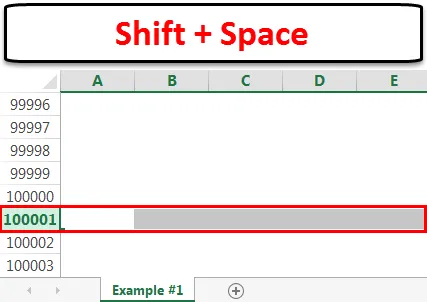
Etapa 2: Agora mantenha pressionadas as teclas Shift e Ctrl> pressione a seta para baixo; você levará até o final da última linha.
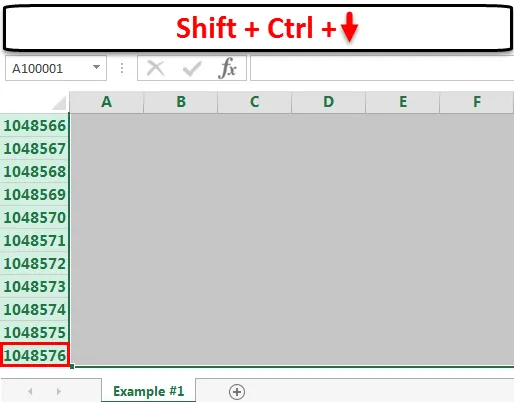
Etapa 3: clique com o botão direito do mouse no cabeçalho da coluna e selecione a opção ocultar.
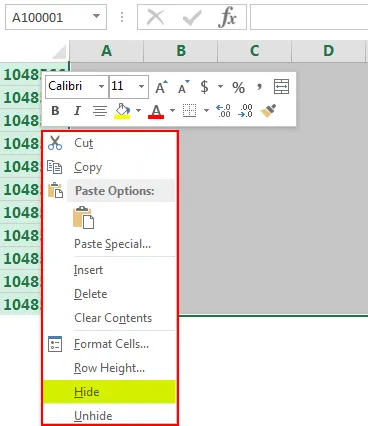
Dica profissional: Também podemos pressionar Ctrl + 9, que é a tecla de atalho para ocultar as linhas selecionadas.
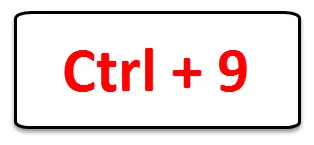
Etapa 4: ocultará todas as linhas selecionadas e exibirá apenas 1 linha de lakh.
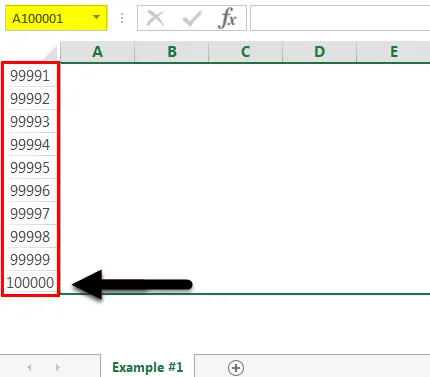
Limitar a área de rolagem
Em uma planilha geral, o usuário pode se mover em qualquer lugar da planilha. No entanto, às vezes precisamos restringir o acesso do usuário a áreas específicas.
Podemos fazer isso usando a técnica de codificação VBA.
Etapa 1: abra a pasta de trabalho que você deseja restringir.
Etapa 2: pressione ALT + F11, que é a tecla de atalho para abrir o editor VBA. Ele mostrará a janela Editor do VBA.
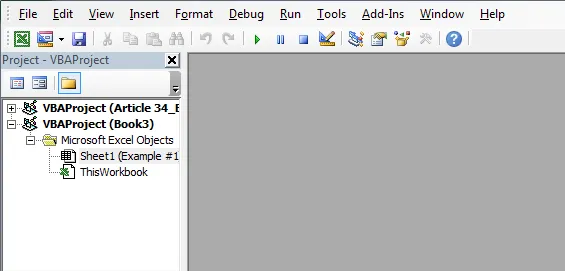
Etapa 3: Clique com o botão direito do mouse na planilha em que deseja restringir o acesso do usuário. No meu caso, estou selecionando a Folha 1 . Clique com o botão direito do mouse e selecione Exibir código, ele ativará o espaço de código do VBA.

Etapa 4: selecione a Plan1 e pressione F4 , que abrirá a janela Propriedades da planilha.
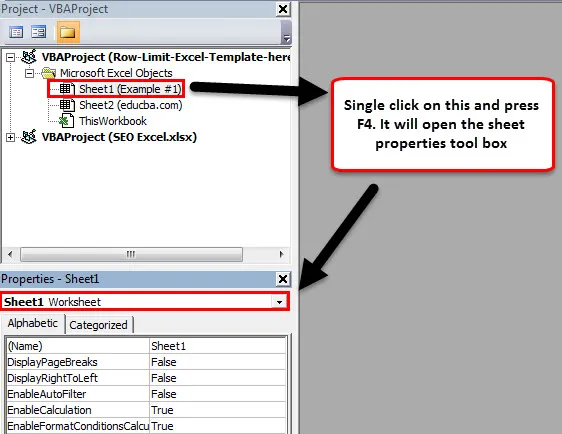
Etapa 5: Encontre o ScrollArea nesta caixa de ferramentas.
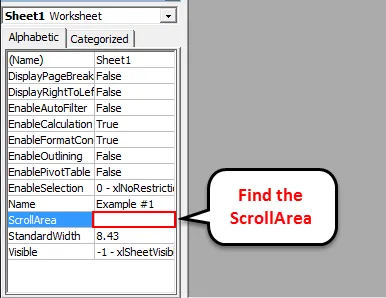
Digite a área (intervalo) na planilha à qual deseja dar acesso. Mencionei A1 a G20 na imagem abaixo.
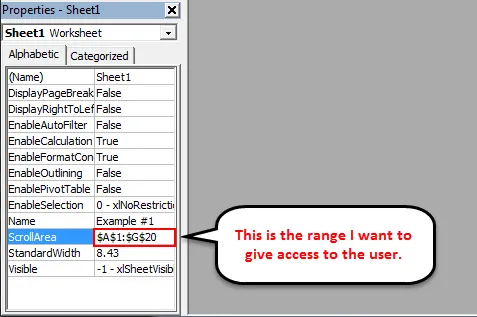
Etapa 6 : feche a janela Editor do VBA e salve a pasta de trabalho. Agora o usuário não pode ir além das células selecionadas. Limitamos o acesso de linhas aos usuários.
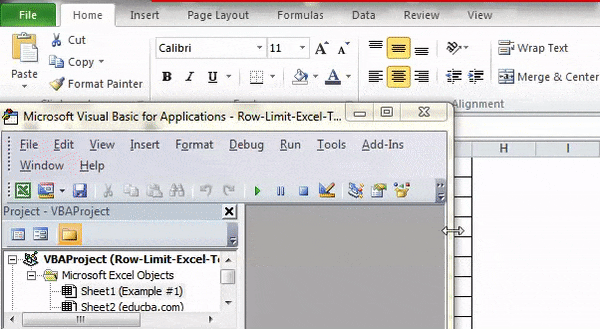
Agora teste sua planilha. Você não pode colocar o cursor além da área amarela.
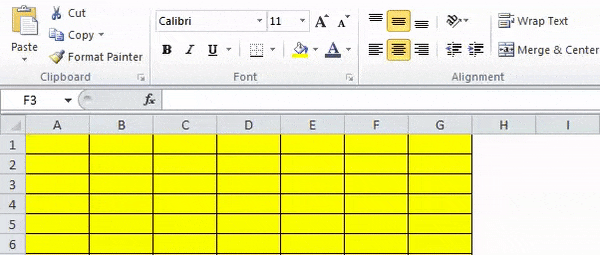
Lembretes sobre o Limite de Linhas no Excel
- A tecla de atalho para ocultar linhas é Ctrl + 9. Use o teclado numérico horizontal.
- Podemos especificar qualquer tipo de intervalo na área de rolagem para limitar o acesso.
- Uma vez ocultas as linhas, podemos reexibir a qualquer momento.
- Na versão mais recente do excel, estão disponíveis no máximo 1.048.576 linhas por 16.384 colunas.
Artigos recomendados
Este foi um guia para o limite de linhas no Excel. Aqui discutimos o limite de linhas no Excel e como usar o limite de linhas no Excel, além de exemplos práticos e modelo do Excel para download. Você também pode consultar nossos outros artigos sugeridos -
- Aprenda tabela de dados no MS Excel
- Informações na caixa de combinação do Excel
- Como criar um gráfico de bolhas no Excel?
- Aprenda a ferramenta Barra de rolagem no Excel