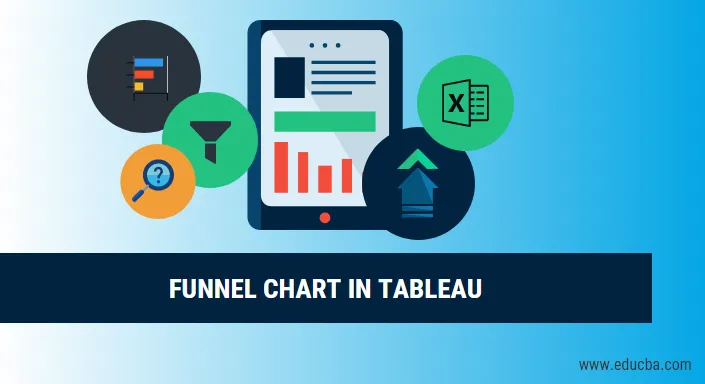
Introdução ao gráfico de funil no Tableau
Antes de começarmos a detalhar os detalhes de como o gráfico de funil é plotado no quadro, vamos primeiro conhecer o que é um gráfico de funil? Portanto, o gráfico de funil como o nome sugere quando plotado representa como um funil. Mostra valores que diminuem gradualmente proporções no valor de 100%. A parte superior é chamada de cabeça e a parte inferior é chamada de pescoço. Eles podem ser usados para mostrar qualquer coisa que esteja diminuindo de tamanho. Podemos dizer que o gráfico de funil é uma espécie de alternativa ao gráfico de pizza, porque a área total coberta por ambos é de 100% e a única diferença é que, no gráfico de funil, temos um tamanho de área decrescente, por exemplo:
- Uma barra com uma área de 60%
- O segundo, com uma área de 20%
- Em seguida, o próximo com 15 por cento
- E o último com uma área de 5%
Por exemplo, se tivermos um total de 500 funcionários em um escritório de habilidades variadas e desejarmos plotar o número de funcionários de uma determinada habilidade em uma ordem decrescente, podemos escolher a plotagem do funil. Então, suponha que tenhamos 300 funcionários com Python, 150 com conhecimento de R e 50 com conhecimento de SPSS. O chefe do gráfico de funil pode ter 300 funcionários com Python e o pescoço pode ter 50 com o SPSS e a camada intermediária pertence a 150 com conhecimento de R.
Portanto, após a introdução do gráfico de funil, agora voltaremos nossa atenção para o Tableau, que será usado para visualizar o gráfico de funil.
Um quadro é uma ferramenta usada para visualização. É usado para analisar visualmente os dados. Uma pessoa pode criar um painel compartilhável interativo usando o Tableau e esse painel pode ser usado para representar tendências, variações de dados usando gráficos e tabelas. Não é de código aberto, mas está disponível uma versão para estudantes. A parte interessante é que permite a análise de dados em tempo real. Pode ser usado para conectar-se a arquivos, grandes fontes de dados. É usado em acadêmicos, empresas e muitas organizações governamentais.
Construção de gráficos do Tableau
Então, agora vamos começar a construir os gráficos do quadro. Então, teremos duas abordagens para criar os gráficos de funil no quadro
Abordagem 1 - (Gráfico do funil escalonado)
1. Abra o Tableau e você encontrará a tela abaixo.
2. Conecte-se a um arquivo usando uma opção de conexão presente em uma página de destino do Tableau. No meu caso, eu tenho um arquivo do Excel para conectar. Selecione a opção excel e procure seu arquivo para conectar-se 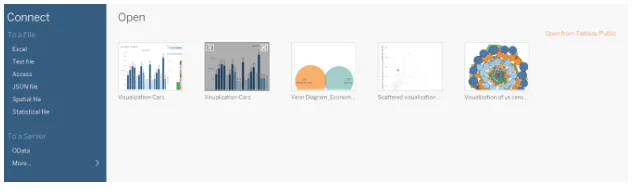
3. Estou usando um conjunto de dados de material de escritório que possui seis atributos e inclui valores numéricos e categóricos. A captura de tela abaixo mostra como fica no tableau depois que você se conecta à sua planilha. Se você observar com atenção, existem dois atributos (Unidades e Preço unitário) na região de medição e quatro (Região, Representante, Item, Data) na região da dimensão.

4. Clique na folha1 mostrada com a dica de ferramenta "Ir para a planilha". É aqui que você preparará suas visualizações. A captura de tela abaixo mostra como fica. 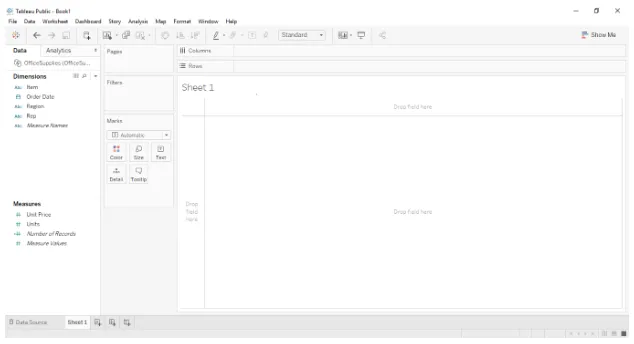
5. Como agora precisamos preparar um gráfico de funil, precisamos arrastar e soltar qualquer valor medido nas linhas. Lembre-se de uma coisa: antes de fazer isso, você deveria ter selecionado a função agregada como "Contagens" ou "Contagens (distintas)". Depois de arrastar e soltar nas linhas, você verá uma única barra refletindo as contagens, conforme mostrado na captura de tela abaixo.
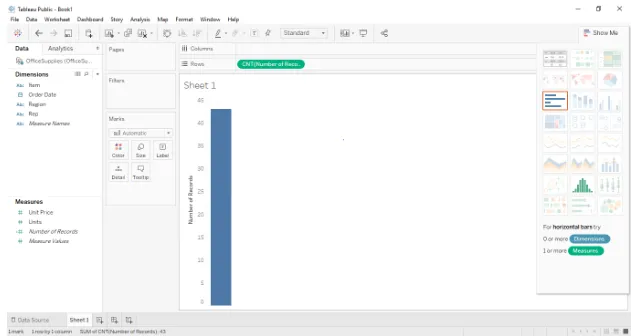
6. Agora, depois disso, podemos arrastar o campo dimensional para a região "cor" no cartão "marcas" da planilha do quadro, que nesse caso é uma região, pois ela permitirá que a barra seja dividida em grupos. Aqui temos três grupos na fonte de dados que são leste, central e oeste. O mesmo é mostrado na captura de tela abaixo. 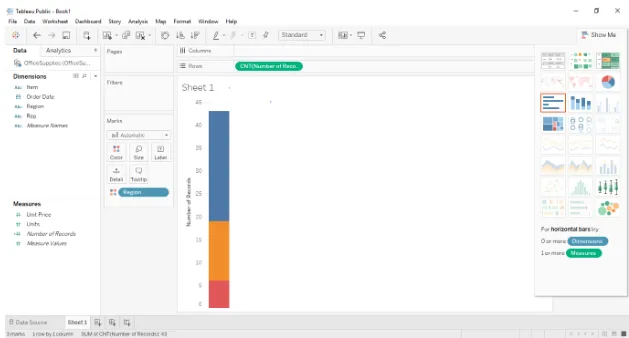
7. Agora, o próximo passo é pressionar ctrl e arrastar o valor medido presente nas linhas para a seção de tamanho no cartão de marcas. Lembre-se de pressionar e manter pressionada a tecla Ctrl enquanto arrasta o número de registros presentes na seção de linhas, pois isso criará uma nova cópia do valor medido e distingirá as seções da barra quanto ao tamanho. Portanto, o gráfico de barras foi dividido ainda mais com base na região e tamanho. A captura de tela abaixo mostra o mesmo. 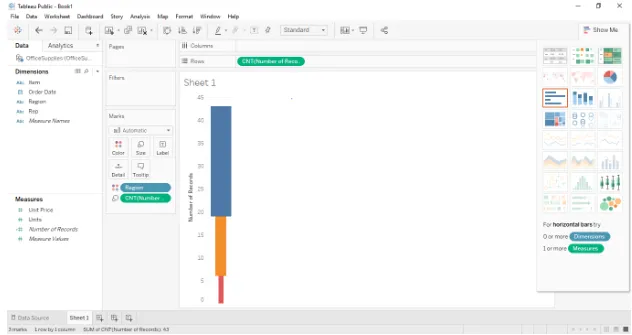
8. Agora, para converter o gráfico acima em funil. Basta alterar a barra de visualização presente na barra de ferramentas de "padrão" para "Visualização inteira" e ela será convertida em um gráfico de funil, conforme mostrado na captura de tela abaixo. 
Abordagem 2 - (Gráfico de funil suave)
1. Os quatro primeiros passos permanecerão os mesmos e, no passo 5, a abordagem mudará. Para essa abordagem, primeiro precisamos classificar a região do campo de dimensão clicando com o botão direito do mouse na região> propriedades padrão> classificar e, em seguida, arraste e solte a região do campo de dimensão na prateleira de linhas. A captura de tela abaixo ilustra o mesmo. 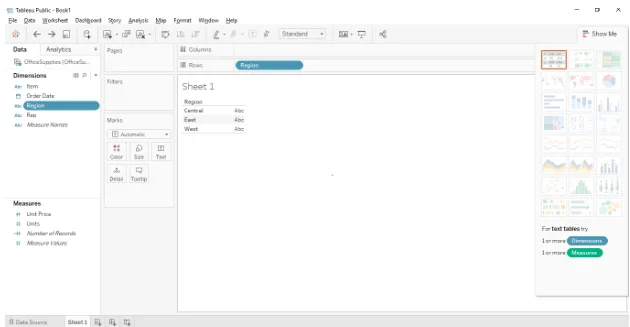
2. O próximo passo será arrastar e soltar o campo de medida "Número de registros" na prateleira Coluna. Lembre-se de alterar as propriedades padrão para contagens ou contagens (distintas). Abaixo, a captura de tela mostra o mesmo. 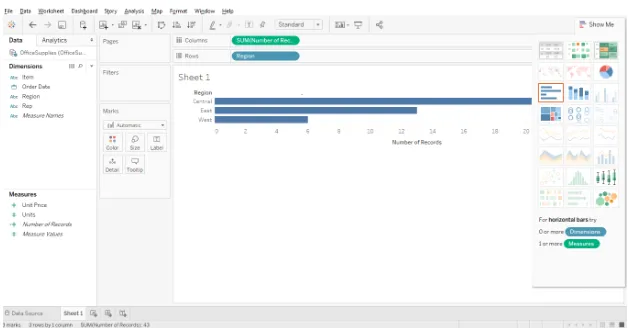
3. Depois de fazer isso, altere a prateleira Marcas para "Área" de "Automático" usando o presente suspenso. Abaixo, a captura de tela mostra o mesmo. 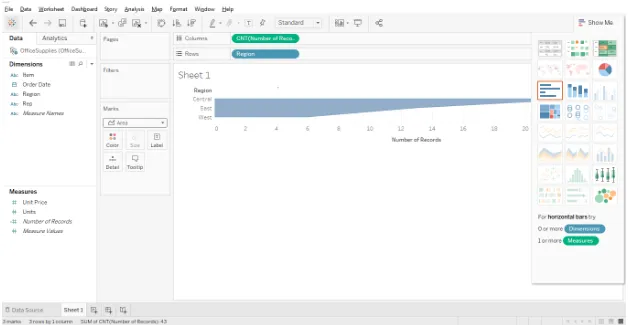
4. O próximo passo é criar um campo calculado ou inverso do campo de contagem (Número de registros) e arraste e solte o campo calculado na prateleira da coluna. Para criar um campo calculado: Clique com o botão direito do mouse no campo (Número de registros)> criar> campo calculado. As capturas de tela abaixo mostram a caixa de diálogo do campo calculado. 
5. A etapa final é arrastar e soltar o arquivo na prateleira da coluna. A captura de tela abaixo mostra o mesmo. 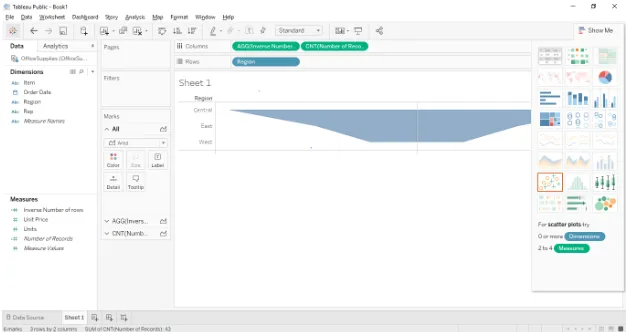
Conclusão
Os gráficos de funil geralmente são usados quando mostramos algo com tamanho decrescente. Abaixo estão algumas áreas onde eles podem ser usados.
- Visualizar o processo de atendimento de pedidos.
- Visualizar o processo de vendas do início ao fim.
- Visualizar o fluxo de informações com base na prioridade.
Artigos recomendados:
Este foi um guia para o gráfico de funil no Tableau. Aqui discutimos as diferentes abordagens para criar os gráficos de funil no tableau. Você também pode consultar os seguintes artigos para saber mais -
- Gráfico de mapa no Excel
- Tipos de gráficos do Excel
- Introdução ao gráfico de barras empilhadas no Tableau
- Visão geral do gráfico de linhas no Tableau