
Função MAX do Excel (sumário)
- MAX no Excel
- Fórmula MAX no Excel
- Como usar a função MAX no Excel?
MAX no Excel
- A função MAX no Excel é uma função embutida ou pré-criada no Excel, categorizada em Funções estatísticas. É usado como uma planilha e uma função VBA no Excel.
- Para encontrar o maior número em um intervalo de células é muito difícil, não é viável classificar valores de alto a baixo para descobrir as vendas mais altas se houver um grande número de conjuntos de dados. Nesse cenário, a função Max no Excel ajudará a encontrar rapidamente o valor numérico mais alto em um grupo de células ou intervalo selecionado.
- Mais comumente usado em uma análise estatística e financeira, em que ajuda a calcular a pontuação máxima ou mais alta nos estudos, o tempo mais rápido na corrida, o produto mais caro, o número máximo de pedidos para uma empresa, o preço mais alto da ação de uma empresa específica, o mais alto temperatura registrada em um local específico e executivo de vendas com melhor desempenho, etc.
- A função MAX no excel é flexível, fácil de usar e muito simples, com poucos argumentos.
- A função MAX no Excel também é usada ou integrada a outras funções do Excel (por exemplo, MAX junto com a função SE com critérios únicos ou múltiplos) para obter a saída desejada.
Definição
A função MAX no Excel retorna o número maior ou máximo em uma determinada lista de argumentos.
Fórmula MAX no Excel
Abaixo está a fórmula MAX no Excel:
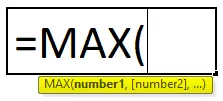
A fórmula MAX no Excel possui o parâmetro abaixo:
- number1, (number2): são os argumentos de referência ou intervalo de célula ou número que podem ser um ou mais valores numéricos dos quais você deseja encontrar o valor máximo no Excel.
number1 é um parâmetro ou argumento obrigatório, enquanto os números subsequentes restantes são um argumento opcional. No Excel 2007 e na versão posterior, pode levar até 255 argumentos. A fórmula para a função 'MAX' é exatamente igual ou igual à da função 'MIN'. Podemos misturar valores literais junto com referências de célula para descobrir o valor máximo.
por exemplo, = MAX (D8: D19.100), aqui o valor literal na função é 100.
Como usar a função MAX no Excel?
A função MAX no Excel é muito simples e fácil de usar. Vamos entender o funcionamento da função MAX no Excel usando alguns exemplos de fórmula MAX no Excel.
Você pode fazer o download deste modelo do MAX Function Excel aqui - Modelo do MAX Function ExcelA função MAX pode ser usada como uma função de planilha e como função VBA.
Exemplo # 1 - Para descobrir as maiores vendas no supermercado
Na tabela abaixo mencionada, ele contém uma categoria de item na coluna C (C8 a C19) e valor de venda na coluna D (D8 a D19). Preciso descobrir qual categoria tem vendas máximas no supermercado. A função MAX no Excel é usada no intervalo de valores que representa vendas por categoria para extrair o valor mais alto.
Vamos aplicar a função Max na célula "D20". Selecione a célula “D20” onde a função Max precisa ser aplicada.
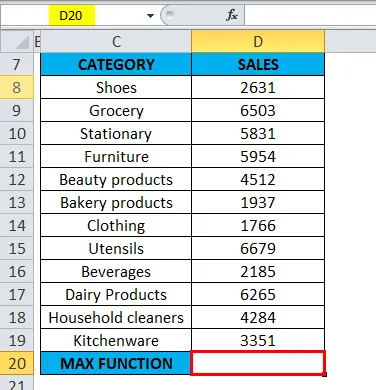
Clique no botão Inserir função (fx) na barra de ferramentas da fórmula. Aparecerá uma caixa de diálogo. Digite a palavra-chave “MAX” na busca por uma caixa de funções. MAX Function aparecerá em uma caixa de funções. Clique duas vezes na função MAX.
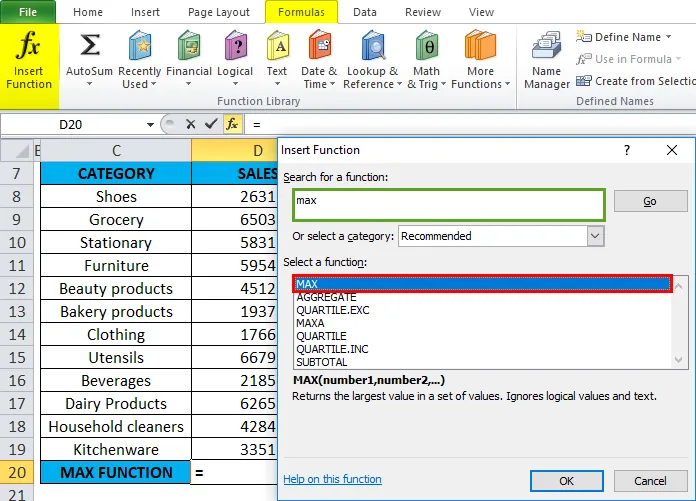
Uma caixa de diálogo aparece onde os argumentos para a função MAX precisam ser preenchidos ou inseridos, ou seja, = MAX (número1, (número2), …)
= MAX (D8: D19) Aqui os dados de vendas estão presentes no intervalo (D8: D19). Para inserir o argumento número 1 , clique na célula D8 e você verá a célula selecionada. Em seguida, selecione as células até D19. Para que o intervalo de colunas seja selecionado, ou seja, D8: D19. Clique em ok, depois de inserir o argumento number1.
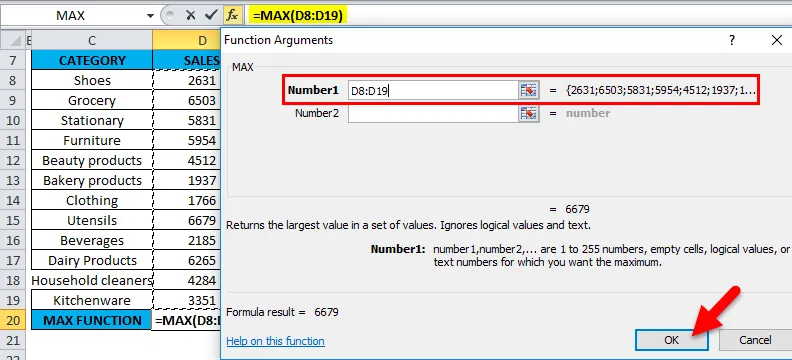
= MAX (D8: D19) ou seja, retorna o valor máximo de vendas 6679 como resultado.
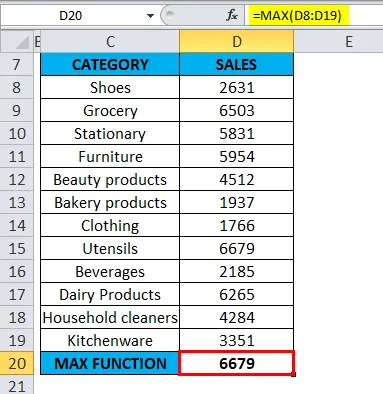
A função MAX retornou o valor máximo de vendas disponíveis dentro do intervalo definido, ou seja, 6679 na categoria de utensílio.
Exemplo # 2 - Para descobrir a pontuação mais alta
Calcular a pontuação máxima ou mais alta nos acadêmicos para um assunto específico (Matemática).
Na tabela abaixo mencionada, ele contém o Nome do aluno na coluna H (H2 a H18) e a pontuação de cada aluno (I2 a I18). Preciso descobrir qual aluno obteve uma pontuação máxima ou mais alta na disciplina de matemática. Aqui, a função MAX no Excel é usada no intervalo de valores que representam a pontuação para extrair o valor mais alto.
Vamos aplicar a função Max na célula "I19". Selecione a célula “I19” na qual a função Max precisa ser aplicada.
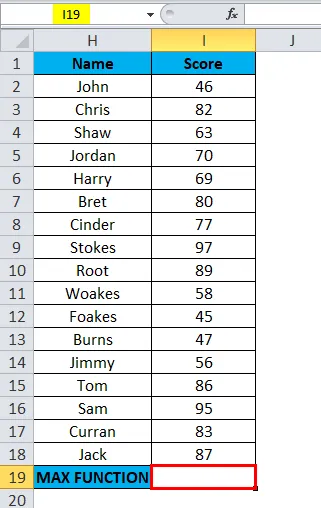
Clique no botão Inserir função (fx) na barra de ferramentas da fórmula. Uma caixa de diálogo será exibida. Digite a palavra-chave “MAX” na busca por uma caixa de funções, a função MAX aparecerá em uma caixa de funções. Clique duas vezes na função MAX.
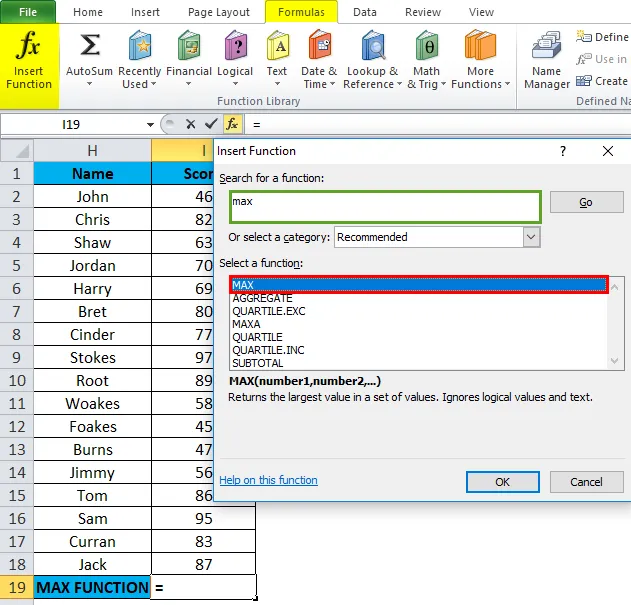
Uma caixa de diálogo aparece onde os argumentos para a função MAX precisam ser preenchidos ou inseridos, ou seja, = MAX (número1, (número2), …)
= MAX (I2: I18) Aqui os dados da pontuação estão presentes no intervalo (I2: I18). Para inserir o argumento número 1 , clique dentro da célula I2 e você verá a célula selecionada e, em seguida, selecione as células até I18. Para que o intervalo de colunas seja selecionado, ieI2: I18. Clique em ok, depois de inserir o argumento number1.
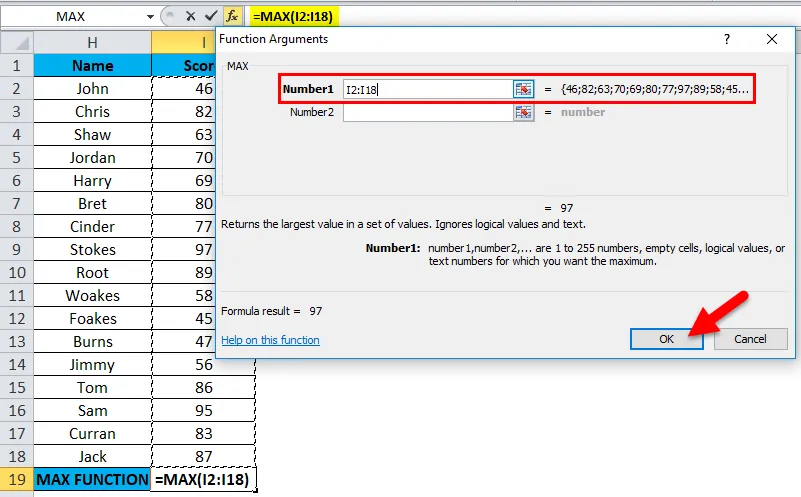
= MAX (I2: I18) ou seja, retorna o valor máximo de pontuação 97 como resultado.
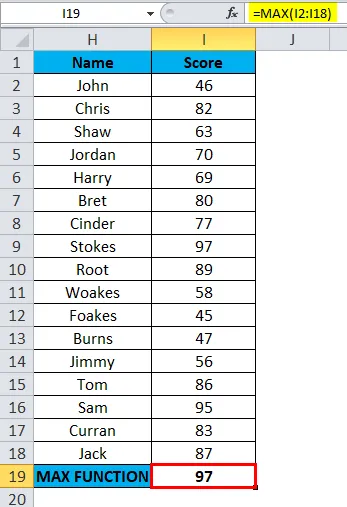
Aqui, a função MAX retornou o valor máximo de pontuação dentro do intervalo definido, ou seja, 97 na categoria de pontuação.
Exemplo # 3 - Para descobrir o maior salário para o funcionário
Para calcular o salário máximo ou mais alto para um funcionário da empresa.
Na tabela abaixo mencionada, ele contém o nome do funcionário na coluna C (C27 a C43) e o salário de um funcionário (D27 a D43). Preciso descobrir qual funcionário está recebendo o salário mais alto ou mais alto na empresa. Aqui, a função MAX no Excel é usada no intervalo de valores que representa o salário de um funcionário para extrair o valor mais alto ou máximo.
Vamos aplicar a função Max na célula "D44". Selecione a célula “D44” na qual a função Max precisa ser aplicada.

Clique no botão Inserir função (fx) na barra de ferramentas da fórmula. Uma caixa de diálogo será exibida. Digite a palavra-chave “MAX” na busca por uma caixa de funções, a função MAX aparecerá em uma caixa de funções. Clique duas vezes na função MAX.
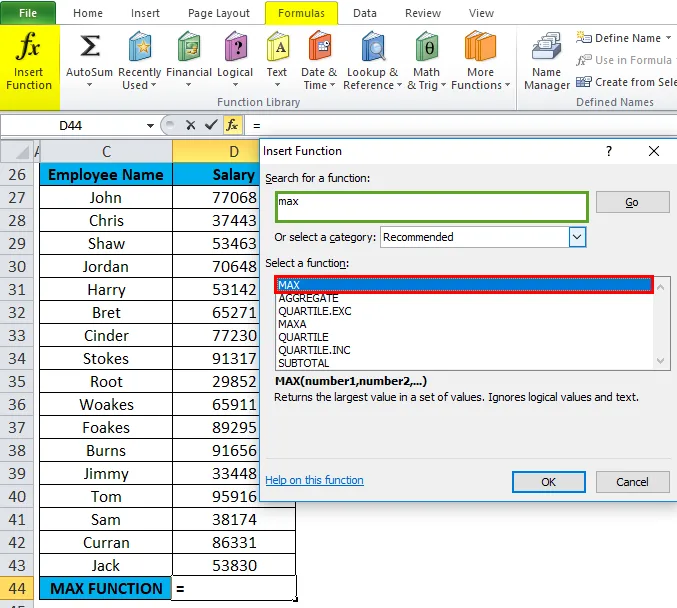
Uma caixa de diálogo aparece onde os argumentos para a função MAX precisam ser preenchidos ou inseridos, ou seja, = MAX (número1, (número2), …)
= MAX (D27: D43) Aqui os dados salariais estão presentes no intervalo (D27: D43). Para inserir o argumento número 1 , clique na célula D27 e você verá a célula selecionada. Em seguida, selecione as células até D43. Para que o intervalo de colunas seja selecionado, ou seja, D27: D43. Clique em ok, depois de inserir o argumento number1.
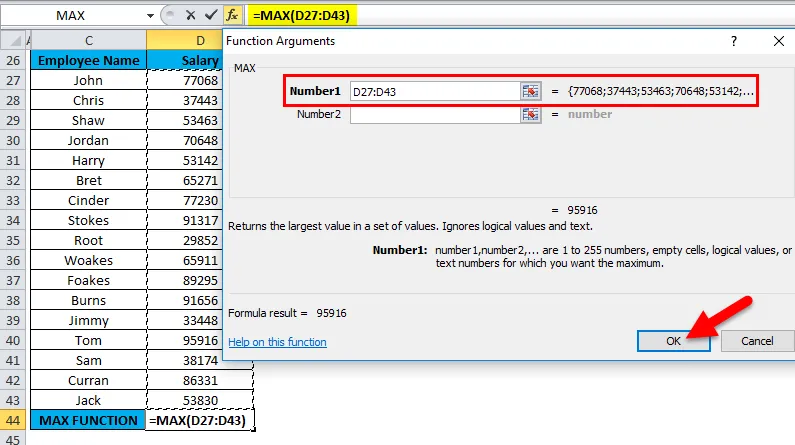
= MAX (D27: D43), ou seja, retorna o salário máximo do funcionário, ou seja, 95.916 como resultado.
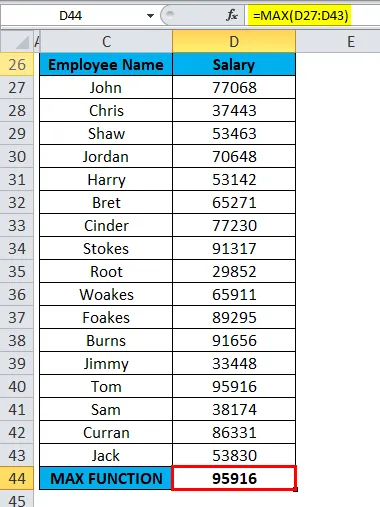
Aqui, a função MAX retornou o salário máximo ou mais alto de um funcionário dentro de um intervalo definido, ou seja, 95.916.
Pontos a serem lembrados sobre a Função MAX no Excel
- O tipo de argumento pode ser referência de célula, referência de intervalo, referência de linha de referência de coluna, números, várias colunas / linhas e nomes de células e intervalos.
- A função Max no Excel ignora os números digitados como valores de texto, células vazias e os valores lógicos TRUE e FALSE e não deve ter nenhum valor de erro (# N / A, VALUE, DIV).
- Se não houver números no intervalo ou argumentos especificados, ele retornará 0.
- Se houver um valor de erro no argumento ou no texto, ele retornará # N / A.
- A função MAX no Excel é igual à função LARGE, ambos retornam o maior número.
- #VALOR! erro: Ocorre se houver valores não numéricos fornecidos diretamente à Função Máxima.
Artigos recomendados
Este foi um guia para o MAX no Excel. Aqui discutimos a Fórmula MAX no Excel e como usar a Função MAX no Excel, além de exemplos práticos e modelo do Excel para download. Você também pode consultar nossos outros artigos sugeridos -
- Melhores exemplos de função TRUE no Excel
- Usos da função IRR no Excel
- Como usar a função LOG no Excel?
- MS Excel: Função LEN