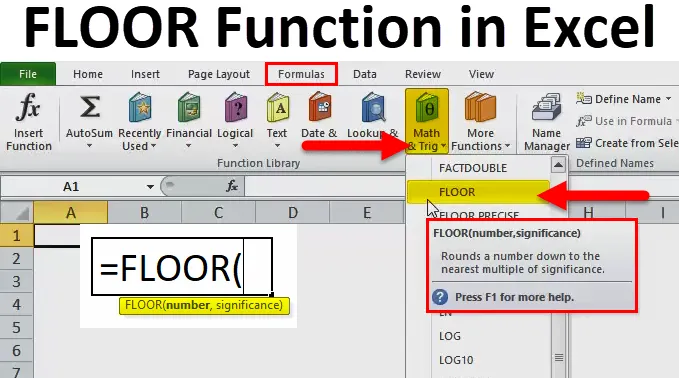
Função PISO no Excel (Sumário)
- PISO no Excel
- Fórmula FLOOR no Excel
- Como usar a função FLOOR no Excel?
PISO no Excel
- A função ANDAR é arredondar um número para o valor múltiplo de significância mais próximo que você especificar.
- A função PISO é uma função da planilha categorizada em Função Matemática / Trigonometria.
- Ele pode ser inserido como parte de uma fórmula em uma célula de uma planilha.
- As definições matemáticas da função "floor" são definidas como ou descritas de acordo com a entrada fornecida, floor sempre se move na direção do infinito negativo (para baixo), floor retorna o maior número inteiro menor ou igual ao valor de entrada.
- Atualmente, a função FLOOR.MATH foi adicionada na função Matemática / Trigonometria no Excel 2013 para substituir essa função FLOOR. A função Floor ainda está disponível para compatibilidade com versões anteriores no Excel (no botão Inserir função (fx)).
- É a função mais usada para definir preços após conversões de moeda e descontos em produtos.
Fórmula FLOOR no Excel
Abaixo está a fórmula FLOOR no Excel:

Explicação da função FLOOR no Excel
A fórmula FLOOR no Excel possui dois argumentos:
- Número: é o número que você deseja arredondar ou o número que queremos arredondar.
- Significado: é um múltiplo para o qual você deseja arredondar o número.
Como usar a função FLOOR no Excel?
A função PISO no Excel é muito simples e fácil de usar. Vamos entender o funcionamento da função FLOOR no Excel por algum exemplo de FLOOR Formula.
Você pode fazer o download deste modelo do Excel da função FLOOR aqui - Modelo do Excel da função FLOORExemplo 1
Nesta função FLOOR no exemplo do Excel, eu tenho que classificar apenas os pacotes completos, ou seja, pacotes com apenas 5 quantidades de um produto.
As quantidades são as mencionadas na coluna B. Agora, quero agrupá-las em múltiplos de 5 usando a função floor na coluna C.
É necessário seguir as etapas abaixo mencionadas no Excel:
Selecione a célula de saída onde precisamos descobrir o valor mínimo, ou seja, C8 neste exemplo.

Clique no botão de função de inserção (fx) na barra de ferramentas da fórmula, uma caixa de diálogo será exibida. Digite a palavra-chave “floor” na busca por uma caixa de funções. A função FLOOR aparecerá em uma caixa de funções. Clique duas vezes na função FLOOR.
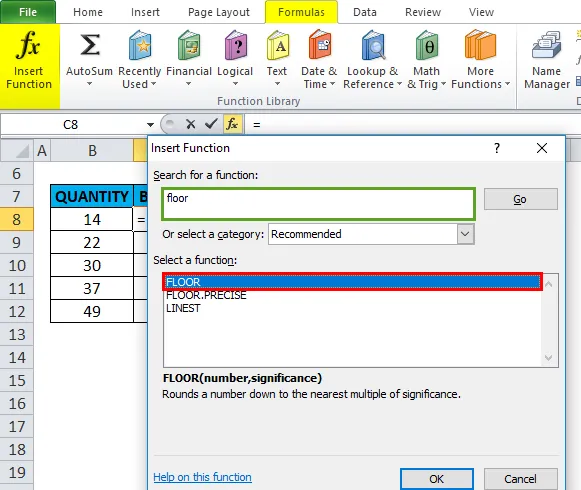
Uma caixa de diálogo aparece onde os argumentos (Número e significância) para a função de piso precisam ser preenchidos ou inseridos.

Aqui o argumento numérico é 14, enquanto o valor de significância é 5, o valor de significância também é comum a outras células.
A fórmula FLOOR a seguir é aplicada na célula C8, ou seja, = FLOOR (B8, 5) .
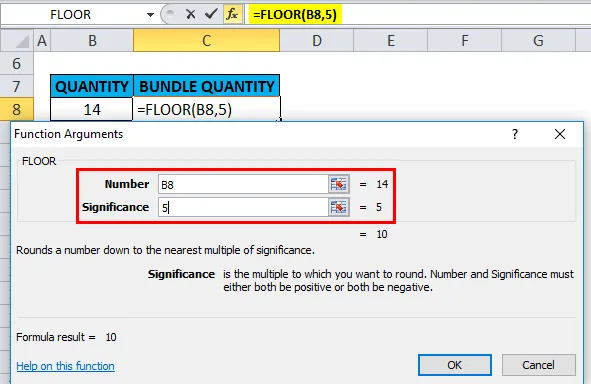
Saída ou resultado: o valor 14 é arredondado para 10.
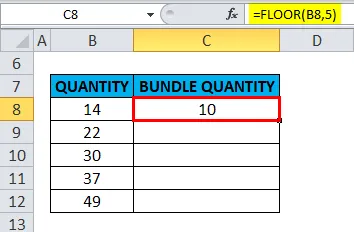
Da mesma forma, é aplicado a outras células nessa coluna para obter a saída desejada.

Exemplo # 2 - Função FLOOR para valores decimais
Aqui, no segundo exemplo da função FLOOR no Excel, o argumento numérico é o valor decimal na célula B17 e o valor de significância é 2 na célula C17. Preciso descobrir o múltiplo mais próximo de 2 para o valor decimal 5, 7
É necessário seguir as etapas abaixo mencionadas no Excel:
Selecione a célula de saída onde precisamos descobrir o valor mínimo, ou seja, D17 neste exemplo.
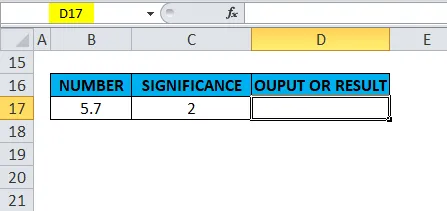
Clique no botão Inserir função (fx) na barra de ferramentas da fórmula. Uma caixa de diálogo será exibida. Digite a palavra-chave “floor” na busca por uma caixa de funções. A função FLOOR aparecerá em uma caixa de funções. Clique duas vezes na função FLOOR.

Uma caixa de diálogo aparece onde os argumentos (Número e significância) da função do piso precisam ser preenchidos.
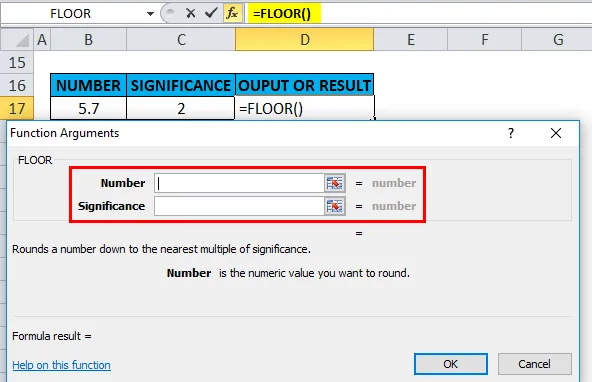
Aqui o argumento numérico é 5, 7, enquanto o valor de significância é 2. A fórmula do piso a seguir é aplicada na célula D17, ou seja, = FLOOR (B17, C17)

Saída ou Resultado: Arredonda 5, 7 para o múltiplo mais próximo de 2 e retorna o valor 4.
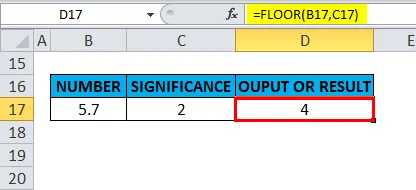
Exemplo # 3 - Função FLOOR para argumentos negativos
No terceiro exemplo da função FLOOR no Excel, o argumento numérico é um valor negativo (-4, 5) na célula B22 e o valor de significância também é um valor negativo (-2) na célula C22. Preciso descobrir o múltiplo mais próximo de -2 para o valor numérico -4, 5.
Selecione a célula de saída onde precisamos descobrir o valor mínimo, ou seja, D22 neste exemplo.

Clique no botão Inserir função (fx) na barra de ferramentas da fórmula. Uma caixa de diálogo será exibida. Digite a palavra-chave “floor” na busca por uma caixa de funções. A função FLOOR aparecerá em uma caixa de funções. Clique duas vezes na função FLOOR.

Uma caixa de diálogo aparece onde os argumentos (Número e significância) da função do piso precisam ser preenchidos.
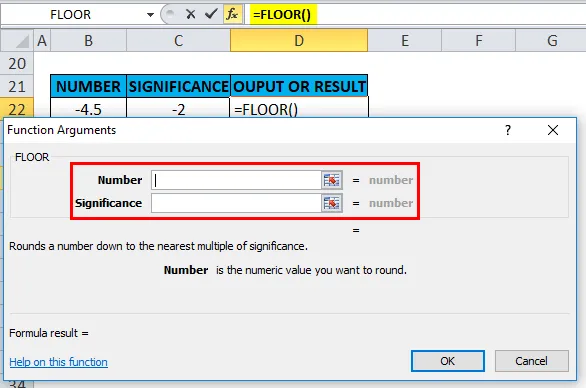
Aqui o argumento numérico é -4, 5, enquanto o valor de significância é -2, ambos são valores negativos.
A fórmula FLOOR a seguir é aplicada em uma célula D22, ou seja, = FLOOR (B22, C22).
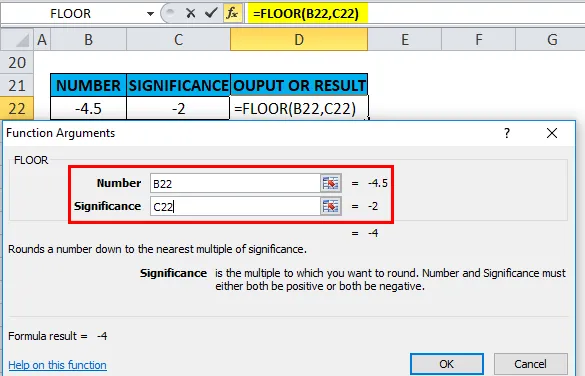
Saída ou Resultado: Arredonda -4, 5 para baixo até o múltiplo mais próximo de -2 e retorna o valor -4.

Exemplo # 4 - Função FLOOR Quando qualquer um dos argumentos é um valor negativo
A função PISO no Excel retorna um # NUM! valor de erro se o valor numérico for positivo e o valor de significância for negativo.
No exemplo abaixo mencionado, o argumento numérico é um valor positivo (5, 7) na célula F9 e o valor de significância é um valor negativo (-2) na célula G9. Preciso descobrir o múltiplo mais próximo de -2 para o valor 5, 7.
Selecione a célula de saída onde precisamos descobrir o valor mínimo, ou seja, H9 neste exemplo.
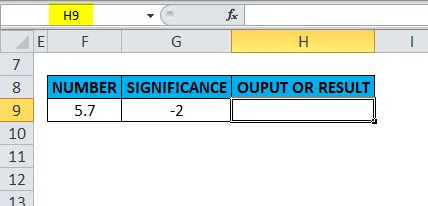
Clique no botão Inserir função (fx) na barra de ferramentas da fórmula. Uma caixa de diálogo será exibida. Digite a palavra-chave “floor” na busca por uma caixa de funções. A função FLOOR aparecerá em uma caixa de funções. Clique duas vezes na função de piso.
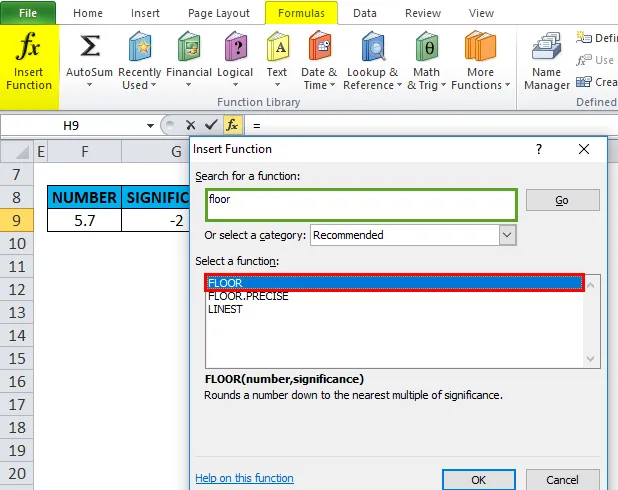
Uma caixa de diálogo aparece onde os argumentos (Número e significância) da função do piso precisam ser preenchidos.
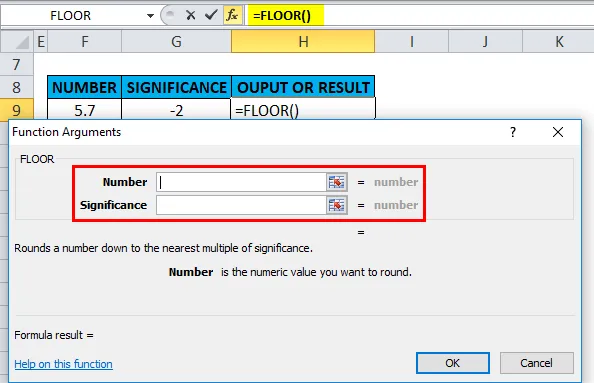
Aqui o argumento numérico é 5, 7, enquanto o valor da significância é -2
A função FLOOR a seguir é aplicada em uma célula H9, ou seja, = FLOOR (F9, G9).

Saída ou Resultado: A função FLOOR retorna um # NUM! valor de erro se o número for positivo e a significância for negativa.
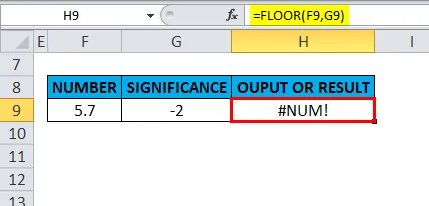
Considerando que, no caso, se o número for negativo e a significância for um valor positivo.
Nas versões atuais do Excel 2016 e 2010 ou posterior, ele pode lidar com um número negativo e um significado positivo. # NUM! O valor do erro não ocorrerá.
No exemplo abaixo mencionado, um argumento de número negativo (-23, 75) na célula F10 e um argumento de significância positivo (1) na célula G10.
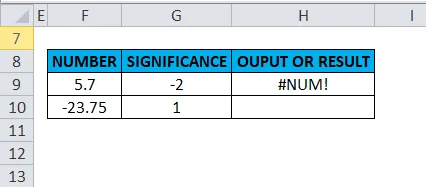
A função PISO no excel reverte o número negativo para longe de zero, ou seja, retorna um valor de saída como -24 (Mais valor negativo) na célula H10.

Pontos a serem lembrados sobre a Função PISO no Excel
A função FLOOR no excel executa arredondamentos com base nas regras abaixo mencionadas ou a seguir:
- Se o argumento numérico for igual a um múltiplo exato de significância, nenhum arredondamento ocorrerá.
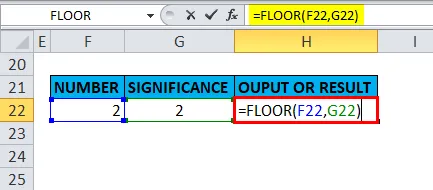
A saída será:

- Se um dos argumentos ((número, significância) não for numérico (valor ou sequência de texto), a função FLOOR retornará um erro #VALUE!

A saída será:
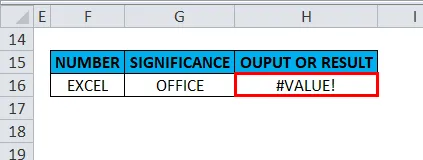
- Se o argumento “número” ou “significado” tiver sinais diferentes (por exemplo, #, %, ?), a função FLOOR retornará um #VALUE! erro.
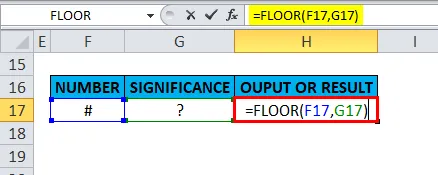
A saída será:
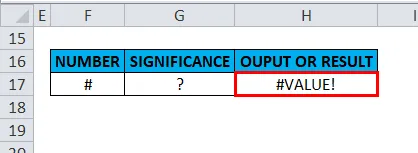
- O argumento de significância e número deve ter o mesmo sinal aritmético (positivo ou negativo); caso contrário, se eles tiverem sinais aritméticos diferentes.

A função Piso retorna ou resulta em um valor de erro # NÚM.
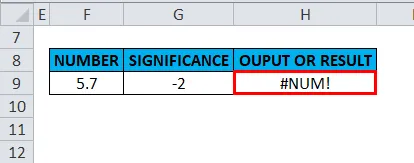
- Caso ou cenário excepcional, nas versões atuais do Excel 2016 ou (2010 e posterior), um argumento de número negativo (-23, 75) na célula F10 e um argumento de significância positivo (1) na célula G10 A função Floor reverte o número negativo para longe de zero, ou seja, -24 na célula H10, se você tentar isso no Excel 2007 e versões anteriores, ele retornará um erro de valor (# NÚM! Valor de erro)
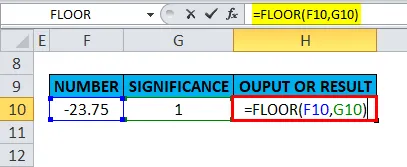
A saída será:
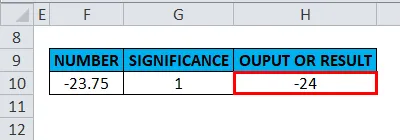
- Se o argumento numérico for um valor positivo e o argumento de significância for "0" ou ZERO, retornará # DIV / 0! Erro.
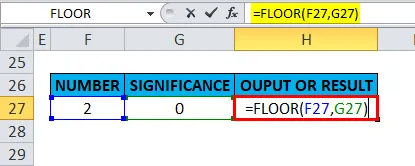
A saída será:

Artigos recomendados
Este foi um guia para ANDAR no Excel. Aqui discutimos a fórmula FLOOR no Excel e como usar a função FLOOR no Excel, além de exemplos práticos e modelo de excel para download. Você também pode consultar nossos outros artigos sugeridos -
- Como usar o XIRR no Excel?
- MS Excel: NÃO funciona no Excel
- Função IPMT no Excel com exemplos
- Guia surpreendente sobre TRANSPOSE no Excel