* ATUALIZAÇÃO: A Adobe fez alterações no Free Transform no Photoshop CC 2019. Para obter a versão mais atualizada deste tutorial, consulte o meu novo Free Transform no CC 2019 - Guia completo.
Neste tutorial, aprenderemos como usar o comando Transformação livre no Photoshop para redimensionar e remodelar facilmente objetos e imagens.
Como veremos, o que torna o comando Transformação livre tão útil é que ele não apenas nos permite mover, redimensionar e remodelar coisas livremente, mas também permite alternar facilmente entre os outros comandos de transformação do Photoshop, como Skew, Distort, Perspective e Warp. Além disso, podemos aplicar quantos desses comandos forem necessários como uma única etapa, o que ajuda a minimizar qualquer perda de qualidade de imagem que possa resultar de nossas edições.
Podemos aplicar a Transformação livre a camadas, seleções, formas, tipos e muito mais. Podemos até aplicá-lo a máscaras de camada e máscaras de vetor. E quando combinado com o poder dos Objetos Inteligentes, tudo o que fazemos com o Free Transform se torna completamente não destrutivo! Tudo isso torna o conhecimento do uso do Free Transform uma das habilidades mais essenciais do Photoshop. Vamos ver como isso funciona.
Usarei o Photoshop CC neste tutorial, mas tudo o que abordaremos também se aplica ao Photoshop CS6. Apenas uma nota rápida, mas importante, antes de começarmos. Nas atualizações da Creative Cloud de novembro de 2015, a Adobe fez algumas alterações na aparência da interface do Photoshop. Isso significa que, se você estiver usando o Photoshop CS6 ou ainda não atualizou sua cópia do Photoshop CC para a versão mais recente, algumas das minhas capturas de tela terão uma aparência um pouco diferente do que você verá na tela. Porém, as diferenças são puramente cosméticas, pois o básico do uso do comando Transformação Livre não mudou. Desde que você esteja usando o CS6 ou o CC (Creative Cloud), este tutorial é totalmente compatível com a sua versão do Photoshop. Dito isto, vamos começar!
Como usar o Free Transform no Photoshop
Criando um novo documento
Se você quiser apenas ler sobre como o Free Transform funciona, sinta-se à vontade para pular essas primeiras etapas e rolar para baixo até a seção Dimensionar um objeto . Se você quiser acompanhar-me, começaremos criando um novo documento e adicionando uma forma personalizada que podemos usar para praticar nossas habilidades de Transformação Livre.
Vamos começar criando um novo documento do Photoshop. Para fazer isso, vou até o menu Arquivo na barra de menus, na parte superior da tela, e escolha Novo . Eu também poderia simplesmente pressionar o atalho de teclado, Ctrl + N (Win) / Command + N (Mac). De qualquer maneira funciona:

Indo para Arquivo> Novo.
Isso abre a caixa de diálogo Novo do Photoshop. Neste tutorial, definirei a Largura do meu novo documento como 1200 pixels e a Altura como 800 pixels . Você pode deixar as outras opções definidas para os padrões, mas verifique se o Conteúdo do plano de fundo está definido como Branco, pois um plano de fundo branco facilitará a visualização do que estamos fazendo.
Novamente, não se preocupe se você estiver usando uma versão anterior do Photoshop e sua caixa de diálogo Novo parecer um pouco diferente da minha. As opções são exatamente as mesmas. Quando terminar, clique em OK para fechar a caixa de diálogo. Um novo documento, preenchido com branco, aparecerá na tela:
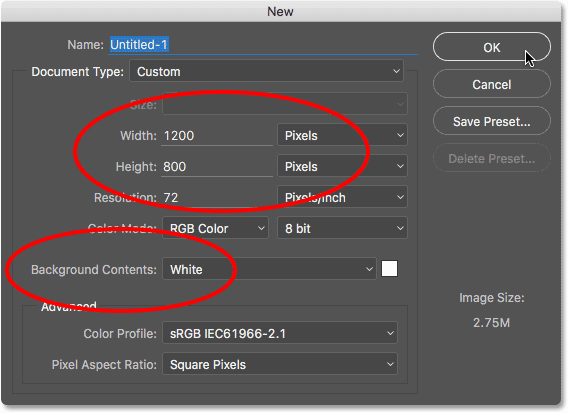
Criando um novo documento de 1200 por 800 pixels com fundo branco.
Desenhando uma forma personalizada
Em seguida, vamos adicionar um objeto ao nosso documento que possamos transformar. Usaremos uma das formas personalizadas do Photoshop. Para adicionar uma forma personalizada, precisamos da Ferramenta de forma personalizada . Por padrão, ele está aninhado atrás da Rectangle Tool no painel Tools; portanto, para selecioná-la, clicarei com o botão direito do mouse (Win) / Control pressionado (Mac) no ícone da Rectangle Tool e escolho a Custom Shape Tool na parte inferior de o menu suspenso:
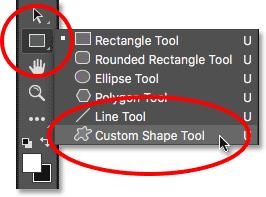
Selecionando a ferramenta Forma personalizada.
Códigos de acesso, ações e plug-in de filtros: Erro no código de acesso (ads-basics-middle-float)
Com a Ferramenta de forma personalizada selecionada, a Barra de opções na parte superior da tela (diretamente abaixo da Barra de menus) muda para mostrar opções especificamente para a Ferramenta de forma personalizada. Uma das opções mais importantes que temos ao usar a Ferramenta de forma personalizada (ou qualquer outra ferramenta de forma do Photoshop) é a opção Modo de ferramenta, que permite escolher se queremos desenhar uma forma de vetor, caminho ou forma feita de pixels .
Você pode aprender mais sobre as diferenças entre formas de vetor e formas de pixel em nosso tutorial Formas vetoriais ou Formas de pixel, mas a razão disso é importante ao aprender sobre a Transformação livre é porque o comando Transformação livre tem nomes diferentes, dependendo do tipo de objeto é selecionado.
Para mostrar o que quero dizer, começarei desenhando uma forma vetorial. Para fazer isso, assegurarei que a opção Modo de ferramenta, na extremidade esquerda da Barra de opções, esteja definida como Forma (abreviação de Forma do vetor):
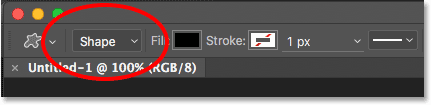
Definir a opção Modo de ferramenta como Forma na barra de opções.
Em seguida, precisamos escolher qual forma personalizada queremos desenhar. A miniatura de visualização da forma na Barra de opções mostra a forma que está selecionada no momento. Clique na miniatura para escolher uma forma diferente:
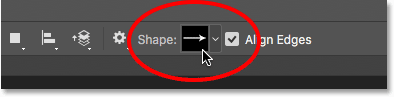
Clicando na miniatura de visualização da forma.
Clicar na miniatura abre o Seletor de formas personalizadas . A forma que queremos para este tutorial é a que se parece com uma grade de diamantes 3x3 . Clique na miniatura para selecioná-la e pressione Enter (Win) / Return (Mac) no teclado para fechar o Seletor de formas personalizadas:
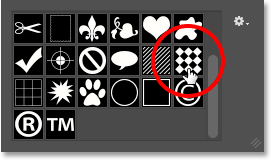
Selecionando a grade 3x3 da forma de diamantes.
Para escolher uma cor para a forma, clique na amostra Cor de preenchimento na Barra de opções:
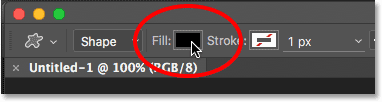
Clicando na amostra de cor Preenchimento.
Isso abre a caixa de diálogo Tipo de preenchimento . Primeiro, verifique se o ícone Cor sólida está selecionado na parte superior (segundo ícone da esquerda), para preencher a forma com uma cor sólida (ao contrário de um gradiente, um padrão ou sem cor). Em seguida, escolha uma cor na seleção de amostras. Você desejará uma cor que seja fácil de ver no fundo branco do documento. Vou escolher um vermelho escuro clicando na amostra. Depois de escolher uma cor, pressione Enter (Win) / Return (Mac) no teclado para fechar as amostras:

Escolhendo um vermelho escuro.
Para desenhar a forma, clique no centro do documento, mantenha o botão do mouse pressionado e comece a arrastar para longe do local em que você clicou. Depois de começar a arrastar, mantenha pressionada a tecla Shift e a tecla Alt (Win) / Option (Mac) no teclado e continue arrastando. Manter a tecla Shift pressionada trará a forma à proporção original enquanto você a desenha, enquanto a tecla Alt (Win) / Option (Mac) nos permite desenhar a forma para fora do centro e não de um canto. é mais fácil centralizar a forma no documento.
Ao arrastar a forma, você verá apenas um contorno fino da aparência da forma. Não torne a forma muito grande, pois precisaremos de espaço para praticar a remodelação e redimensionamento:
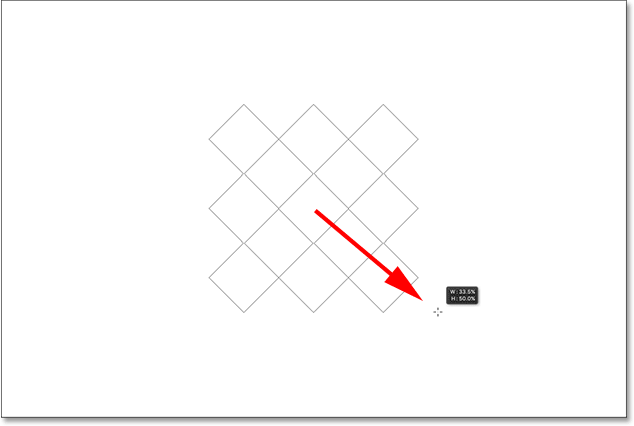
Arrastando a forma personalizada do centro do documento.
Quando estiver satisfeito com o tamanho da forma, solte o botão do mouse e solte as teclas Shift e Alt (Win) / Option (Mac). Certifique-se de fazê-lo nessa ordem (botão do mouse primeiro, teclas depois), caso contrário você obterá resultados inesperados. O Photoshop preenche a forma com a cor escolhida e agora temos nosso objeto que podemos transformar:
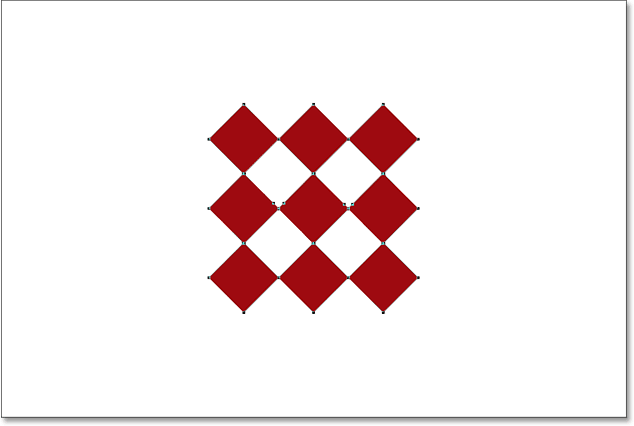
O Photoshop preenche a forma com cores quando você solta o botão do mouse.
Se olharmos no painel Camadas, veremos que o Photoshop colocou nossa forma em sua própria camada de Forma separada acima da camada Fundo. Podemos dizer que é uma camada de forma e não uma camada de pixel normal pelo pequeno ícone de forma no canto inferior direito da miniatura de visualização da camada:
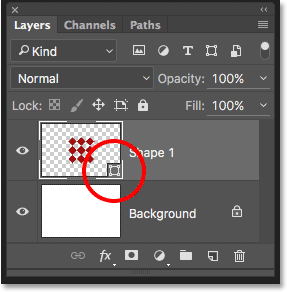
O painel Camadas mostrando a nova camada de forma.
Transformação Livre, Caminho de Transformação Livre e Pontos de Transformação Livre
Mencionei anteriormente que o comando Transformação livre tem nomes diferentes, dependendo do tipo de objeto selecionado. Independentemente do nome, você sempre o encontrará listado no menu Editar, na parte superior da tela, mas neste caso, porque eu desenhei uma forma vetorial, se eu for para o menu Editar e procurar por Free Transform, vemos que na verdade é chamado Free Transform Path . Isso ocorre porque, no Photoshop, uma forma vetorial é realmente apenas um caminho (o contorno fino da forma) preenchido com uma cor. Como as formas vetoriais estão além do escopo deste tutorial, não entraremos em detalhes sobre elas aqui, mas lembre-se de que sempre que você estiver trabalhando com uma forma vetorial, o comando Transformação livre aparecerá no menu Editar como Transformação livre Caminho:
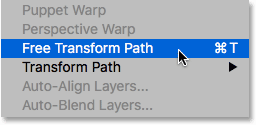
Ao transformar formas vetoriais, o comando é chamado Caminho de Transformação Livre.
Não vou selecionar o comando Free Transform Path. Em vez disso, vamos ver o que acontece se, em vez de toda a forma, eu tiver apenas parte da forma selecionada. Para selecionar apenas uma seção da forma, precisarei da Ferramenta de seleção direta do Photoshop (também conhecida como a ferramenta "seta branca").
Por padrão, está aninhado atrás da Ferramenta de Seleção de Caminho (a ferramenta "seta preta") no painel Ferramentas. Para isso, clico com o botão direito do mouse (Win) / clique com a tecla Control pressionada (Mac) na Ferramenta de Seleção de Caminho e escolha a Ferramenta de seleção direta no menu suspenso:
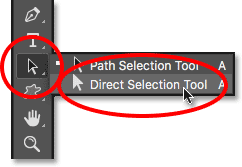
Escolhendo a ferramenta de seleção direta.
A diferença entre essas duas ferramentas é que, como o próprio nome indica, a Ferramenta de Seleção de Caminho seleciona caminhos inteiros, enquanto a Ferramenta de Seleção Direta pode selecionar pontos individuais ao longo do caminho (os "pontos" são aqueles pequenos quadrados que você vê em torno das formas de diamante). Novamente, não entraremos em detalhes aqui sobre como os caminhos funcionam, mas, como exemplo rápido, clicarei e arrasto com a Ferramenta de Seleção Direta em torno de um único diamante na forma (a do canto superior esquerdo):
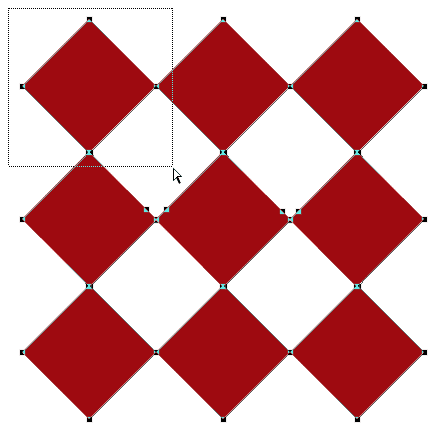
Arrastando uma seleção em torno de parte da forma com a Ferramenta Seleção Direta.
Agora, com apenas uma parte da forma selecionada, se eu procurar o Free Transform no menu Editar, veremos que, embora tenha sido nomeado Free Transform Path há um momento, agora é chamado Free Transform Points . Exato mesmo comando, mas dois nomes ligeiramente diferentes, dependendo do que está selecionado no momento:
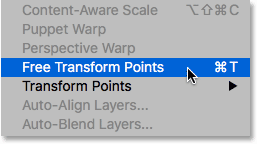
Com apenas parte da forma do vetor selecionada, o comando se chama Pontos de Transformação Livre.
Finalmente, vamos ver o que acontece se convertermos nossa forma vetorial em uma forma de pixel. Em vez de alterar a opção Modo de ferramenta na barra de opções de Forma para pixels e redesenhar a forma do zero, tudo o que preciso fazer é ir até o menu Camada na parte superior da tela, escolha Rasterizar e escolha Forma :
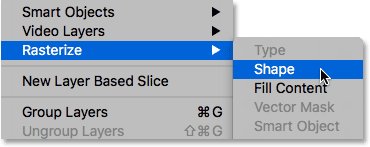
Indo para Camada> Rasterizar> Forma.
O termo rasterizar forma significa simplesmente "converter a forma em pixels". Ainda pode parecer com a mesma forma no documento, mas se olharmos novamente no painel Camadas, não veremos mais o pequeno ícone de forma no canto inferior direito da miniatura de visualização da camada, o que significa que nossa forma não é mais uma forma vetorial ; agora é composto de pixels:
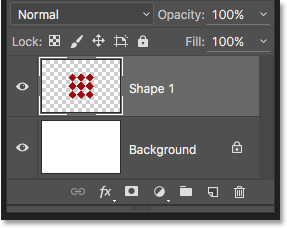
A camada Forma agora é uma camada baseada em pixels.
Se eu voltar ao menu Editar, veremos que, como agora estou trabalhando com um objeto baseado em pixel, o comando Transformação livre é chamado simplesmente Transformação livre . Mais uma vez, não deixe que essas variações no nome o enganem. Seja chamado Free Transform, Free Transform Path ou Free Transform Points (dependendo do que está selecionado), todos têm exatamente o mesmo comando e se comportam exatamente da mesma maneira:
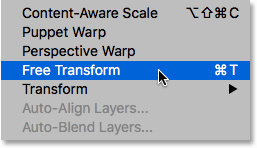
Ao transformar pixels, o comando é denominado Transformação livre.
Códigos de acesso, ações e plug-in de filtros: Erro no código de acesso (ads-basics-middle-2)
Escalando um objeto
Vamos ver como o Free Transform realmente funciona. Vou selecioná-lo indo até o menu Editar e escolhendo Transformação livre . Ou, uma maneira mais rápida de selecionar Transformação livre é pressionando Ctrl + T (Win) / Command + T (Mac) no teclado. Esse atalho de teclado funciona se você estiver selecionando Transformação livre, Caminho de transformação livre ou Pontos de transformação livre (que abordamos na seção anterior). Mesmo que você não seja do tipo que gosta de atalhos de teclado, eu recomendo fazer uma exceção com este, porque você provavelmente usará o Free Transform muito no trabalho do Photoshop.
Assim que você selecionar Transformação livre, você verá uma caixa aparecer ao redor do objeto. Esta é a caixa de transformação . Observe que a caixa inclui uma série de quadrados ao seu redor. Há um na parte superior, inferior, esquerda e direita, além de um em cada um dos quatro cantos. Esses quadrados são conhecidos como identificadores de transformação, ou simplesmente identificadores abreviados, e os usamos para redimensionar e remodelar o que estiver dentro da caixa:
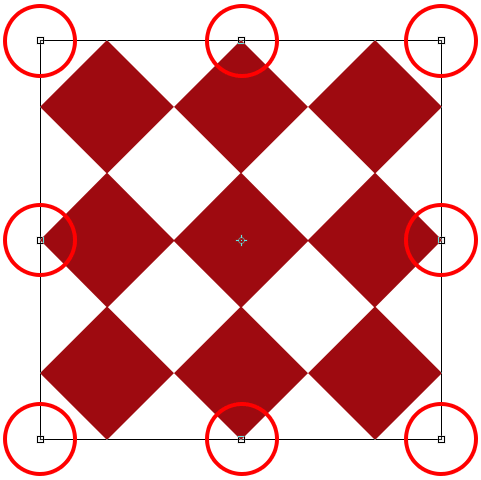
As alças ao redor da caixa Free Transform.
Com seu comportamento padrão, o Free Transform nos permite mover, dimensionar e girar objetos. Para ajustar a largura de um objeto sem afetar a altura, clique na alça esquerda ou direita e, com o botão do mouse ainda pressionado, arraste a alça horizontalmente. Se você pressionar e segurar a tecla Alt (Win) / Option (Mac) enquanto arrasta, ajustará a largura do centro do objeto e não do lado oposto; nesse caso, os dois lados se moverão ao mesmo tempo mas em direções opostas. Aqui, estou arrastando a alça do lado direito para fora. Observe que as formas de diamante estão se estendendo mais:
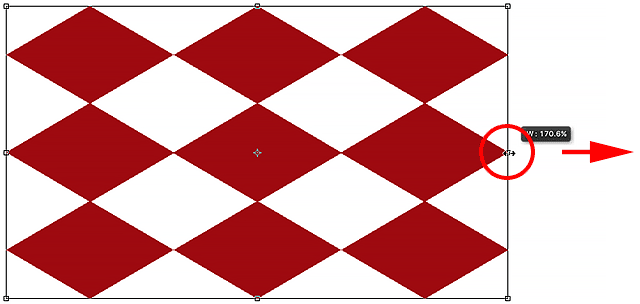
Arraste a alça esquerda ou direita para dimensionar a largura.
Para ajustar a altura sem afetar a largura, clique na alça superior ou inferior e, novamente com o botão do mouse pressionado, arraste a alça verticalmente. Pressionar e segurar Alt (Win) / Option (Mac) enquanto você arrasta dimensionará a altura do centro do objeto, fazendo com que o lado oposto se mova junto com você na direção oposta. Aqui, estou arrastando a alça superior para cima e, à medida que arrasto, as formas de diamante estão se esticando mais alto:

Arraste a alça superior ou inferior para dimensionar a altura.
Para dimensionar a largura e a altura ao mesmo tempo, clique e arraste qualquer uma das quatro alças de canto . Por padrão, você pode arrastar as alças dos cantos livremente, mas isso pode levar facilmente à distorção da forma original do objeto. Para bloquear a proporção original do objeto no local ao arrastar, pressione e mantenha pressionada a tecla Shift . Pressionar e manter pressionadas as teclas Shift + Alt (Win) / Shift + Option (Mac) enquanto arrasta uma alça de canto bloqueia a proporção e dimensiona a largura e a altura do centro do objeto em vez do canto oposto. Aqui, estou diminuindo a forma arrastando o canto superior esquerdo para dentro:
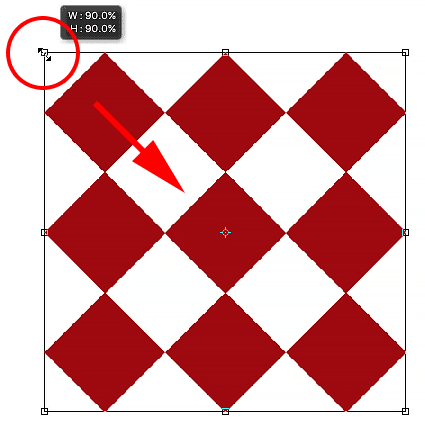
Arraste uma alça de canto para dimensionar a largura e a altura ao mesmo tempo.
Uma observação rápida sobre o uso de teclas modificadoras
É importante observar que sempre que você estiver usando uma tecla modificadora como Shift ou Alt (Win) / Option (Mac) enquanto arrasta uma alça, sempre quer ter certeza de que, quando terminar, solte o mouse primeiro, depois a tecla (s) modificadora (s) . Pode parecer nítido, mas se você soltar a (s) tecla (s) modificadora (s) antes de soltar o botão do mouse, perderá o efeito e a caixa Transformação livre subitamente saltará para a aparência que seria sem o (s) modificador (s). Portanto, lembre-se de sempre soltar primeiro o botão do mouse, depois a tecla (s) modificadora (s) e evitará resultados inesperados.
Ajustando a largura e a altura da barra de opções
Na verdade, você não precisa arrastar as alças da Transformação livre para dimensionar a largura e a altura de um objeto. Se você souber os valores exatos necessários, poderá inseri-los diretamente nos campos Largura ( W ) e Altura ( H ) na Barra de opções. Clicar no ícone do link entre os valores bloqueará a proporção do objeto no lugar. Assim, quando você altera a largura ou a altura, o Photoshop altera automaticamente o outro para você. Aqui, digitei um valor de largura de 150% e, como selecionei o ícone do link, o Photoshop também mudou a altura para 150%:
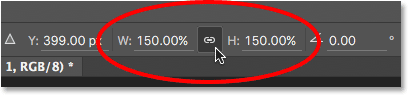
A inserção de valores diretamente nos campos Largura e Altura é outra maneira de dimensionar um objeto com Transformação livre.
Girando um objeto
Para girar um objeto, mova o cursor do mouse para fora da caixa Transformação livre. Quando você vê o cursor mudar para uma seta curva e de dois lados, basta clicar e arrastar para girá-lo. Pressionar e segurar a tecla Shift enquanto arrasta girará o objeto em incrementos de 15 ° (você o verá encaixando no lugar enquanto gira):
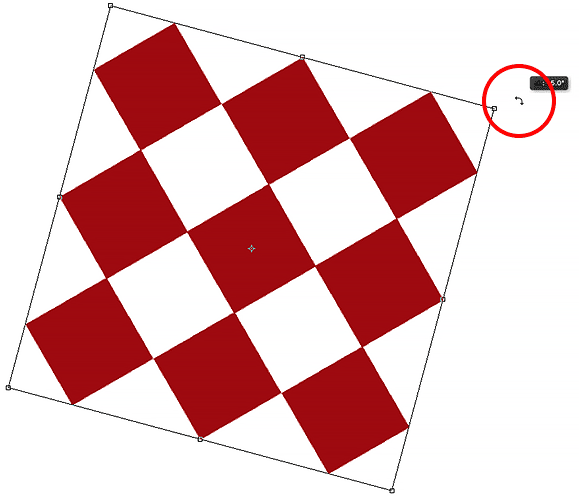
Mova o cursor do mouse para fora da caixa de transformação e clique e arraste para girá-lo.
Girando na barra de opções
Você também pode inserir um valor exato de rotação, em graus, no campo Rotação na barra de opções. Você o encontrará diretamente à direita do campo Altura (H):
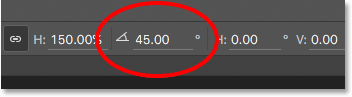
Inserir um valor no campo Rotação.
Alterando o ponto de rotação
Se você olhar no centro da caixa Transformação livre, verá um pequeno ícone de alvo. Este ícone representa o ponto de referência da transformação . Em outras palavras, é o local em torno do qual tudo gira:
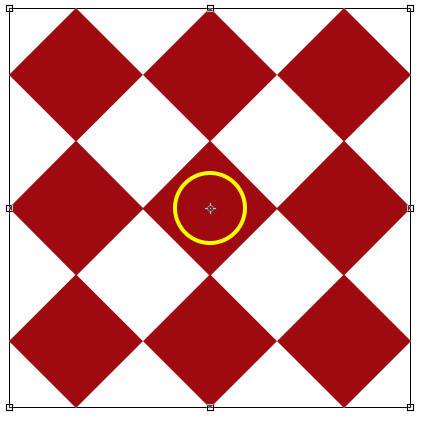
O ícone do ponto de referência de transformação.
Por padrão, está no centro, mas não precisa estar. Você pode clicar no ícone e arrastá-lo para onde precisar, e esse novo ponto se tornará o novo ponto de rotação. Você pode até arrastá-lo para fora da caixa Transformação livre. Se você arrastar o ícone para perto de uma das alças, ele se encaixará nessa alça. Aqui, arrastei-o para a alça no canto inferior esquerdo e agora, quando eu giro o objeto, ele gira em torno desse canto:
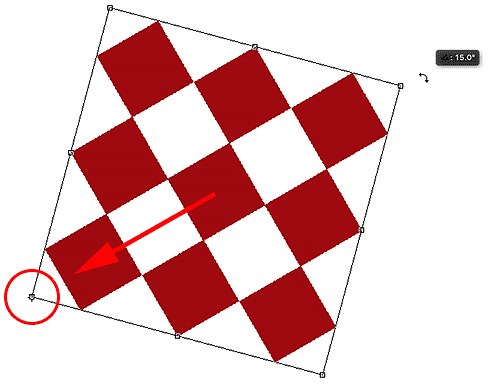
Com o ponto de referência movido para a alça inferior esquerda, tudo agora gira em torno dessa alça.
O Localizador do Ponto de Referência
Você também pode reposicionar o ponto de referência usando o Localizador de pontos de referência na barra de opções. É um pouco pequeno, então eu a ampliei aqui para facilitar a visualização. O Localizador de ponto de referência pode parecer apenas um ícone comum, mas é realmente interativo. Observe que o localizador está dividido em uma grade 3x3. Cada quadrado ao redor da grade representa uma alça correspondente na caixa Transformação livre. Basta clicar em um quadrado para mover o ponto de referência para essa alça. Para movê-lo de volta ao centro (como vou fazer), clique no quadrado central:
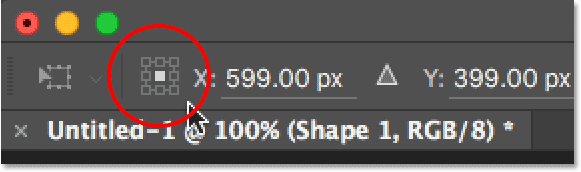
O Localizador do ponto de referência.
Movendo um objeto
Podemos usar o Free Transform para mover o objeto selecionado de um local para outro no documento. Uma maneira de fazer isso é clicar em qualquer lugar dentro da caixa Transformação livre (em qualquer lugar, exceto no ícone do ponto de referência no centro) e arrastar o objeto livremente com o mouse:
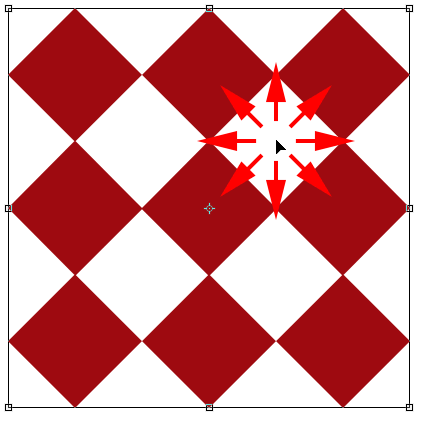
Clique e arraste dentro da caixa Transformação livre para reposicionar o objeto dentro do documento.
Você também pode definir um novo local para o objeto inserindo coordenadas de pixel específicas nos campos X (posição horizontal) e Y (posição vertical) na Barra de opções. Observe que esses valores se baseiam não no próprio objeto, mas na localização do ponto de referência que examinamos na seção anterior. Por exemplo, se o ponto de referência estiver localizado no centro do objeto, ele será centralizado nas coordenadas X e Y. Se estiver no canto superior esquerdo, o canto superior esquerdo será movido para essas coordenadas e assim por diante. Se as coisas não parecerem alinhadas corretamente, verifique o Localizador do ponto de referência para garantir que o ponto de referência esteja no local correto.
Se você clicar no pequeno triângulo entre os campos X e Y, em vez de servir como coordenadas reais, os valores de pixel inseridos moverão o objeto uma distância específica em relação à posição atual do objeto. Em outras palavras, a inserção de 50 px para o valor X moverá o objeto 50 pixels para a direita, enquanto a inserção de 100 px para o valor Y moverá 100 pixels para baixo. Digite valores negativos para mover o objeto nas direções opostas:
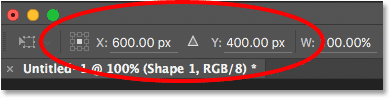
Use os campos X e Y para mover o objeto para coordenadas exatas de pixels ou clique no triângulo para movê-lo em relação à sua posição atual.
Desfazer ou cancelar a transformação
Antes de continuarmos e procurarmos mais maneiras de transformar um objeto, devemos primeiro aprender como desfazer ou cancelar uma transformação, o que facilitará o acompanhamento. O Photoshop nos dá um nível de desfazer ao trabalhar com o Free Transform. Para desfazer sua última etapa, você pode ir até o menu Editar na parte superior da tela e escolher Desfazer, ou pressionar Ctrl + Z (Win) / Command + Z (Mac) no teclado:
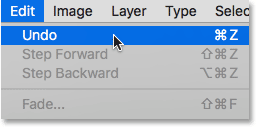
Indo para Editar> Desfazer.
Para cancelar completamente a transformação e sair do Free Transform, que redefinirá seu objeto de volta à sua forma e tamanho originais, clique no botão Cancelar na barra de opções ou pressione a tecla Esc no teclado:
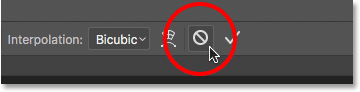
Clique no botão Cancelar na barra de opções.
Enquanto você acompanha o restante deste tutorial, pode ser útil redefinir sua forma de tempos em tempos, cancelando o Free Transform. Em seguida, você pode selecionar novamente o Free Transform e recomeçar acessando o menu Editar e escolhendo Free Transform ou pressionando Ctrl + T (Win) / Command + T (Mac) no teclado.
Inclinar
Além de mover, dimensionar e girar um item, o Free Transform também nos dá acesso rápido e fácil aos outros comandos de transformação do Photoshop (Inclinar, Distorcer, Perspectiva e Warp). Para selecionar qualquer um deles, tudo o que precisamos fazer é clicar com o botão direito do mouse (Win) / clicar com a tecla Control pressionada (Mac) em qualquer lugar do documento e, em seguida, escolha o que queremos no menu. Vamos começar com o Skew . Vou selecioná-lo na lista, mas você também pode mudar temporariamente para o Skew a qualquer momento, sem selecioná-lo no menu, mantendo pressionada a tecla Shift + Ctrl (Win) / Shift + Command (Mac) no teclado. Enquanto você mantiver as teclas pressionadas, estará no modo Inclinar. Solte as teclas para sair do modo de inclinação:
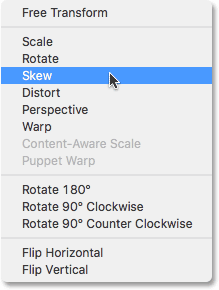
Selecionando Inclinar na lista de comandos de transformação.
Com a inclinação selecionada, se você passar o cursor do mouse sobre qualquer uma das alças laterais (superior, inferior, esquerda ou direita), verá o cursor mudar para uma ponta de seta branca com uma seta de dupla face . Clicar na alça superior ou inferior e arrastar para a esquerda ou direita inclina o objeto horizontalmente. Pressione e segure Alt (Win) / Option (Mac) enquanto arrasta para inclinar o objeto a partir do centro:

Inclinar o objeto horizontalmente, arrastando a alça superior para a direita.
Clicar na alça esquerda ou direita e arrastar para cima ou para baixo inclina o objeto verticalmente. Mais uma vez, pressionar e segurar Alt (Win) / Option (Mac) enquanto você arrasta o inclina do centro:

Inclinar o objeto verticalmente, arrastando a alça direita para cima.
Se você clicar e arrastar uma alça de canto enquanto estiver no modo Inclinar, dimensionará os dois lados que se encontram nesse canto. Pressionar e segurar Alt (Win) / Option (Mac) enquanto arrasta o canto move o canto diagonalmente oposto na direção oposta ao mesmo tempo:
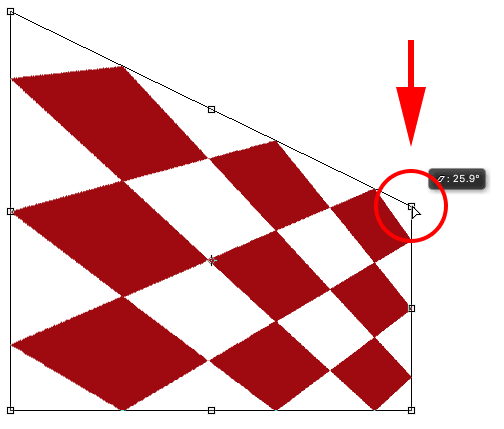
Arrastar uma alça de canto com a Inclinação selecionada dimensiona os dois lados conectados a ela.
Você também pode inserir valores específicos, em graus, nos campos de inclinação Horizontal ( H ) e Vertical ( V ) na Barra de opções. Os valores podem ser positivos ou negativos, dependendo da direção da inclinação:
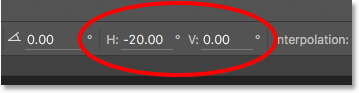
Os campos Horizontal (H) e Vertical (V) inclinam-se na Barra de opções.
Distorcer
A seguir, vejamos Distorcer . Para selecioná-lo, clique com o botão direito do mouse (Win) / clique com a tecla Control pressionada (Mac) dentro do meu documento e escolha Distorcer no menu. Você também pode alternar temporariamente para o modo Distorcer sem selecioná-lo no menu, mantendo pressionada a tecla Ctrl (Win) / Command (Mac) no teclado. Enquanto você mantiver a tecla pressionada, estará no modo Distorcer. Solte a tecla para sair do modo Distorcer:
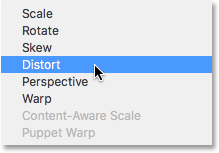
Selecionando o comando Distorcer no menu.
No modo Distorcer, você tem total liberdade de movimento. Basta clicar em qualquer alça e arrastá-la em qualquer direção para remodelar o objeto. Ao fazer isso, você perderá a proporção original, mas é claro, é por isso que se chama Distorcer. Pressionar e segurar Alt (Win) / Option (Mac) enquanto você arrasta distorcerá o objeto do centro:
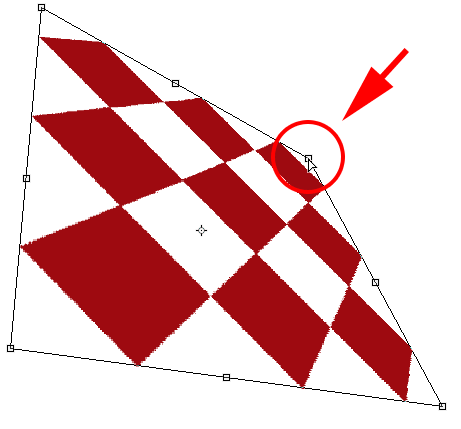
No modo Distorcer, você pode arrastar qualquer alça em qualquer direção.
Arrastar uma alça lateral (superior, inferior, esquerda ou direita) enquanto estiver no modo Distorcer fornece um resultado semelhante ao Inclinar, pois inclina o objeto na direção em que você está arrastando. Porém, como você tem total liberdade de movimento no modo Distorcer, também pode dimensionar o objeto ao mesmo tempo. Aqui, estou arrastando a alça superior para inclinar o objeto para a direita e diminuir sua altura:
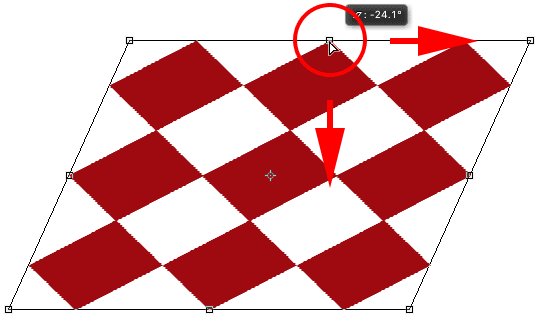
Arrastar a alça superior para inclinar e dimensionar o objeto enquanto estiver no modo Distorcer.
Perspectiva
A seguir, veremos o comando Perspective . Mais uma vez , clique com o botão direito do mouse (Win) / clique com a tecla Control pressionada (Mac) dentro do meu documento e depois selecionarei Perspectiva no menu. Para alternar temporariamente para o modo Perspectiva no teclado, pressione e mantenha pressionadas as teclas Shift + Ctrl + Alt (Win) / Shift + Command + Option (Mac):

Escolhendo perspectiva no menu.
No modo Perspectiva, arrastar uma alça de canto horizontal ou verticalmente faz com que a alça no canto oposto se mova junto com ela, mas na direção oposta, criando um efeito pseudo-3D. Aqui, estou arrastando o canto superior esquerdo para dentro, em direção à direita. Ao arrastar, o canto superior direito se move para dentro, em direção à esquerda:

Arrastar uma alça de canto para dentro faz com que o canto oposto também se mova para dentro.
Então, enquanto ainda estiver no modo Perspectiva, arrastarei o canto inferior esquerdo para a esquerda, o que move o canto inferior direito para a direita. Você pode fazer a mesma coisa verticalmente, arrastando as alças dos cantos para cima ou para baixo:
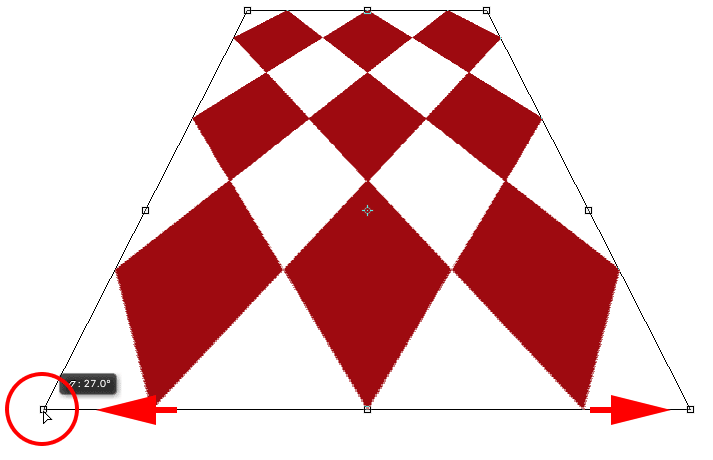
Arrastar uma alça de canto para fora faz com que o canto oposto também se mova para fora.
Urdidura
Até agora, aprendemos que podemos mover, dimensionar e girar um objeto usando o comportamento padrão do Free Transform, e vimos como alternar facilmente entre outros comandos como Skew, Distort e Perspective quando precisamos realizar outros tipos de transformações. . Mas, de longe, o modo que nos dá mais poder e controle quando se trata de remodelar um objeto é o Warp . De fato, o Warp é realmente mais como uma versão avançada do Free Transform, mas é tão fácil de usar. Vamos ver como isso funciona.
Existem algumas maneiras diferentes de selecionar Warp. Uma é clicar com o botão direito do mouse (Win) / clicar com a tecla Control pressionada (Mac) dentro do documento e escolher Warp no menu, assim como escolhemos qualquer um dos outros modos de transformação:
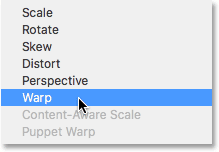
Escolhendo Warp no menu do modo de transformação.
A outra é clicar no botão Warp na barra de opções. Esse botão serve como uma alternância entre o modo Transformação Livre e o modo Warp; portanto, clicar nele novamente fará com que você retorne ao Transformação Livre:
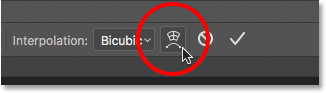
Clique no botão de alternância Warp / Free Transform na barra de opções.
Com o modo Warp ativo, a primeira coisa que você notará é que a caixa Free Transform padrão ao redor do objeto foi substituída por uma grade 3x3 mais detalhada. Se você observar atentamente, notará que agora estamos perdendo as alças que estavam na parte superior, inferior, esquerda e direita da caixa Transformação livre, mas ainda temos alças em cada um dos quatro cantos:
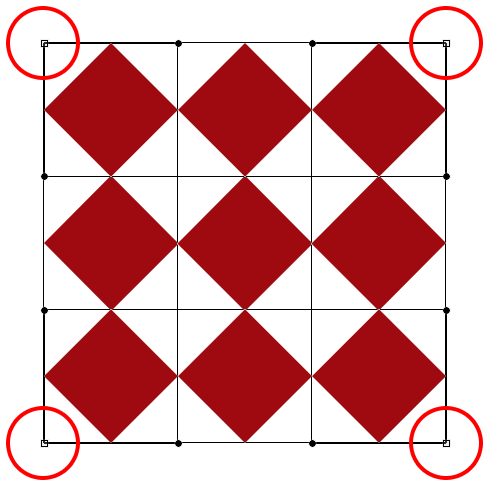
Apenas as alças dos cantos permanecem no modo Warp.
Para remodelar ou "distorcer" o objeto, comece clicando e arrastando qualquer uma das alças do canto. Assim como no modo Distorcer, o Warp nos dá total liberdade de movimento, permitindo arrastar as alças livremente. Ao arrastar as alças, você notará que a própria grade é remodelada junto com o objeto dentro dela:
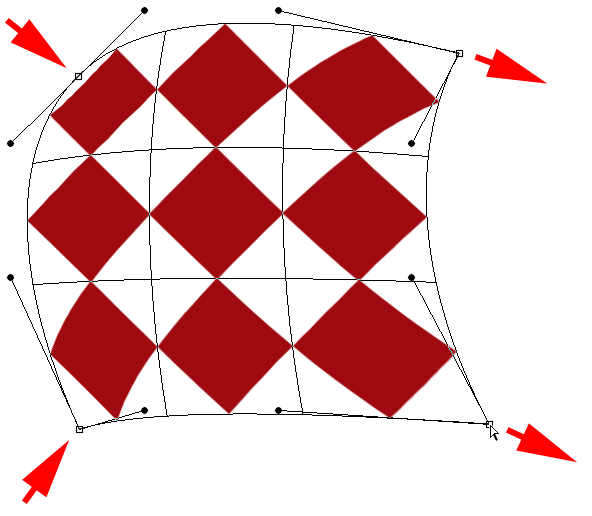
Arrastar as alças dos cantos reformula o objeto e a grade.
Vê aquelas linhas com os pontinhos redondos no final que se estendem desde os cantos? Essas são alças de direção e cada canto possui duas delas. Você pode remodelar ainda mais o objeto (e a grade) clicando nas extremidades redondas das alças de direção e arrastando-as. Isso adicionará mais ou menos curvatura, dependendo da direção que você arrastar. Para ajustar o comprimento de uma alça de direção (e o comprimento de sua curva), arraste-a para dentro ou para fora do canto:
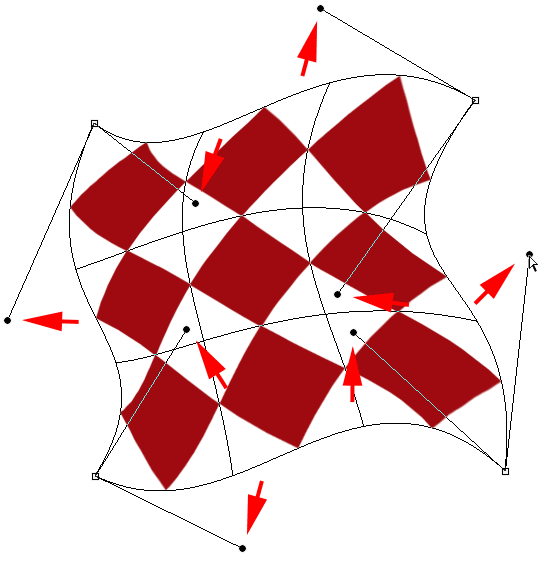
Arrastar as alças de direção para adicionar alguma curvatura maluca à forma.
Se as alças de canto e de direção não forem suficientes, você poderá ajustar ainda mais as coisas clicando e arrastando qualquer lugar dentro da grade para remodelá-la. Aqui, cliquei no diamante no centro da minha forma e arrastei-o para o canto superior direito, o que adicionou mais redondeza à seção do meio:
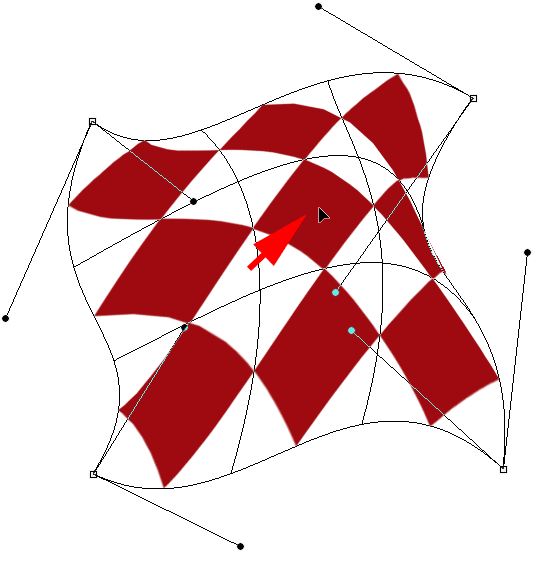
Você pode clicar em qualquer lugar dentro da grade e movê-lo.
Estilos de urdidura
Outro recurso do modo Warp do Photoshop é que ele inclui várias predefinições de estilo warp, todas disponíveis no menu Warp Style na barra de opções. Um estilo de distorção transforma instantaneamente o item em uma forma predefinida. Eles são aplicados com mais frequência ao texto, mas podem ser aplicados a qualquer tipo de objeto ou seleção.
Por padrão, o Warp Style é definido como Custom, que é o que nos permite remodelar livremente a grade:
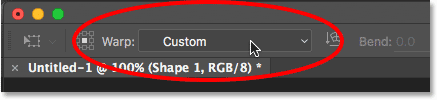
A opção Warp Style.
Clique na palavra "Personalizado" para abrir um menu com vários estilos de distorção para escolher e, em seguida, selecione o que deseja na lista. Eu vou escolher o primeiro, Arc :
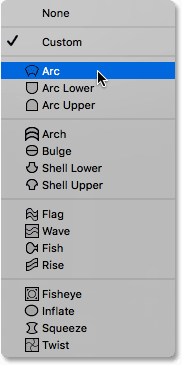
Escolhendo Arc no menu Warp Styles.
Isso transforma instantaneamente meu objeto em uma forma de arco:
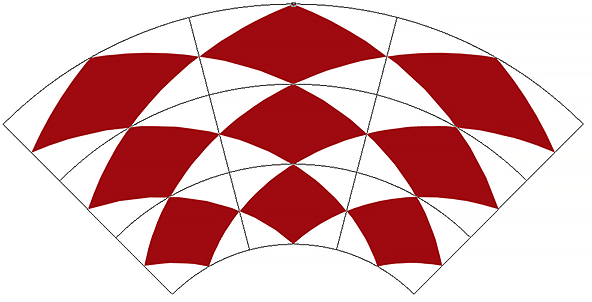
O estilo Arc warp.
Observe que agora temos apenas uma alça. Com o estilo Arco selecionado, a alça aparece no centro superior da grade, mas pode aparecer em outros locais, dependendo do estilo de distorção que você selecionou. Essa alça única controla a quantidade de dobra na forma. Vou clicar na alça e arrastá-la para baixo, o que reduz a quantidade de dobra. Arrastar a alça para cima aumentaria:
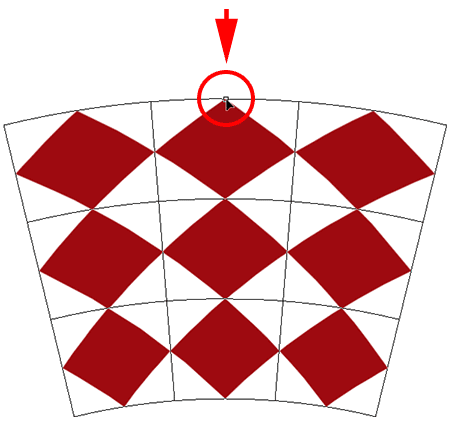
Com um estilo de distorção selecionado, arraste a alça para ajustar a quantidade de dobra.
Você também pode inserir um valor de dobra específico, em porcentagem, no campo Bend na barra de opções:

A opção Dobrar para o estilo de distorção selecionado.
Para trocar a orientação do estilo warp da horizontal para a vertical e vice-versa, clique no botão Orientação do estilo warp diretamente à esquerda do campo Bend:
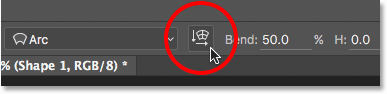
O botão Orientação do estilo de distorção.
Você pode controlar a quantidade de distorção horizontal e vertical independentemente uma da outra, inserindo valores, em porcentagem, nos campos H (distorção horizontal) e V (distorção vertical) na Barra de opções:
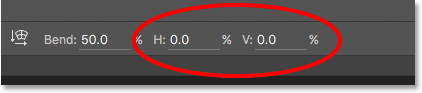
As opções de distorção H (horizontal) e V (vertical).
Para obter mais controle após aplicar um estilo de distorção, altere a opção Estilo de distorção novamente para Personalizado :
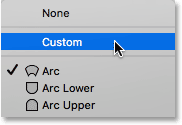
Alternando a opção Warp Style de volta para Custom.
Isso traz de volta as alças dos quatro cantos, bem como as alças de direção, permitindo que você personalize totalmente a aparência do estilo escolhido:
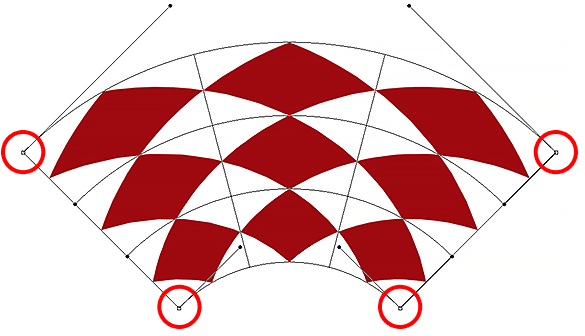
As alças de canto e direção reaparecem depois de alterar o Estilo de distorção de Arc de volta para Personalizado.
Outras opções de transformação
Além de Inclinar, Distorcer, Perspectiva e Warp, o comando Free Transform do Photoshop também nos dá acesso a opções de transformação mais padrão, como Girar 180 ° e Girar 90 ° no sentido horário ou anti-horário, além de Flip Horizontal e Flip Vertical . Você encontrará essas opções na parte inferior do menu ao clicar com o botão direito do mouse (Win) / clicar com a tecla Control pressionada (Mac) dentro do documento:
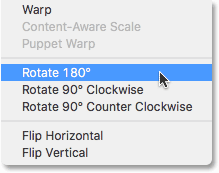
As opções de transformação Girar e Inverter.
Confirmar ou cancelar a transformação
Quando você terminar de transformar o objeto e estiver pronto para confirmar suas alterações, poderá fazê-lo clicando na marca de seleção na Barra de opções ou pressionando Enter (Win) / Return (Mac) no teclado. Se você decidir que não deseja manter as alterações, clique no botão Cancelar na barra de opções (diretamente à esquerda da marca de seleção) ou pressione Esc no teclado. Isso fará com que você saia do Free Transform e retorne o objeto à sua forma e tamanho originais:
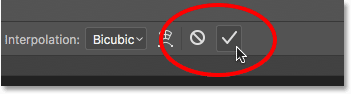
Os botões Confirmar (marca de seleção) e Cancelar na barra de opções.
Para onde ir a seguir …
E aí temos que! Essa é a nossa visão completa das muitas maneiras de transformar objetos e seleções, desde redimensionamento e rotação simples até opções mais avançadas, como Inclinação, Distorção e Perspectiva, até todo o poder do modo Warp, usando o comando Transformação livre no Photoshop! Para obter mais informações sobre as ferramentas de seleção do Photoshop, consulte o tópico Como fazer seleções na série Photoshop. Ou visite nossa seção Noções básicas do Photoshop para obter mais tópicos sobre o Photoshop!