
Célula VBA Select
O MS Excel fornece várias funções embutidas no VBA, uma delas é a função Selecionar uma célula, usada para selecionar uma célula da planilha. Existem dois métodos para selecionar uma célula pela célula, outro é o intervalo. Ele pode ser usado como parte da fórmula na célula. Uma célula é uma propriedade no VBA, mas Range é o Objeto; portanto, podemos usar uma célula com o intervalo, mas não podemos usá-lo com a célula.
Por exemplo, se o usuário deseja dar uma referência para A5, ele pode dar de duas maneiras: uma é selecionar uma célula pela célula (5, 4); outra é o intervalo ("A5").
A sintaxe da função Selecionar célula:
SELECT CELL () - Retornará o valor da célula que é fornecida na referência. Existem duas maneiras de selecionar uma célula.
Ex: Selecione a função Célula -
ActiveSheet.Cells (5, 4). Selecione
OU
ActiveSheet.Range ("D5"). Selecione
Como selecionar uma célula no Excel VBA?
Aprenderemos como selecionar uma célula no Excel usando o código VBA com alguns exemplos.
Você pode fazer o download do modelo Excel VBA Select Cell aqui - Modelo VBA Select Cell ExcelCélula de seleção de VBA - Exemplo # 1
Como usar a função de célula de seleção básica do VBA no MS Excel.
Um usuário deseja selecionar uma célula de cabeçalho que é C5 e Nome de usuário (D5) em sua pasta de trabalho; depois disso, imprima esse nome na pasta de trabalho fornecida na célula de referência fornecida como D5.
Vamos ver como a função Selecionar célula pode resolver seu problema. Siga as etapas abaixo para selecionar uma célula no Excel VBA.
Etapa 1: Abra o MS Excel, vá para a planilha1 onde o usuário deseja selecionar uma célula e exibir o nome do usuário.
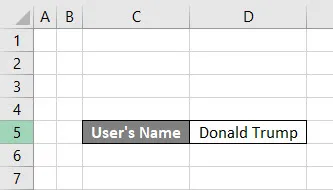
Etapa 2: Vá para a guia Desenvolvedor >> Clique no Visual Basic.

Etapa 3: Crie um micro Selecione Cell_Example1 ().
Código:
Sub Select_Cell_Example1 () End Sub
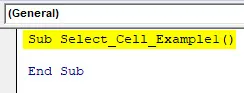
Etapa 4: Agora ative a planilha e selecione a célula de nome do usuário pelo método Cells.
Código:
Sub Select_Cell_Example1 () Sheets ("Sheet1"). Ative Células (5, 3). Selecione End Sub

Etapa 5: Agora selecione a célula Nome do usuário, que é D5 pelo método Range.
Código:
Sub-Select_Cell_Example1 () Folhas ("Sheet1"). Ative Células (5, 3) .Selecione Range ("D5"). Selecione End Sub

Etapa 6: Agora imprima o nome de usuário.
Código:
Sub Select_Cell_Example1 () Sheets ("Sheet1"). Ative Células (5, 3). Selecione Range ("D5"). Selecione MsgBox "O nome do usuário é" & Range ("D5"). Valor End Sub
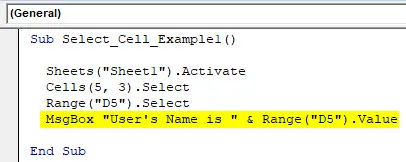
Etapa 7: clique no botão F8 para executar passo a passo ou apenas clique no botão F5.

Resumo do Exemplo # 1:
Como o usuário deseja selecionar as células e exibir o valor nessa célula. Ele pode atingir seus requisitos com células Select e método de intervalo. O mesmo podemos ver no resultado.
Célula de seleção de VBA - exemplo # 2
Como usar a função de célula de seleção do VBA com o intervalo no MS Excel.
Um usuário deseja selecionar a célula Delhi, que é B7 como a primeira célula de um intervalo. Portanto, por padrão, há um intervalo de dados que é de A1 a C13. Mas o usuário deseja criar seu próprio intervalo e de onde ele deseja selecionar a primeira célula.
Vamos ver como a função Selecionar célula pode resolver seu problema. Siga as etapas abaixo para selecionar uma célula no Excel VBA.
Etapa 1: Abra o MS Excel, vá para a planilha2 onde o usuário deseja selecionar uma célula e exibir o nome do usuário.
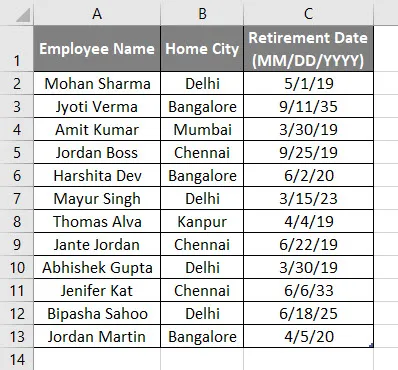
Etapa 2: vá para a guia do desenvolvedor >> Clique no Visual Basic.
Etapa 3: Crie um micro Select Cell_Example2 () e, por dentro, declare uma string como o select_status.
Código:
Sub Select_Cell_Example2 () Dim select_status As String End Sub
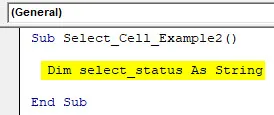
Etapa 4: Agora ative a planilha, defina um intervalo de B7 a c13 e selecione a primeira célula nesse intervalo definido.
Código:
Sub Select_Cell_Example2 () Dim select_status As String Seets ("Sheet2"). Ative select_status = Range ("B7: C13"). Células (1, 1). Selecione End Sub
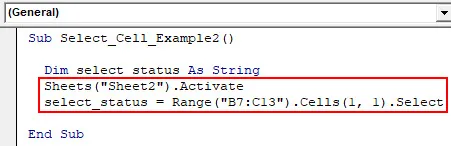
Etapa 5: Agora imprima o status da seleção, se estiver selecionado, será verdadeiro caso contrário, falso.
Código:
Sub Select_Cell_Example2 () Dim select_status As String String Sheets ("Sheet2"). Ative select_status = Range ("B7: C13"). Cells (1, 1) .Select MsgBox "Selection Action True / False:" & select_status End Sub

Etapa 7: clique no botão F8 para executar passo a passo ou apenas clique no botão F5.
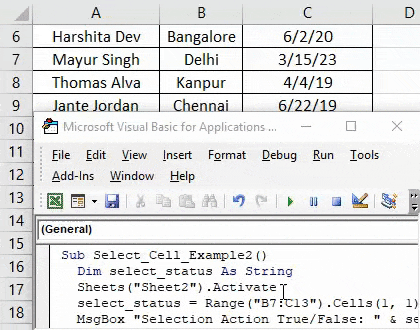
Resumo do Exemplo 2:
Como o usuário deseja definir seu próprio intervalo e de onde ele deseja selecionar a primeira célula. Ele pode atingir seus requisitos com células Select e método de intervalo. O mesmo podemos ver no resultado. Como podemos ver no resultado, a seleção ocorreu em Delhi, que é a primeira célula do intervalo definido pelo usuário.
Célula VBA Select - Exemplo # 3
Como usar a função de célula de seleção do VBA com o loop no MS Excel.
Um usuário deseja calcular quantos funcionários registram na tabela de detalhes do funcionário.
Vamos ver como a função Selecionar célula pode resolver seu problema. Siga as etapas abaixo para selecionar uma célula no Excel VBA.
Etapa 1: Abra o MS Excel, vá para a planilha3 onde o usuário deseja selecionar uma célula e exibir o nome do usuário.
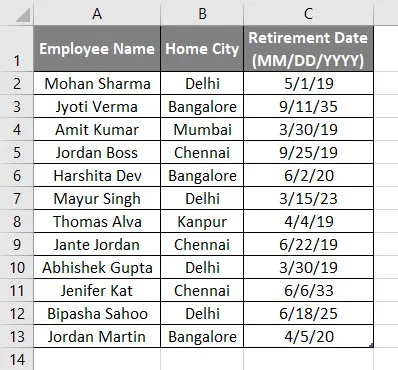
Etapa 2: vá para a guia do desenvolvedor >> Clique no Visual Basic.
Etapa 3: Crie um micro Selecione Cell_Example3 () e, por dentro, declare um número inteiro como i.
Código:
Sub Select_Cell_Example3 () Dim i Como Inteiro Final Sub
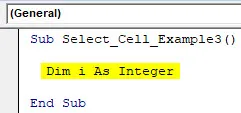
Etapa 4: agora ative a planilha e inicie um loop for para contar o número de funcionários.
Código:
Sub Select_Cell_Example3 () Dim i como folhas inteiras ("Plan3"). Ative para i = 1 a 12 células (i + 1, 5) .Value = i Next i End Sub

Etapa 5: Agora imprima o total de registros de funcionários disponíveis na tabela.
Código:
Sub Select_Cell_Example3 () Dim Dim como folhas inteiras ("Plan3"). Ative para i = 1 a 12 células (i + 1, 5) .Value = i Next i MsgBox "O total de registros de funcionários disponíveis na tabela é" & (i - 1) End Sub
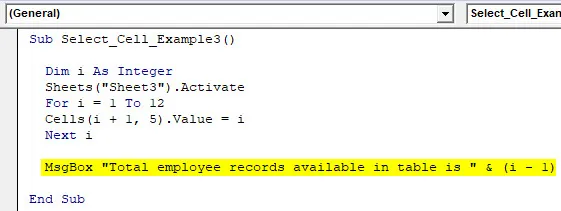
Etapa 7: clique no botão F8 para executar passo a passo ou apenas clique no botão F5.
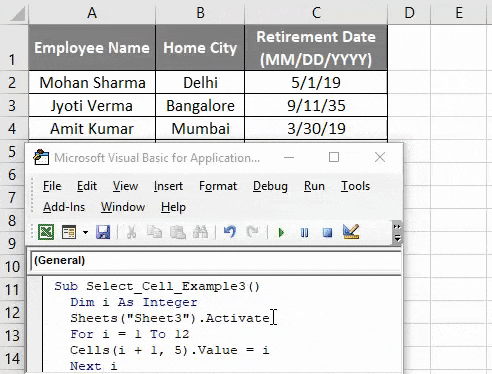
Resumo do Exemplo # 3:
Como o usuário deseja calcular o número de registro de funcionário disponível na tabela de funcionários. Ele pode atingir seus requisitos com células Select no método de loop for. O mesmo podemos ver no resultado. Como podemos ver no resultado, o total de registros de funcionários disponíveis na tabela é 12.
Coisas para lembrar
- O intervalo definido pelo usuário é diferente do intervalo normal, como podemos ver no Exemplo 1.
- Uma célula é uma propriedade no VBA, mas Range é o Objeto, portanto, podemos usar uma célula com o intervalo, mas não podemos usá-lo com a célula.
- Um usuário pode passar o nome alfabético da coluna também em células como Células (5, "F"). É o mesmo que Células (5, 6).
- A seleção de uma célula não é obrigatória para executar qualquer ação nela.
- Para ativar uma planilha, um usuário pode usar o método de ativação de planilha, como usamos nos exemplos acima.
Artigos recomendados
Este foi um guia para o VBA Select Cell. Aqui discutimos como selecionar células no Excel usando o VBA, juntamente com exemplos práticos e modelo de excel para download. Você também pode consultar nossos outros artigos sugeridos -
- Como corrigir erro VBA 1004?
- Fórmula IF aninhada no Excel
- Índice de cores VBA | Dicas fáceis
- Como usar a fórmula de taxa de Excel?