No tutorial anterior, vimos como as opções de dinâmica de cores do Photoshop nos permitem alterar e controlar dinamicamente vários aspectos da cor do pincel enquanto pintamos. Neste tutorial, veremos a sexta e última categoria Dinâmica de pincel no painel Pincéis, aquela com o nome menos descritivo e interessante - Outras dinâmicas !
Assim como no Color Dynamics, as opções encontradas em Other Dynamics não têm nada a ver com a forma do pincel. Em vez disso, eles nos permitem controlar dinamicamente a opacidade e o fluxo da cor do pincel! O que significam "opacidade" e "fluxo", e como eles são diferentes um do outro? Antes de vermos como alterá-los dinamicamente de dentro do painel Brushes, vamos primeiro ver como normalmente acessamos essas opções para que possamos ver o que elas fazem.
A barra de opções
Sempre que temos a Ferramenta Pincel selecionada no Photoshop, a Barra de opções na parte superior da tela mostra várias opções que afetam o funcionamento do pincel. Duas dessas opções são Opacidade e Fluxo, e você as encontrará lado a lado:
 Com a ferramenta Pincel selecionada, as opções Opacidade e Fluxo aparecem na barra de opções.
Com a ferramenta Pincel selecionada, as opções Opacidade e Fluxo aparecem na barra de opções.
Opacidade
A opacidade controla a translucidez da cor do pincel enquanto pintamos. Quando o valor de Opacidade é definido como 100% (o valor padrão), a cor do pincel fica opaca, bloqueando completamente qualquer coisa abaixo da área sobre a qual estamos pintando. Com 0% de opacidade, a cor do pincel é transparente, permitindo que tudo o que pintamos seja mostrado (tornando a cor do pincel invisível). Um valor entre 0% e 100% tornará a cor do pincel semi-transparente, com valores mais altos tornando a cor mais opaca do que valores mais baixos.
Vou pintar uma pincelada simples usando um dos pincéis redondos padrão do Photoshop. Pintarei de preto (configurando minha cor de primeiro plano para preto) e aumentarei o valor de espaçamento para 50% na seção Forma da ponta do pincel no painel Pincéis para facilitar a visualização das dicas de pincel individuais, dando o traçado uma aparência "irregular", com cada "solavanco" sendo um novo carimbo da ponta do pincel. Aqui está o meu traçado de pincel com o valor de Opacidade definido como 100% padrão:
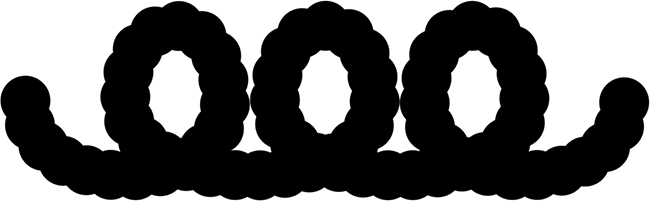 Com a opacidade definida como 100%, uma pincelada preta fica bem preta.
Com a opacidade definida como 100%, uma pincelada preta fica bem preta.
Vamos ver o que acontece quando diminuo a opacidade do pincel para 25%:
 Diminuindo a opacidade do pincel para 25%.
Diminuindo a opacidade do pincel para 25%.
Desta vez, embora eu ainda esteja pintando de preto, a cor do pincel aparece como um cinza muito mais claro:
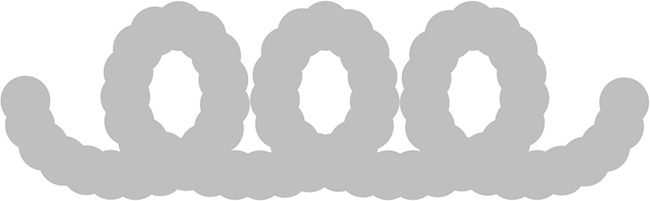 A cor do pincel agora parece muito mais clara.
A cor do pincel agora parece muito mais clara.
O motivo é que, ao diminuir o valor da opacidade, o fundo branco do documento agora é exibido através da cor do pincel. Com uma opacidade de pincel de 25%, significa que estamos vendo apenas 25% da cor do pincel misturada com 75% do fundo branco.
Aqui está a parte importante. Observe que, mesmo nas áreas em que o traçado do pincel retornava, o valor da opacidade não era alterado. Permaneceu em 25% por todo o comprimento do curso, mesmo em áreas que foram pintadas mais de duas vezes. Além disso, mesmo que as pontas dos pincéis se sobreponham, isso não faz diferença no nível de opacidade. Essa é a grande diferença entre opacidade e fluxo. A opacidade controla a translucidez de toda a pincelada . O fluxo, por outro lado, controla o nível de opacidade de cada ponta de pincel individual !
A única maneira de afetar a opacidade da pincelada inicial é liberando o botão do mouse (ou levantando a caneta do tablet) para finalizar a primeira pincelada e pintando uma segunda pincelada diferente que passa por cima da primeira . Aqui, vou pintar um segundo curso, também com 25% de opacidade. O segundo traço aparece com a mesma cor cinza claro, mas nas áreas onde os dois traços se sobrepõem, os níveis de opacidade se combinam para criar seções mais escuras e opacas:
 As áreas em que os dois traços se cruzam são mais escuras devido à opacidade combinada dos dois traços.
As áreas em que os dois traços se cruzam são mais escuras devido à opacidade combinada dos dois traços.
Fluxo
Vou aumentar meu valor de Opacidade de volta para 100% e, desta vez, reduzirei o valor de Fluxo para 25%:
 Abaixando o valor do fluxo para 25%.
Abaixando o valor do fluxo para 25%.
Aqui está a mesma pincelada novamente, mas com fluxo definido para 25% em vez da opacidade. Desta vez, estamos vendo algo bem diferente. O traçado ainda começa com a mesma cor cinza claro, pois ainda estamos permitindo a exibição do plano de fundo branco, mas as áreas nas quais as dicas individuais do pincel se sobrepõem são mais escuras e opacas, e as áreas nas quais o pincel volta sobre si mesmo (onde várias dicas de pincel se sobrepõem) são ainda mais escuras:
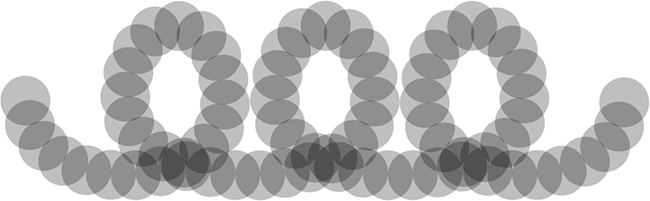 Com a opção Fluxo, os níveis de opacidade das pontas individuais do pincel se combinam para se tornarem mais opacos em áreas onde se sobrepõem.
Com a opção Fluxo, os níveis de opacidade das pontas individuais do pincel se combinam para se tornarem mais opacos em áreas onde se sobrepõem.
Novamente, o Flow controla o nível de opacidade de cada ponta de pincel individual, ao contrário do Opacity, que controla a transparência do traçado como um todo. Com o Flow, as áreas do traçado em que as dicas do pincel se sobrepõem tornam-se mais opacas do que as áreas que não se sobrepõem à medida que os níveis de opacidade dessas áreas se combinam. Se diminuir o espaçamento das minhas dicas de pincel individuais (reduzirei para cerca de 13% na seção Forma da ponta do pincel no painel Pincéis) e pintar outra pincelada, veremos resultados muito mais escuros e opacos. O fluxo ainda está definido para 25%, mas como as pontas do pincel agora estão mais próximas, elas se sobrepõem mais e, quanto mais se sobrepõem, mais opaca a pincelada se torna:
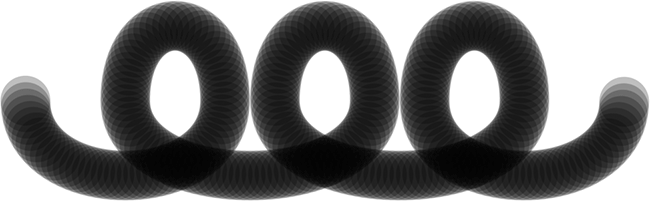 Quanto mais próximas as pontas do pincel estiverem, mais se sobrepõem, criando uma pincelada mais escura e opaca.
Quanto mais próximas as pontas do pincel estiverem, mais se sobrepõem, criando uma pincelada mais escura e opaca.
Se eu deixar a ponta do pincel espaçada da mesma forma e pintar a mesma pincelada novamente, desta vez com Opacidade definida como 25% em vez de Fluxo (que voltarei ao padrão 100%), voltaremos a ver o mesmo uniforme nível de transparência durante todo o curso. O fato de as pontas do pincel estarem juntas e se sobreporem não faz diferença com a opção Opacidade, pois tudo o que importa é a transparência do traçado como um todo:
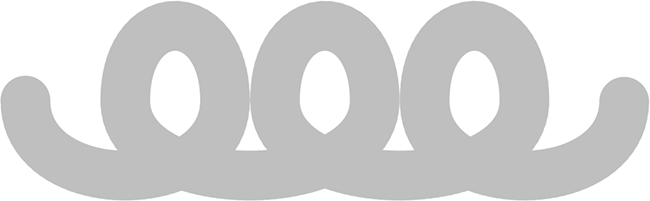 "Pontas de pincel sobrepostas? Eu nem percebi", diz a opção Opacity, que se preocupa apenas com o golpe.
"Pontas de pincel sobrepostas? Eu nem percebi", diz a opção Opacity, que se preocupa apenas com o golpe.
Agora que vimos o que são as opções de Opacidade e Fluxo e como as definimos normalmente na Barra de opções, vamos ver como podemos controlá-las dinamicamente no painel Brushes!
Outras dinâmicas
Para alterar nossa opacidade e / ou fluxo de pincel dinamicamente à medida que pintamos, usamos as opções de Opacidade e fluxo na seção Outras dinâmicas do painel Pincéis. Clique diretamente nas palavras Other Dynamics para acessar as opções:
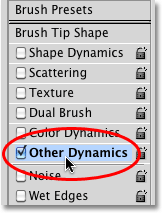 Clique diretamente nas palavras Other Dynamics no painel Brushes.
Clique diretamente nas palavras Other Dynamics no painel Brushes.
Assim que você clica nas palavras, as opções Opacidade e Fluxo aparecem no lado direito do painel Pincéis. Assim como vimos em outras categorias da Brush Dynamics, cada uma delas inclui uma opção de controle, permitindo escolher entre várias maneiras de controlar a opacidade ou o fluxo de nós mesmos, e um controle deslizante Jitter, que permite que o Photoshop altere-os aleatoriamente:
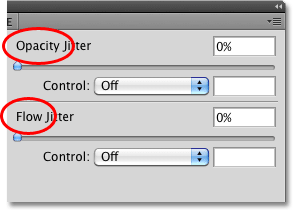 Opacidade e fluxo vêm com uma opção de controle e um controle deslizante de tremulação.
Opacidade e fluxo vêm com uma opção de controle e um controle deslizante de tremulação.
A barra de opções vs o painel de pincéis
Antes de alterar qualquer uma das configurações aqui na seção Outras Dinâmicas, certifique-se de definir as opções de Opacidade e Fluxo na Barra de Opções de volta a 100% primeiro, caso contrário, seus resultados podem não ser o esperado. O motivo é que as opções Opacidade e Fluxo no painel Pincéis estão diretamente vinculadas àquelas que acabamos de ver na Barra de opções. Se, por exemplo, você definiu o valor Opacidade na barra de opções como 25%, a opacidade da cor do pincel nunca excederá 25%, independentemente das configurações escolhidas nas opções Outras dinâmicas. O mesmo vale para a opção Fluxo.
Controle de opacidade
Para controlar a opacidade da cor do pincel dinamicamente enquanto você pinta, clique na caixa suspensa Controle diretamente abaixo do controle deslizante Opacity Jitter e escolha Desbotamento, Pressão da caneta, Inclinação da caneta ou Roda da caneta (se você tiver uma caneta de pincel de ar) . O desbotamento diminui a opacidade da cor do pincel com base no número de etapas que você especificar e é a única opção de Controle disponível se você não tiver um tablet com caneta instalado (você ainda pode escolher uma das outras opções, mas não realmente faça qualquer coisa). Selecionarei Pressão da caneta, pois estou usando um tablet com caneta:
 Selecionando Pressão da caneta para controlar a opacidade da cor do pincel.
Selecionando Pressão da caneta para controlar a opacidade da cor do pincel.
Com a opacidade agora sendo controlada pela pressão da caneta, quanto mais pressão aplico ao tablet com a caneta, mais opaca fica a cor do pincel. Menos pressão me dá uma cor de pincel mais transparente:
 Mais pressão da caneta no centro do traçado criou uma cor mais opaca. Menos pressão nos dois lados me deu mais transparência.
Mais pressão da caneta no centro do traçado criou uma cor mais opaca. Menos pressão nos dois lados me deu mais transparência.
Controle de fluxo
As opções de controle do Flow funcionam da mesma maneira. Clique na caixa suspensa Controle diretamente abaixo do controle deslizante de Tremulação de fluxo e escolha como deseja controlar o fluxo na lista. As mesmas opções (Desbotamento, Pressão da caneta, Inclinação da caneta e Roda da caneta) estão disponíveis. Vou escolher Pen Pressure mais uma vez:
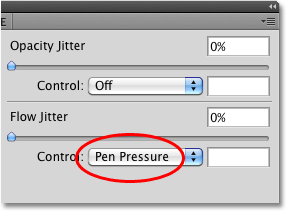 Opacidade e Fluxo compartilham as mesmas opções de controle (desbotamento, pressão da caneta, inclinação da caneta e roda da caneta).
Opacidade e Fluxo compartilham as mesmas opções de controle (desbotamento, pressão da caneta, inclinação da caneta e roda da caneta).
Quando a opacidade estava sendo controlada pela pressão da caneta, vimos muita diferença entre os níveis de transparência ao longo do traçado do pincel, à medida que diferentes quantidades de pressão eram aplicadas ao tablet. Com o fluxo controlado pela pressão da caneta, terminamos com uma pincelada mais escura no geral, mesmo com as mesmas quantidades exatas de pressão da caneta sendo aplicadas. Como as pontas dos pincéis estão sobrepostas, seus níveis de opacidade estão se misturando, fornecendo resultados mais opacos do que a mesma quantidade de pressão da caneta nos deu quando estávamos controlando a opacidade:
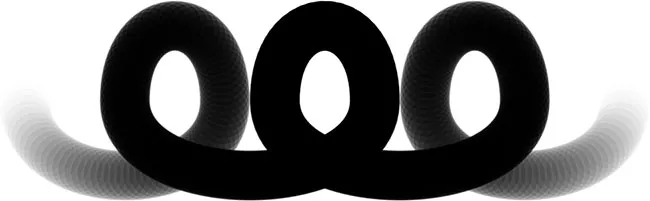 Com a mesma quantidade de pressão aplicada à caneta, o Flow nos dará uma pincelada mais opaca do que a Opacity.
Com a mesma quantidade de pressão aplicada à caneta, o Flow nos dará uma pincelada mais opaca do que a Opacity.
Opacidade e instabilidade de fluxo
Finalmente, podemos adicionar aleatoriedade à opacidade ou fluxo do pincel (ou ambos de uma vez) usando seus respectivos controles deslizantes de Jitter . Quanto mais arrastamos um controle deslizante para a direita, mais variedade veremos quando pintamos:
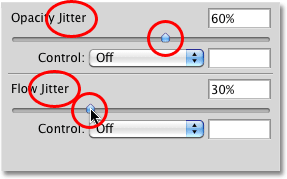 Use os controles deslizantes Opacity Jitter e Flow Jitter para permitir que o Photoshop os altere aleatoriamente.
Use os controles deslizantes Opacity Jitter e Flow Jitter para permitir que o Photoshop os altere aleatoriamente.
As duas opções de jitter criarão resultados semelhantes, pois o Photoshop alterará aleatoriamente o nível de transparência de cada nova ponta do pincel. A diferença mais uma vez é que o Flow Jitter geralmente nos dá um resultado mais escuro e opaco em geral, à medida que os níveis de opacidade das pontas de pincel sobrepostas se misturam. Aqui está uma pincelada com o Opacity Jitter definido como 100%. As dicas de pincel individuais são óbvias, mas os níveis de transparência não são afetados por áreas sobrepostas:
 Uma pincelada com o Opacity Jitter definido como 100%.
Uma pincelada com o Opacity Jitter definido como 100%.
E aqui está minha pincelada com o Flow Jitter definido como 100% (Opacity Jitter foi definido como 0%). Desta vez, vemos muito poucas áreas claras e transparentes e muitas outras áreas escuras e opacas:
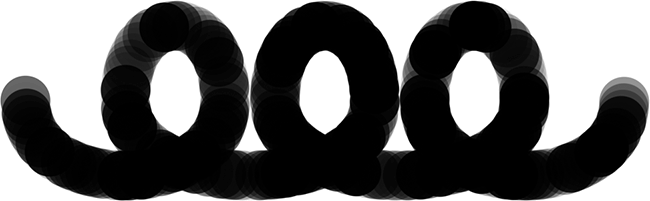 A mesma pincelada com o Flow Jitter definido para 100%.
A mesma pincelada com o Flow Jitter definido para 100%.