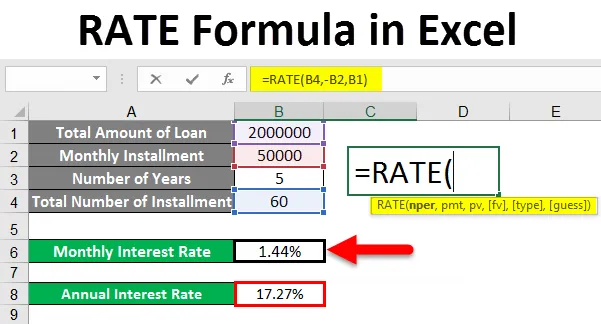
Fórmula de TAXA do Excel (sumário)
- Fórmula de TAXA no Excel
- Como usar a fórmula de TAXA no Excel?
Fórmula de TAXA no Excel
Esta fórmula de TAXA fornece a taxa de juros de um período por anuidade. A função TAXA calcula repetidamente para encontrar a taxa para esse período. A função TAXA pode ser usada para encontrar uma taxa de juros de um período e depois pode ser multiplicada para encontrar a taxa de juros anual. Portanto, essa fórmula pode ser usada para derivar a taxa de juros. A fórmula desta função é a seguinte.
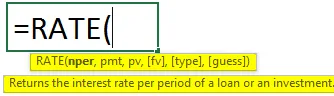
= TAXA (nper, pmt, pv, (fv), (tipo), (suposição))
Abaixo está a explicação dos argumentos dados:
- nper - Nº de períodos de pagamento de uma anuidade. (Requeridos)
- pmt - Pagamento a ser feito para cada período, isso será corrigido. (Requeridos)
- pv - Valor Presente, Valor total que uma série de Pagamentos futuros vale agora. (Requeridos)
- fv - Valor futuro, valor da meta a ter após a prestação subsequente; se excluirmos fv, podemos aceitar 0. (Opcional)
- tipo - Examina como a função considerará a data de vencimento do pagamento, portanto, temos que colocá-lo no binário 0 ou 1, 0 significa que o pagamento devido no final do período. (Opcional)
- palpite - Este argumento é usado para adivinhar a taxa de juros. Ele fornecerá a função rate uma partida antes de atingir 20 iterações. Há duas possibilidades para esse argumento, quando excluído, assume o nosso palpite de 10%; caso contrário, ele tentará outros valores para entrada (opcional).
Como usar a fórmula de TAXA no Excel?
Agora aprenderemos como escrever a fórmula RATE para obter o valor da pesquisa. Vamos entender esta fórmula com alguns exemplos.
Você pode fazer o download deste modelo do RATE Formula Excel aqui - Modelo do RATE Formula ExcelExemplo 1
- Para este exemplo, suponha que você queira comprar um carro e o preço desse carro seja INR 3.00.000, 00. E você
foi a um banqueiro e pediu um empréstimo de carro, foi-lhe dito que você teria que pagar INR 10.000, 00 por
mês por 3 anos (36 meses)
- Aqui é a situação em que podemos usar nossa função TAXA para encontrar a taxa de juros para o determinado
condição.
- Agora, conforme a imagem abaixo, você pode ver que mencionamos os detalhes que temos, agora inicialmente
encontraremos a taxa de juros por mês e depois por um ano multiplicando-a por 12.
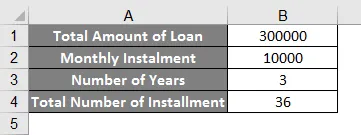
Agora você pode ver na imagem abaixo que aplicamos a fórmula para TAXA como
segue:
= TAXA (B5, -B3, B2)
Aqui estão os argumentos:
nper = B5 (número total de prestações)
pmt = -B3 (Pagamento por cada parcela)
pv = B2 (Montante do empréstimo)
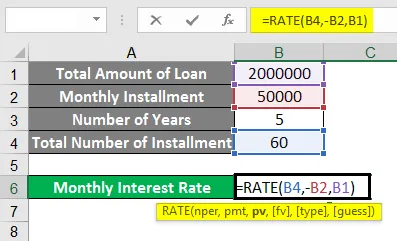
- Aqui você pode notar que a pmt (B3) é considerada negativa porque o cálculo é do tomador do empréstimo
perspectiva, então esse é o valor da prestação mensal que é a saída de caixa para o indivíduo
(Mutuário) deve pagar todos os meses. Portanto, o mutuário está perdendo esse valor todo mês, esse é o
porque é negativo.
- Agora, aqui, se calcularmos esse empréstimo da perspectiva do banco, como o banco está concedendo esse empréstimo mensalmente ao mutuário, o valor do empréstimo (B2) será negativo, pois em cada Parcela o banco deve pagar menos ao mutuário mensalmente, de acordo com a perspectiva, temos que alterar o sinal negativo na fórmula.
- Agora você pode ver que, usando esta função, encontramos a taxa se juros mensalmente (no nosso caso, é 1, 02%).
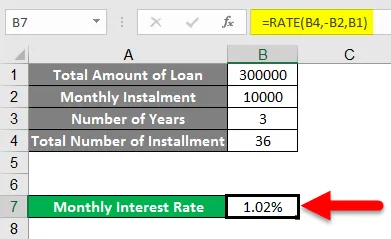
- E, multiplicando-o por 12, podemos obter a taxa de juros anualmente (no nosso caso, são 12, 25%).
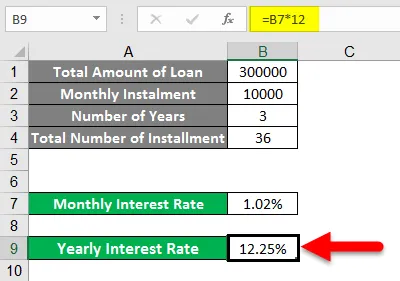
Exemplo 2
- Semelhante ao exemplo acima para a prática, veremos outro exemplo em que precisamos encontrar a taxa de juros. De acordo com a imagem abaixo são os dados que temos para encontrar a taxa de juros.
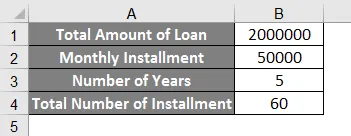
- Aqui temos 20 Lacs para pagar com 50 mil por mês por 5 anos (60 parcelas).
- Portanto, os argumentos são os seguintes:
nper = 20 Lacs
pmt = 50.000
pv = 60 parcelas (5 anos)
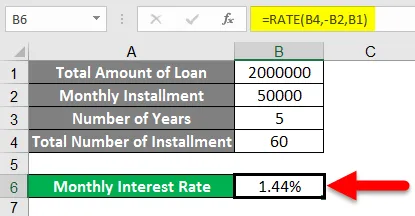
- Conforme a imagem acima, podemos ver que a função TAXA foi aplicada e a taxa de juros mensal é de 1, 44%
- Agora, multiplicando-o por 12, obteremos a taxa de juros anual de 27% para o exemplo dado.
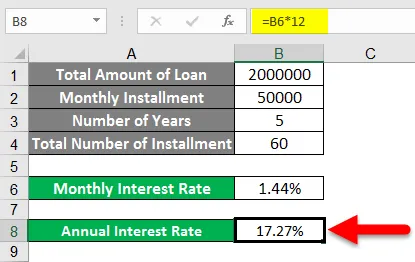
Exemplo 3
- Neste exemplo, suponha que conhecemos a taxa de juros e o número da parcela, mas queremos descobrir o valor da prestação mensal.
- Aqui para este exemplo, usamos os seguintes dados conforme a imagem abaixo:
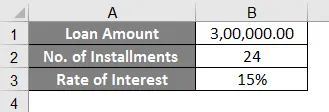
- Nós tomamos um empréstimo de 3 Lacs a 15% da taxa de juros (Anualmente), aqui sabemos a taxa de juros, mas precisamos encontrar a pmt: Valor a pagar por cada parcela.
- Aqui, como podemos ver na imagem abaixo, a fórmula para pmt é a seguinte:
= pmt (B4 / 12, B3, -B2)
- Podemos notar aqui que pegamos o B4 / 12, porque a taxa de juros fornecida é anual (anualmente), portanto, dividindo-a por 12, a faturamos mensalmente.

- Portanto, como podemos ver na imagem abaixo, o valor da prestação mensal será de US $ 14.545, 99 para ser exato.
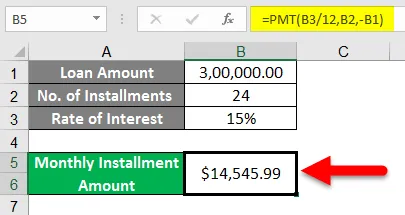
- Aqui, como no exemplo acima, encontramos um de nossos argumentos para a função RATE.
Coisas para se lembrar sobre a RATE Formula
- #NUM! Erro :
Este erro pode ocorrer quando o resultado da taxa não converge dentro de 0.0000001 para 20 iterações. Isso pode acontecer quando não mencionamos a convecção do fluxo de caixa atribuindo o sinal negativo ao argumento apropriado na fórmula, conforme o exemplo acima, vimos que, quando calculamos a taxa para o lado do mutuário, o valor da prestação mensal recebendo sinal negativo devido à saída de caixa mensal para o mutuário. Portanto, se não aplicarmos esse sinal negativo à saída de caixa mensal, encontraremos esse erro.
- Portanto, aqui podemos colocar o argumento do palpite para funcionar, pois ele nos permitirá começar, pois ele deve convergir em 20 iterações e nos fornecer a resposta mais próxima ou correta.
- Todos os argumentos devem ser numéricos, caso contrário, ele encontrará o erro #value.
- Com a função TAXA ao calcular a taxa de juros para os dados fornecidos, encontraremos as taxas de juros por mês. Para convertê-lo em juros anuais, precisamos multiplicá-lo por 12.
Artigos recomendados
Este foi um guia para RATE Formula no Excel. Aqui discutimos como usar a Fórmula RATE no Excel, além de exemplos práticos e modelo de excel para download. Você também pode consultar nossos outros artigos sugeridos -
- Como usar a função Raiz quadrada no Excel?
- Função QUOTIENT no Excel
- Como dividir números usando a fórmula no Excel?
- Função de quebra automática de texto no Excel